Подключение к SAP HANA и управление ими в Microsoft Purview
В этой статье описывается, как зарегистрировать SAP HANA, а также как выполнять проверку подлинности и взаимодействовать с SAP HANA в Microsoft Purview. Дополнительные сведения о Microsoft Purview см. в вводной статье.
| Извлечение метаданных | Полная проверка | Добавочное сканирование | Сканирование с заданной областью | Классификация | Присвоение подписей | Политика доступа | Lineage | Общий доступ к данным | Интерактивное представление |
|---|---|---|---|---|---|---|---|---|---|
| Да | Да | Нет | Да | Нет | Нет | Нет | Нет | Нет | Нет |
При сканировании источника SAP HANA Microsoft Purview поддерживает извлечение технических метаданных, в том числе:
- Сервер
- Databases
- Схемы
- Таблицы, включая столбцы, внешние ключи, индексы и уникальные ограничения
- Представления, включая столбцы. Примечание. Представления вычислений SAP HANA сейчас не поддерживаются.
- Хранимые процедуры, включая набор данных параметров и результирующий набор
- Функции, включая набор данных параметров
- Последовательности
- Синонимы
При настройке проверки можно выбрать проверку всей базы данных SAP HANA или область проверку на подмножество схем, соответствующих заданным именам или шаблонам имен.
При удалении объекта из источника данных в настоящее время при последующей проверке соответствующий ресурс в Microsoft Purview автоматически не удаляется.
У вас должна быть учетная запись Azure с активной подпиской. Создайте учетную запись бесплатно.
У вас должна быть активная учетная запись Microsoft Purview.
Для регистрации источника данных и управления им на портале управления Microsoft Purview требуются разрешения администратора источника и читателя данных. Дополнительные сведения о разрешениях см. в статье Управление доступом в Microsoft Purview.
Настройте правильную среду выполнения интеграции для своего сценария:
-
Чтобы использовать локальную среду выполнения интеграции, выполните следующие действия.
- Следуйте инструкциям в этой статье, чтобы создать и настроить локальную среду выполнения интеграции.
- Убедитесь, что JDK 11 установлен на компьютере, где установлена локальная среда выполнения интеграции. Перезапустите компьютер после установки JDK, чтобы он вступил в силу.
- Убедитесь, что Распространяемый компонент Visual C++ (версия Visual Studio 2012 с обновлением 4 или более поздней) установлена на компьютере, где запущена локальная среда выполнения интеграции. Если у вас не установлено это обновление, скачайте его сейчас.
- Скачайте драйвер SAP HANA JDBC (JAR ngdbc) на компьютере, где работает локальная среда выполнения интеграции. Запишите путь к папке, который будет использоваться для настройки проверки.
-
Чтобы использовать локальную среду выполнения интеграции, поддерживаемую Kubernetes, выполните следующие действия.
- Следуйте инструкциям в этой статье, чтобы создать и настроить среду выполнения интеграции, поддерживаемую Kubernetes.
- Скачайте драйвер SAP HANA JDBC (JAR ngdbc) на компьютере, где работает локальная среда выполнения интеграции. Запишите путь к папке, который будет использоваться для настройки проверки.
Примечание
Драйвер должен быть доступен локальной среде выполнения интеграции. По умолчанию локальная среда выполнения интеграции использует учетную запись локальной службы "NT SERVICE\DIAHostService". Убедитесь, что у него есть разрешения "Чтение и выполнение" и "Вывод списка содержимого папки" для папки драйвера.
-
Чтобы использовать локальную среду выполнения интеграции, выполните следующие действия.
Microsoft Purview поддерживает обычную проверку подлинности (имя пользователя и пароль) для сканирования SAP HANA.
Указанный пользователь SAP HANA должен иметь разрешение на выбор метаданных схем, которые требуется импортировать.
CREATE USER <user> PASSWORD <password> NO FORCE_FIRST_PASSWORD_CHANGE;
GRANT SELECT METADATA ON SCHEMA <schema1> TO <user>;
GRANT SELECT METADATA ON SCHEMA <schema2> TO <user>;
Пользователь должен иметь разрешение на выбор _SYS_REPO системной таблицы. ACTIVE_OBJECT и системных схем _SYS_BI и _SYS_BIC.
GRANT SELECT ON _SYS_REPO.ACTIVE_OBJECT TO <user>;
GRANT SELECT ON SCHEMA _SYS_BI TO <user>;
GRANT SELECT ON SCHEMA _SYS_BIC TO <user>;
В этом разделе описывается, как зарегистрировать SAP HANA в Microsoft Purview с помощью портала управления Microsoft Purview.
Откройте портал управления Microsoft Purview, выполнив следующие действия.
- Перейдите непосредственно к https://web.purview.azure.com учетной записи Microsoft Purview и выберите ее.
- Открытие портал Azure, поиск и выбор учетной записи Microsoft Purview. Нажмите кнопку портала управления Microsoft Purview .
Выберите Карта данных в левой области.
Нажмите Зарегистрировать.
В разделе Регистрация источников выберите ПРОДОЛЖИТЬ SAP HANA>.
На экране Регистрация источников (SAP HANA) выполните следующие действия.
В поле Имя введите имя, которое Microsoft Purview будет отображать в качестве источника данных.
В поле Сервер введите имя узла или IP-адрес, используемый для подключения к источнику SAP HANA. Например,
MyDatabaseServer.comили192.169.1.2.В поле Порт введите номер порта, используемого для подключения к серверу базы данных (39013 по умолчанию для SAP HANA).
Выберите коллекцию из списка.
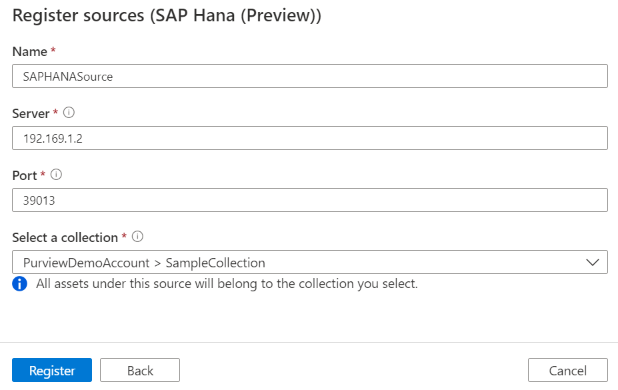
Нажмите Готово.
Выполните следующие действия, чтобы проверить базы данных SAP HANA для автоматической идентификации ресурсов. Дополнительные сведения о сканировании в целом см. в статье Сканирование и прием данных в Microsoft Purview.
Поддерживаемый тип проверки подлинности для источника SAP HANA — обычная проверка подлинности.
В Центре управления выберите среды выполнения интеграции. Убедитесь, что настроена локальная среда выполнения интеграции. Если он не настроен, выполните действия, описанные в разделе Предварительные требования.
Перейдите в раздел Источники.
Выберите зарегистрированный источник SAP HANA.
Выберите + Создать сканирование.
Укажите следующие сведения.
Имя. Введите имя проверки.
Подключение через среду выполнения интеграции. Выберите настроенную локальную среду выполнения интеграции.
Учетные данные. Выберите учетные данные для подключения к источнику данных. Убедитесь, что:
- При создании учетных данных выберите Обычная проверка подлинности .
- Укажите имя пользователя, используемое для подключения к серверу базы данных, в поле Ввода имени пользователя.
- Сохраните пароль пользователя, используемый для подключения к серверу базы данных, в секретном ключе.
Дополнительные сведения см. в разделе Учетные данные для проверки подлинности источника в Microsoft Purview.
База данных. Укажите имя импортируемого экземпляра базы данных.
Схема: перечисление подмножества схем для импорта, выраженных в виде списка, разделенного точкой с запятой. Например,
schema1; schema2. Все пользовательские схемы импортируются, если этот список пуст. Все системные схемы и объекты по умолчанию игнорируются.Допустимые шаблоны имен схемы, использующие синтаксис выражений SQL
LIKE, включают знак процента (%). Например,A%; %B; %C%; Dозначает:- Начните с A или
- Заканчивается на B или
- Содержать C или
- Равный D
Использование символов NOT и специальных символов недопустимо.
Расположение драйвера. Укажите путь к расположению драйвера JDBC на компьютере, где запущена локальная среда выполнения интеграции. Пример:
D:\Drivers\SAPHANA.- Для локальной среды выполнения интеграции на локальном компьютере:
D:\Drivers\SAPHANA. Это путь к допустимому расположению jar-папки. Значение должно быть допустимым абсолютным путем к файлу и не содержать пробела. Убедитесь, что драйвер доступен локальной среде выполнения интеграции; Дополнительные сведения см. в разделе предварительных требований. - Для локальной среды выполнения интеграции, поддерживаемой Kubernetes:
./drivers/SAPHANA. Это путь к допустимому расположению jar-папки. Значение должно быть допустимым относительным путем к файлу. Ознакомьтесь с документацией, чтобы заранее настроить проверку внешних драйверов для загрузки драйверов.
- Для локальной среды выполнения интеграции на локальном компьютере:
Максимальный объем доступной памяти: максимальный объем памяти (в гигабайтах), доступный на компьютере клиента для используемых процессов сканирования. Это значение зависит от размера проверяемой базы данных SAP HANA.
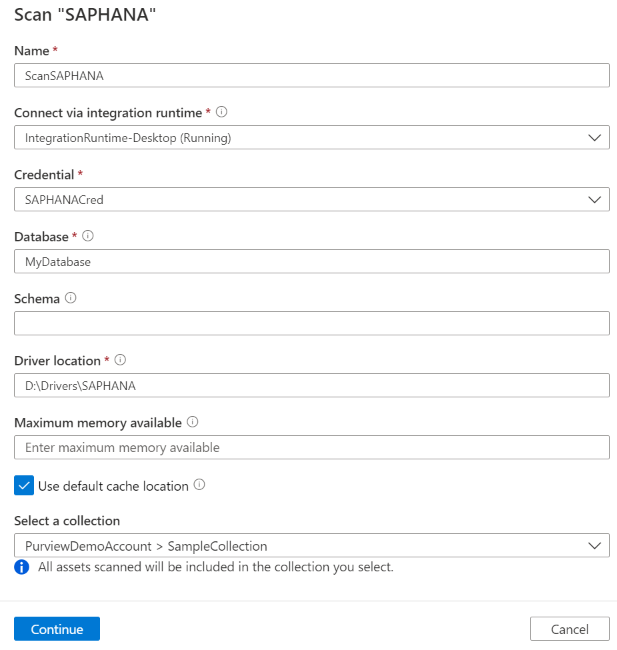
Нажмите Продолжить.
В поле Триггер сканирования укажите, следует ли настроить расписание или запустить проверку один раз.
Просмотрите проверку и выберите Сохранить и запустить.
Чтобы просмотреть существующие проверки, выполните приведенные далее действия.
- Перейдите на портал Microsoft Purview. В левой области выберите Карта данных.
- Выберите источник данных. Список существующих проверок для этого источника данных можно просмотреть в разделе Последние проверки или просмотреть все проверки на вкладке Сканирование .
- Выберите сканирование с результатами, которые вы хотите просмотреть. На панели отображаются все предыдущие запуски сканирования, а также состояние и метрики для каждого запуска сканирования.
- Выберите идентификатор запуска, чтобы проверка сведения о выполнении проверки.
Чтобы изменить, отменить или удалить сканирование:
Перейдите на портал Microsoft Purview. В левой области выберите Карта данных.
Выберите источник данных. Список существующих проверок для этого источника данных можно просмотреть в разделе Последние проверки или просмотреть все проверки на вкладке Сканирование .
Выберите проверку, которой вы хотите управлять. Далее вы можете:
- Измените сканирование, выбрав Изменить проверку.
- Отмените выполняемую проверку, выбрав Отмена выполнения проверки.
- Удалите сканирование, выбрав Удалить сканирование.
Примечание
- При удалении сканирования ресурсы каталога, созданные на основе предыдущих проверок, не удаляются.
Теперь, когда вы зарегистрировали источник, используйте следующие руководства, чтобы узнать больше о Microsoft Purview и ваших данных: