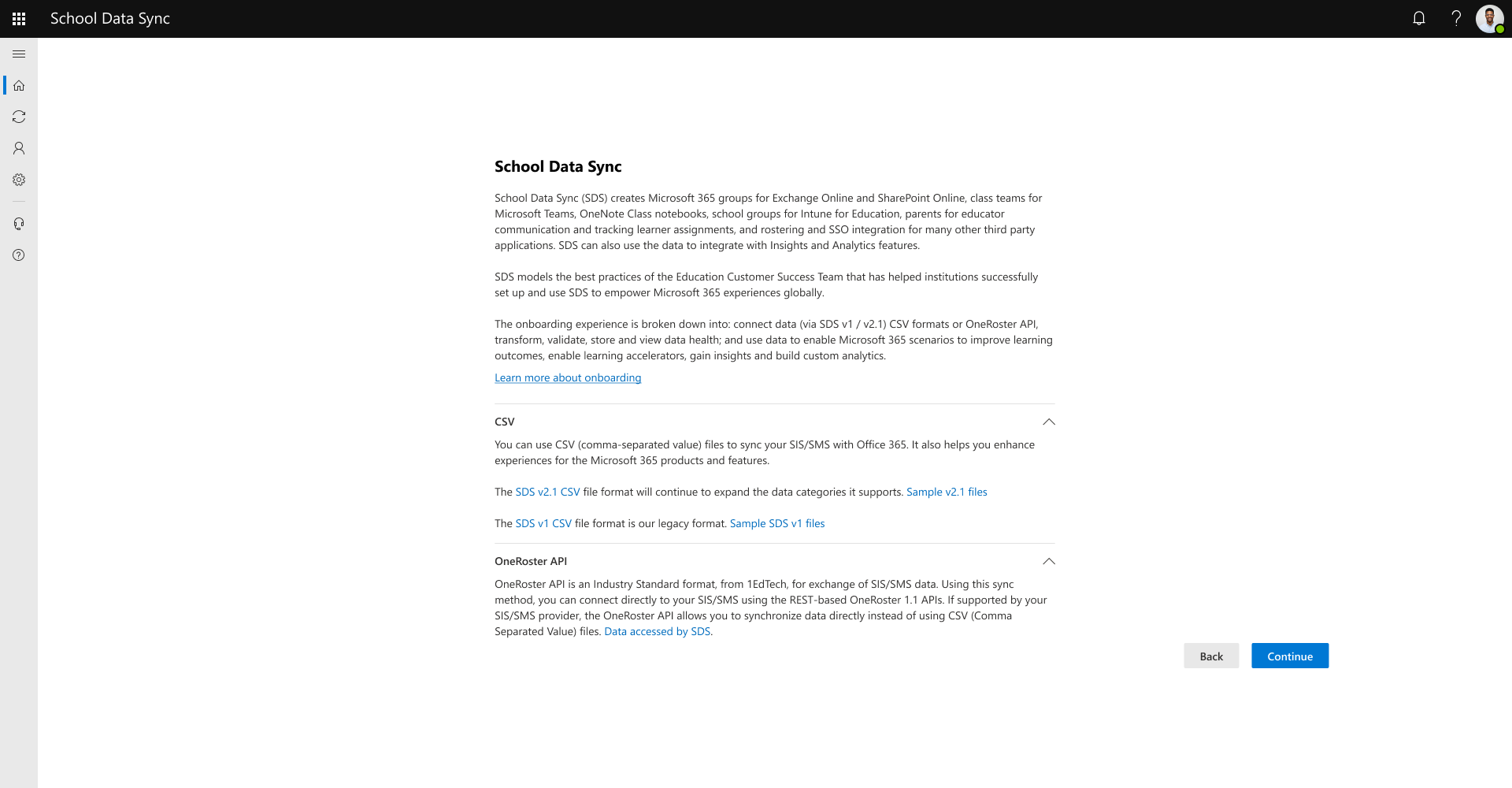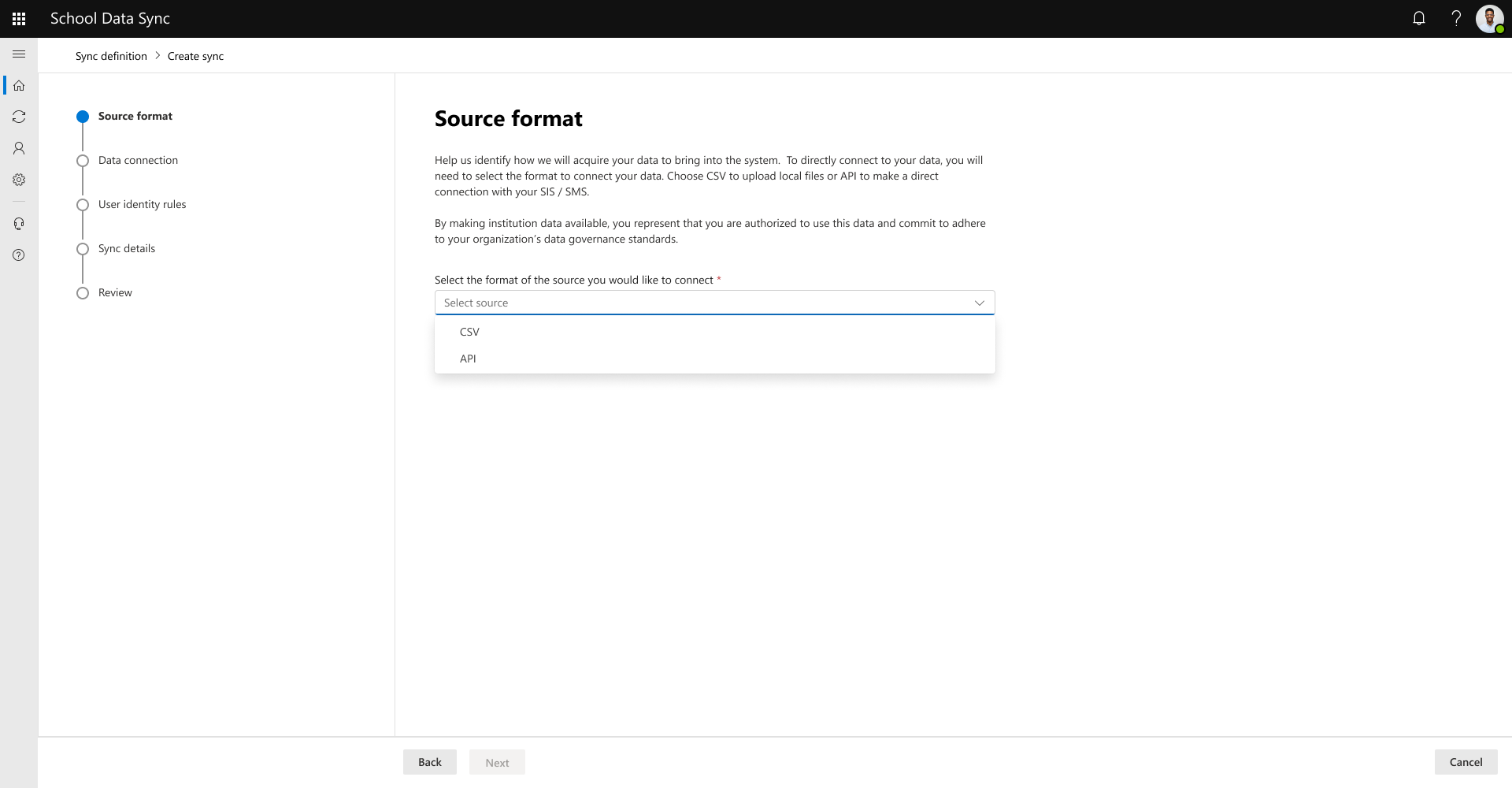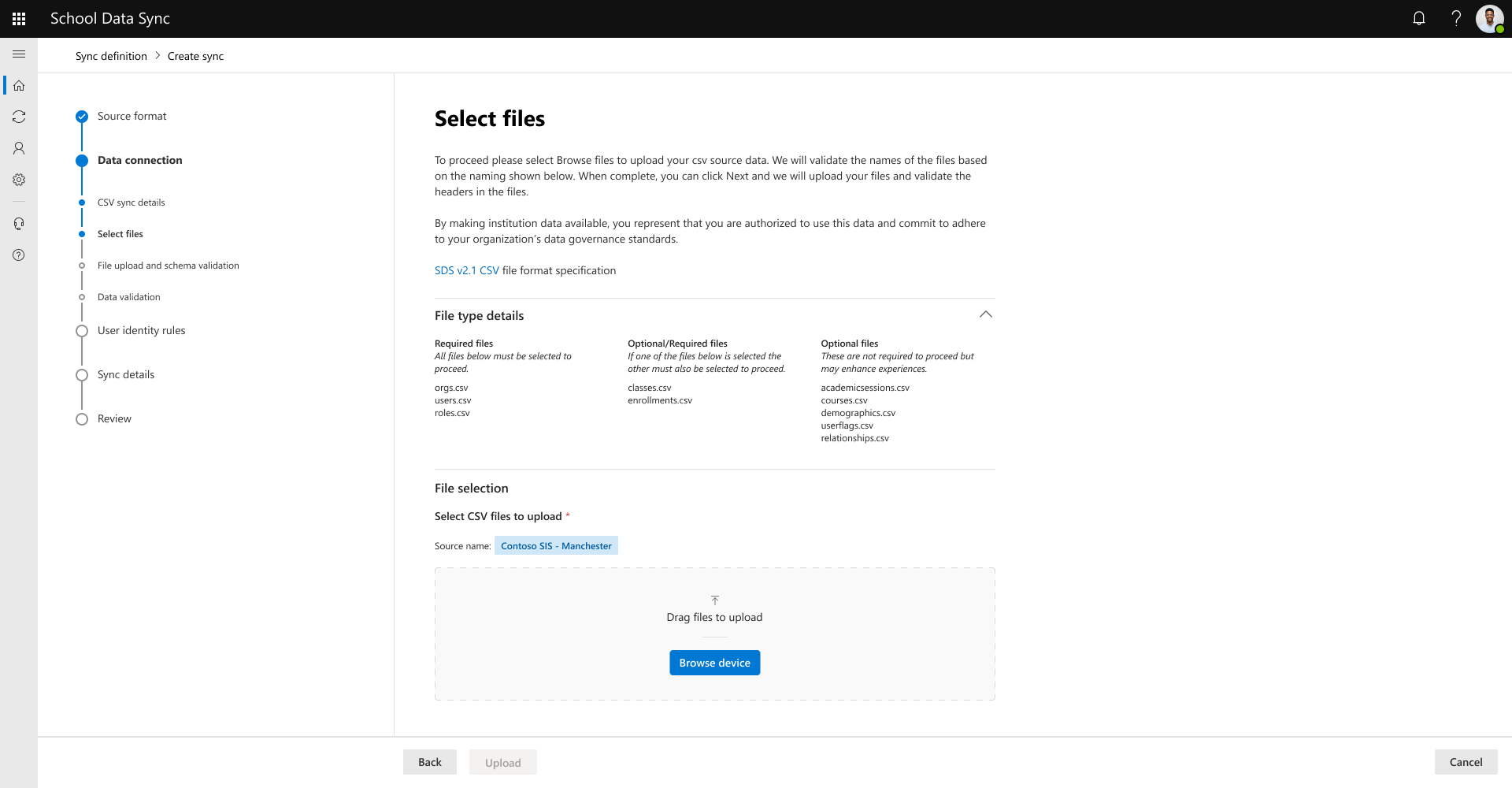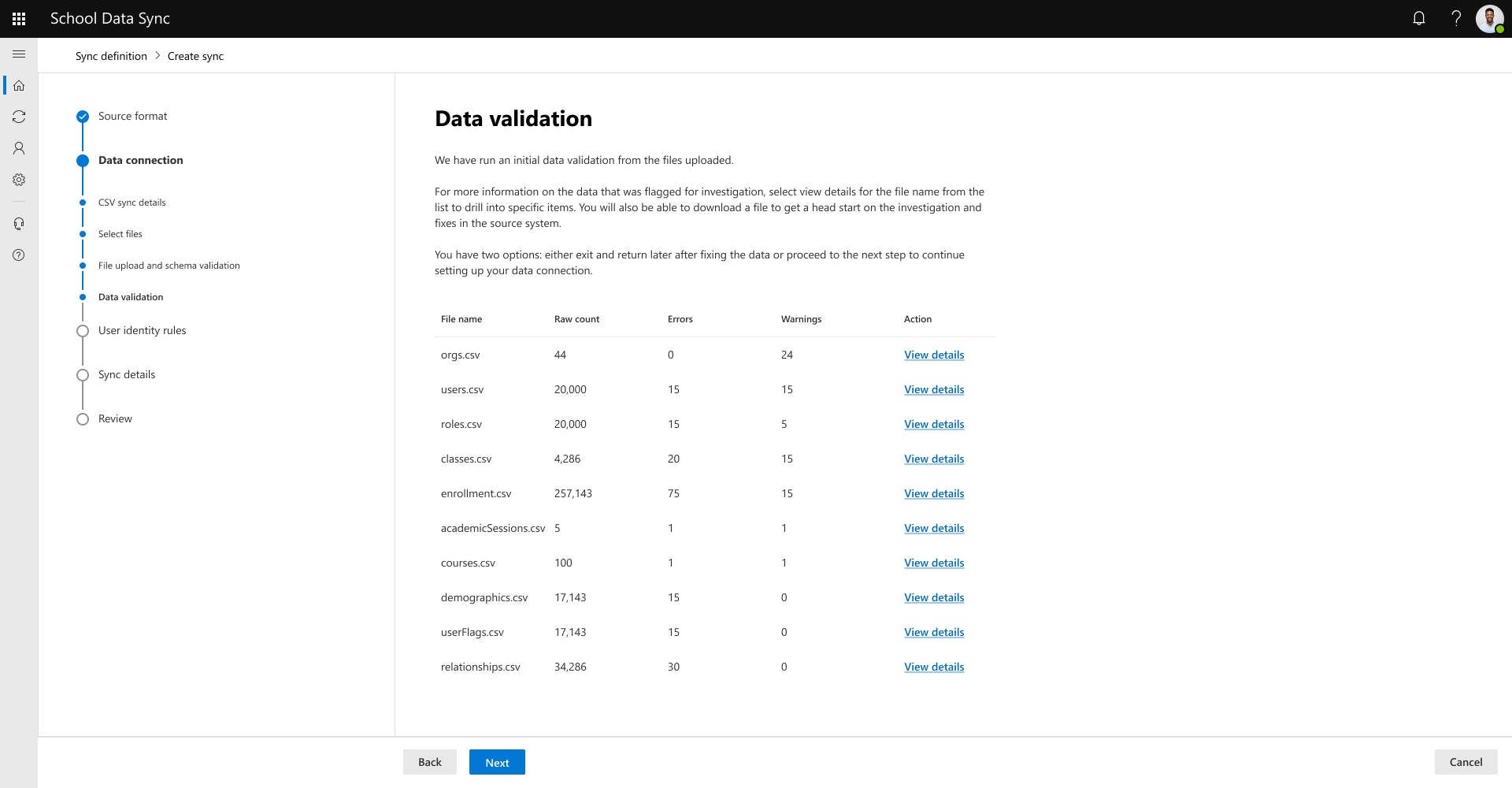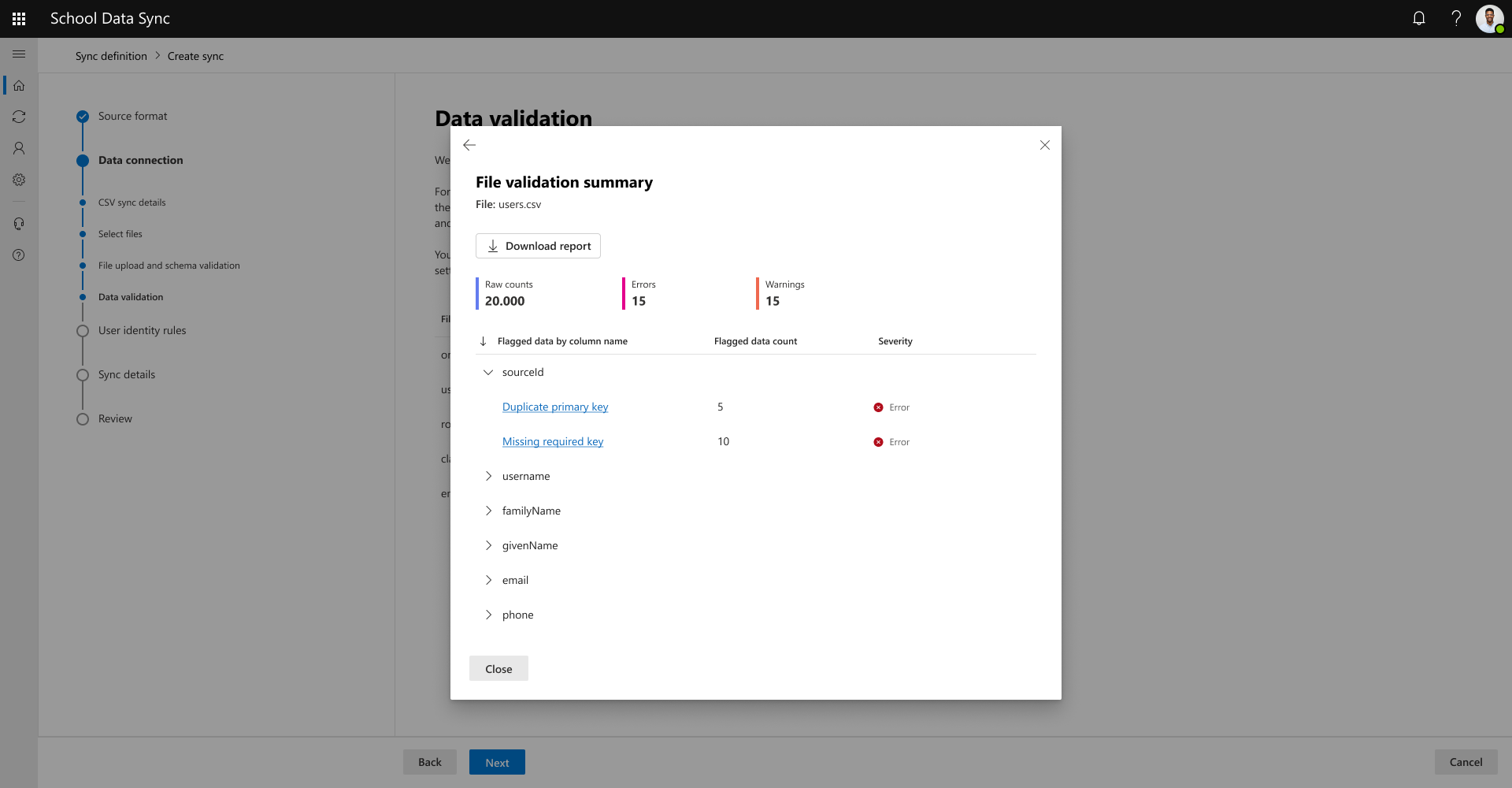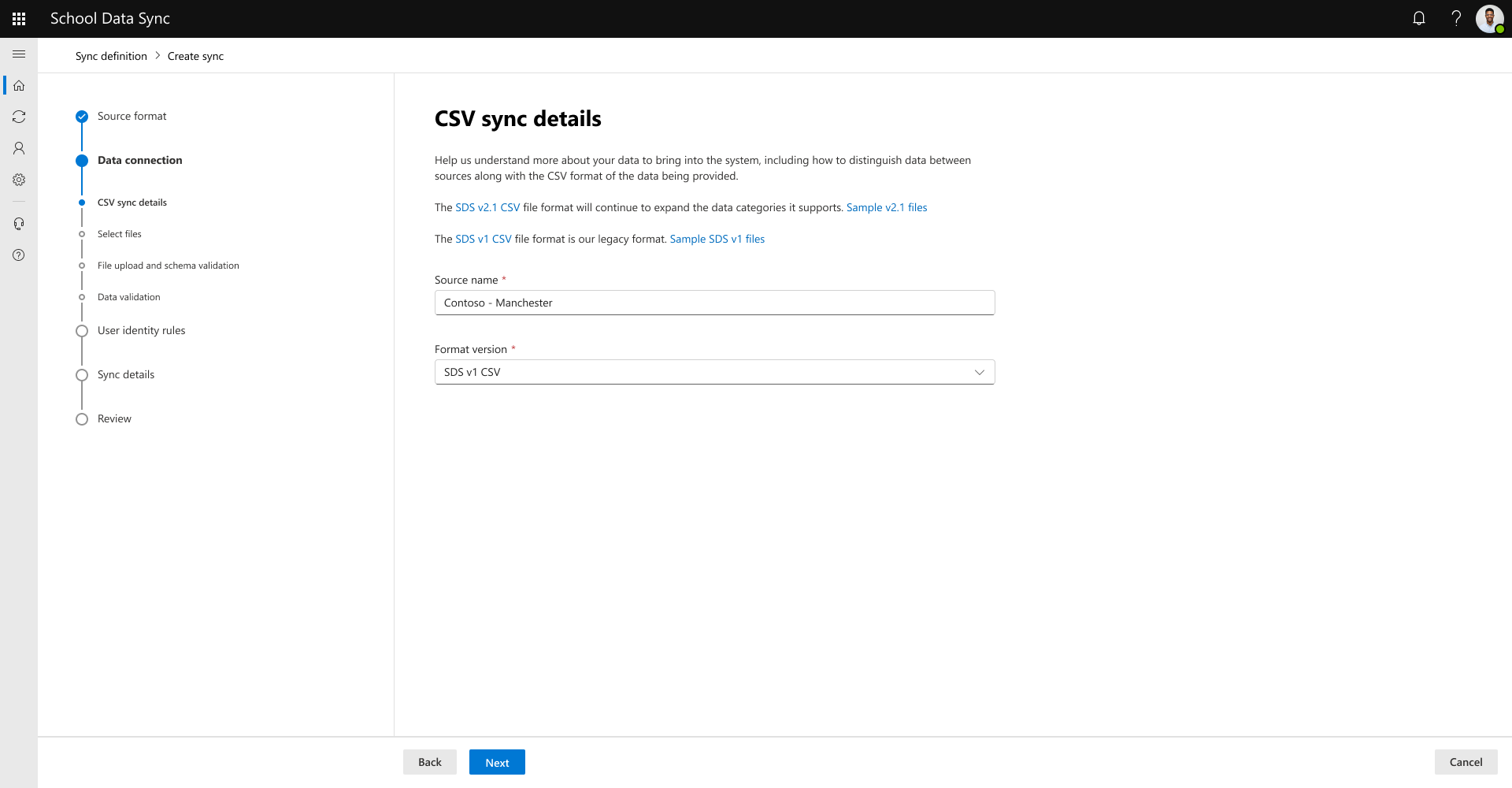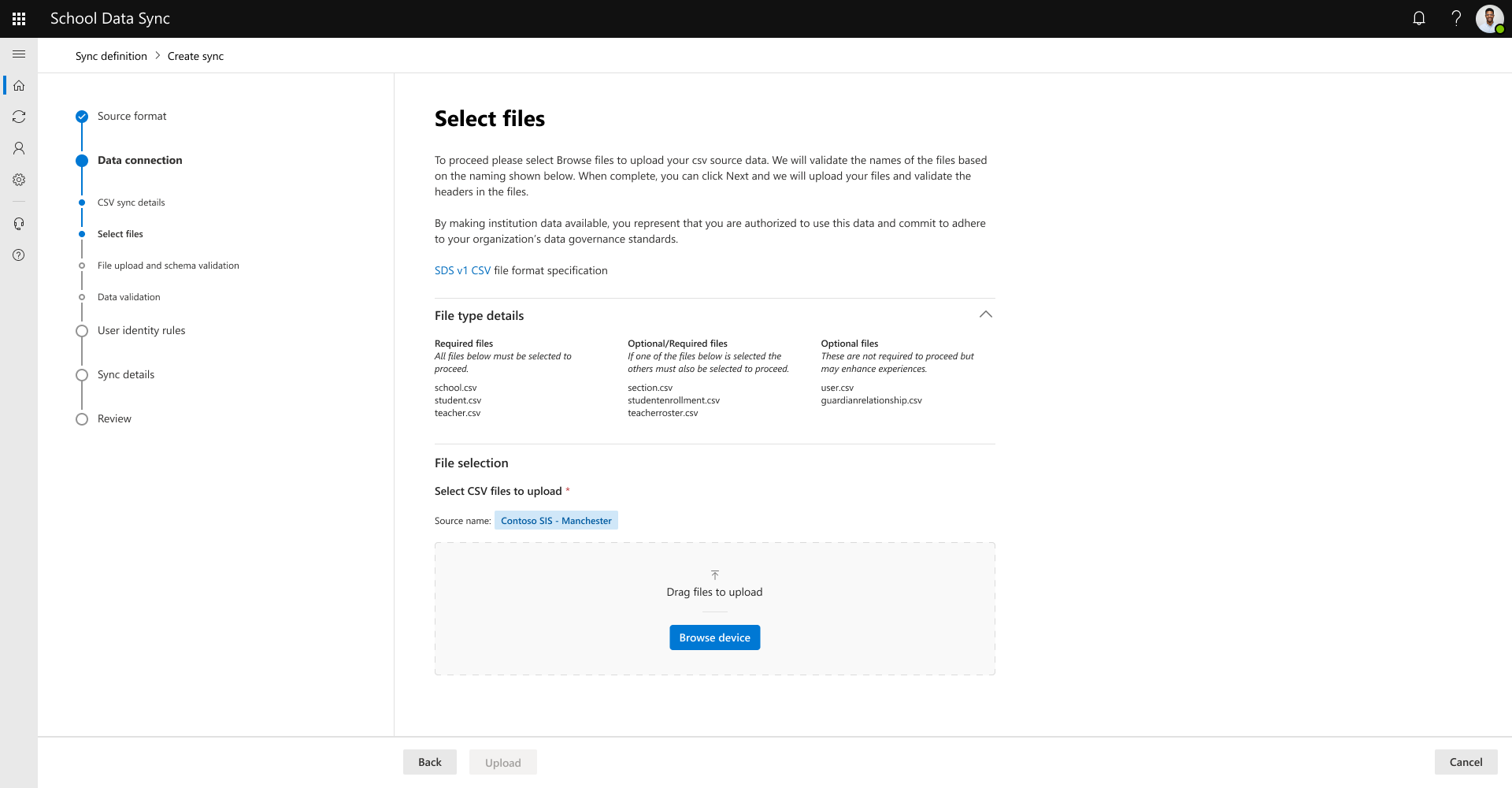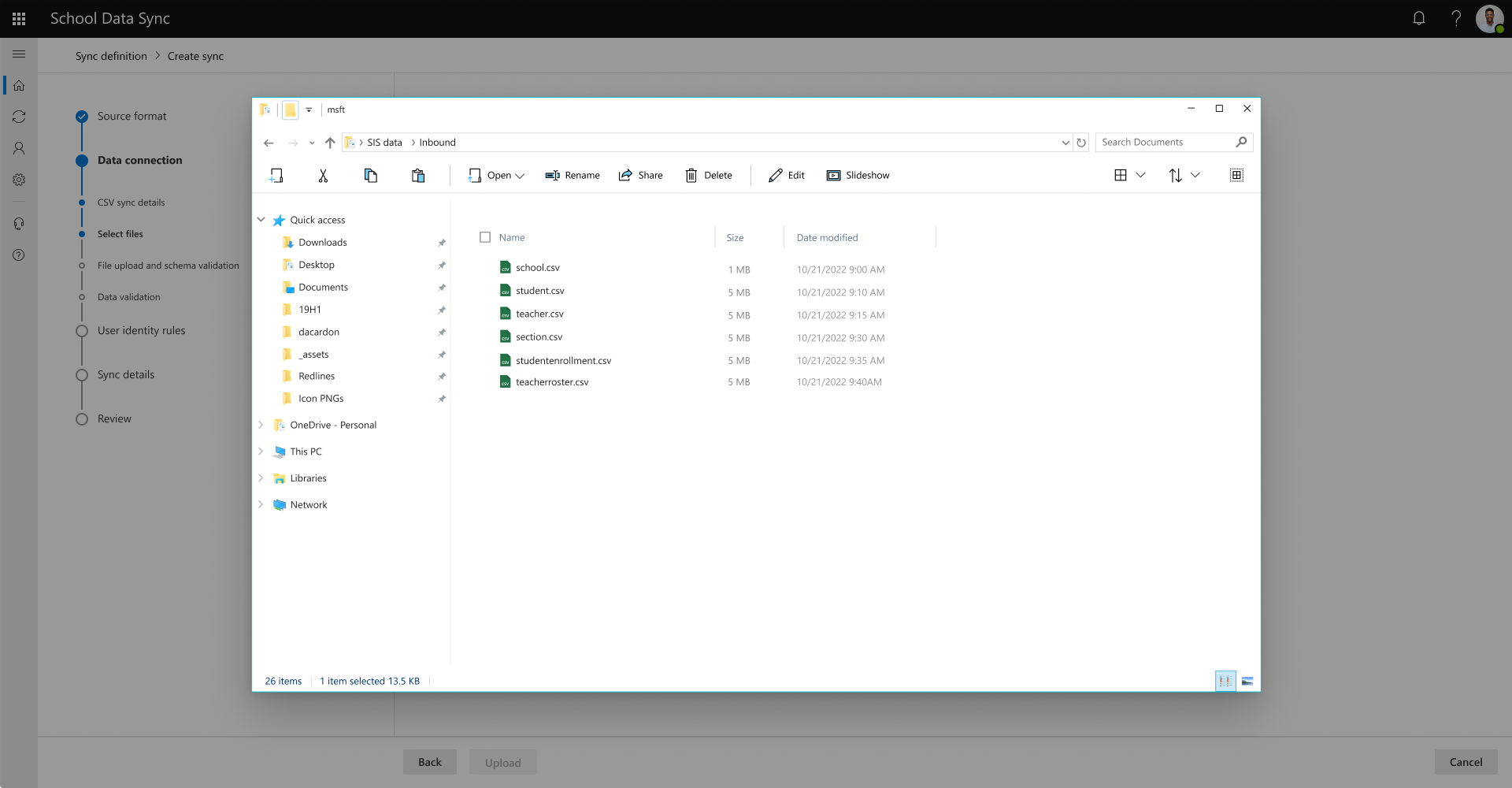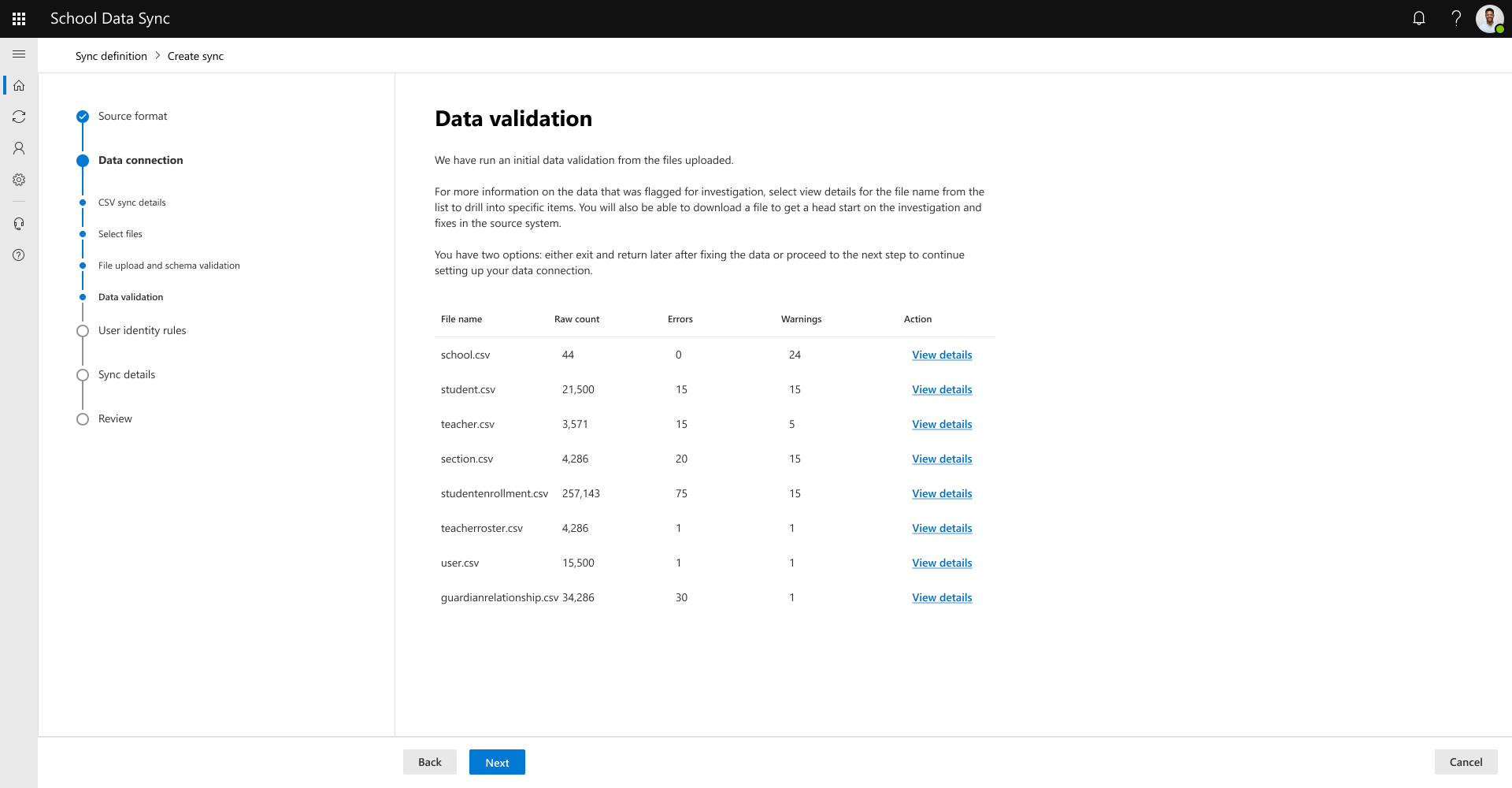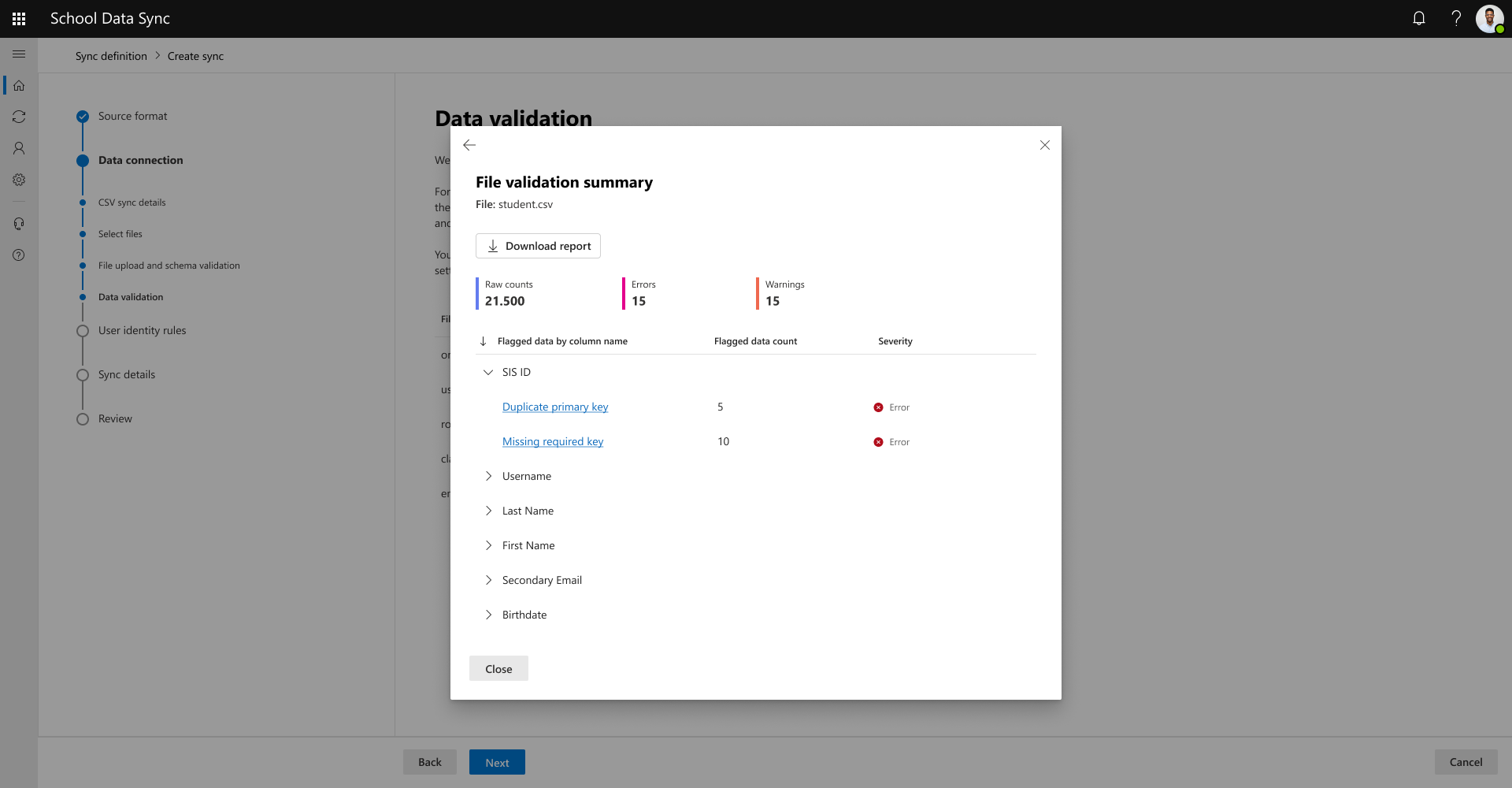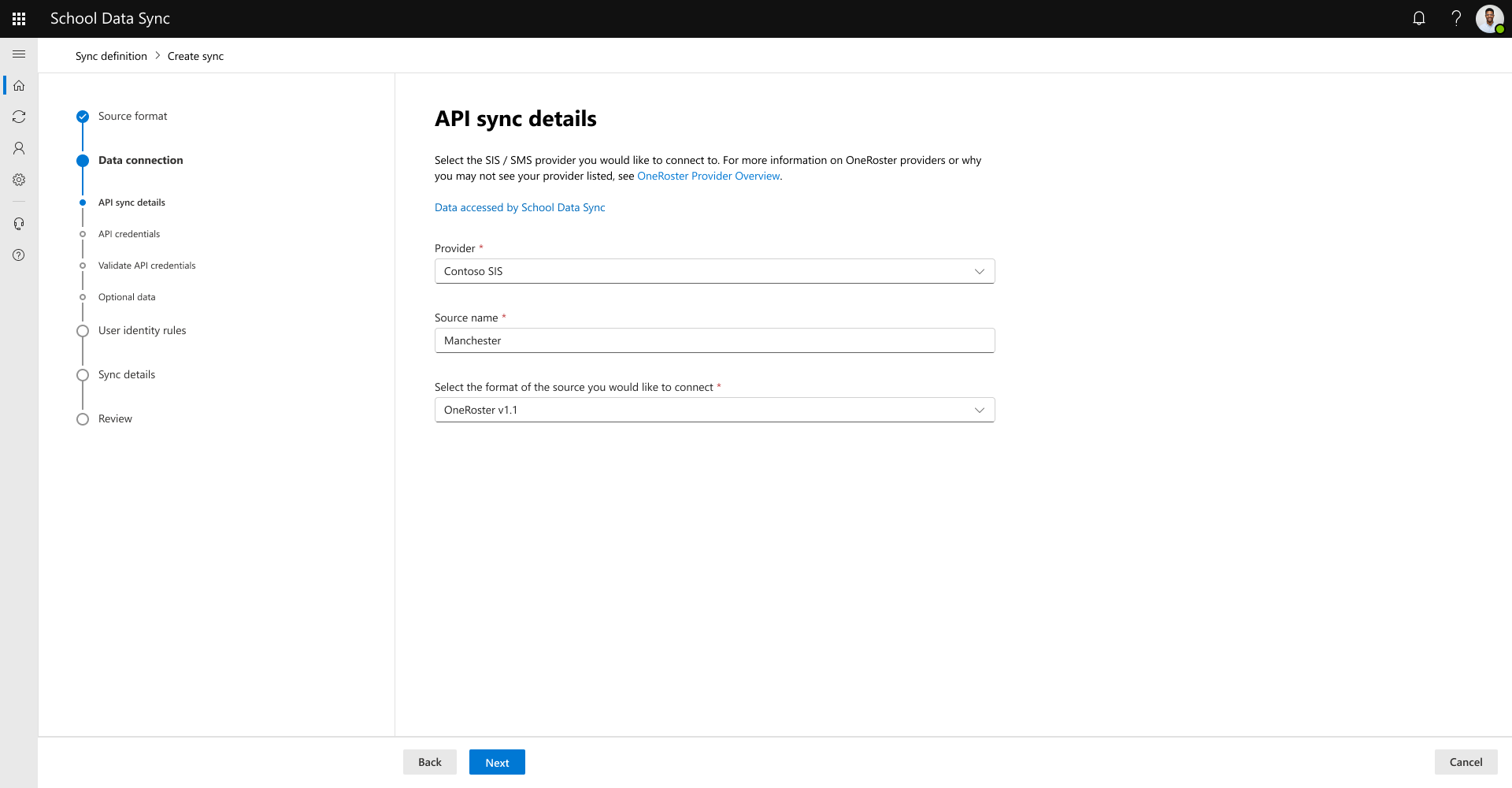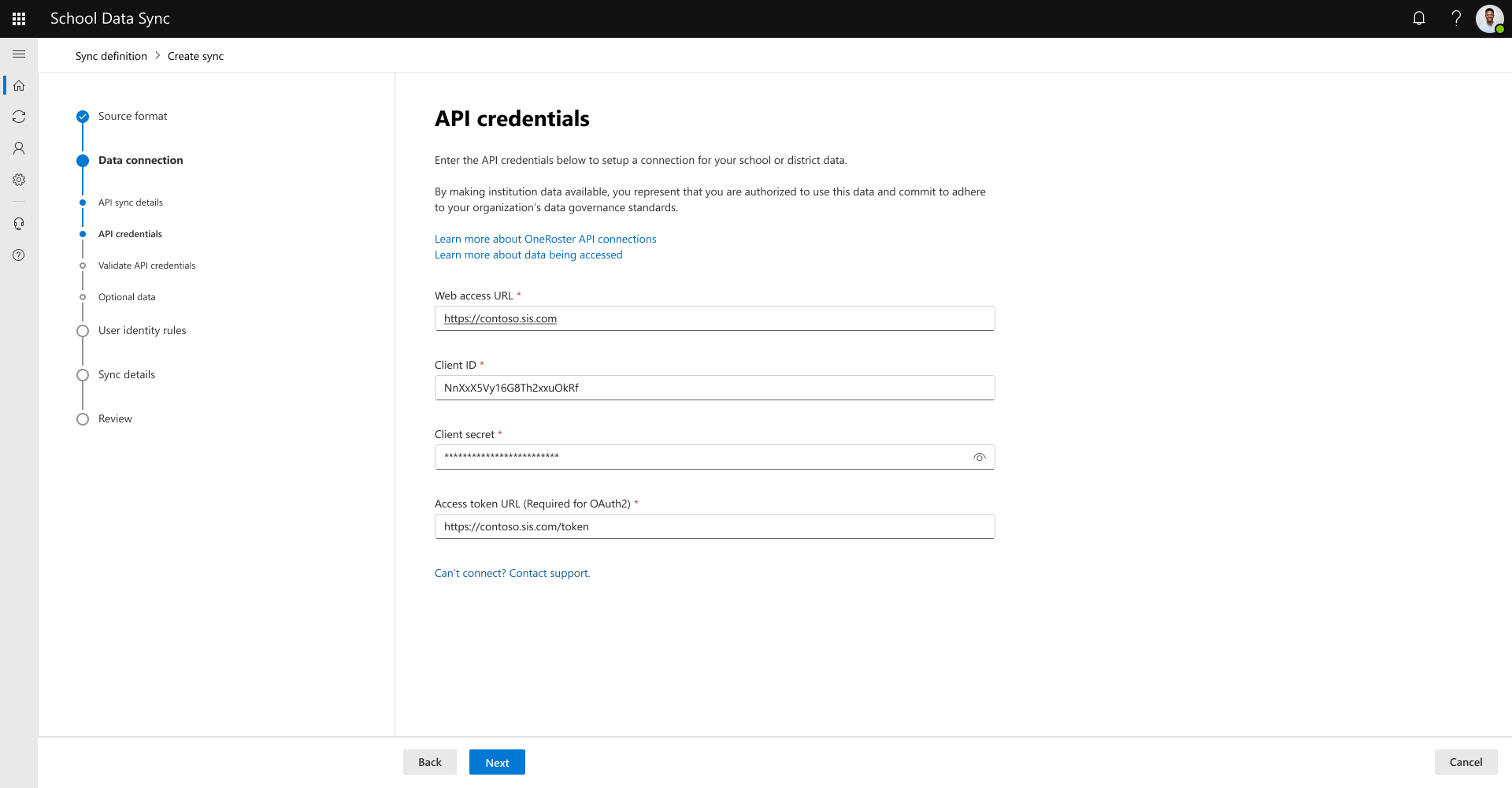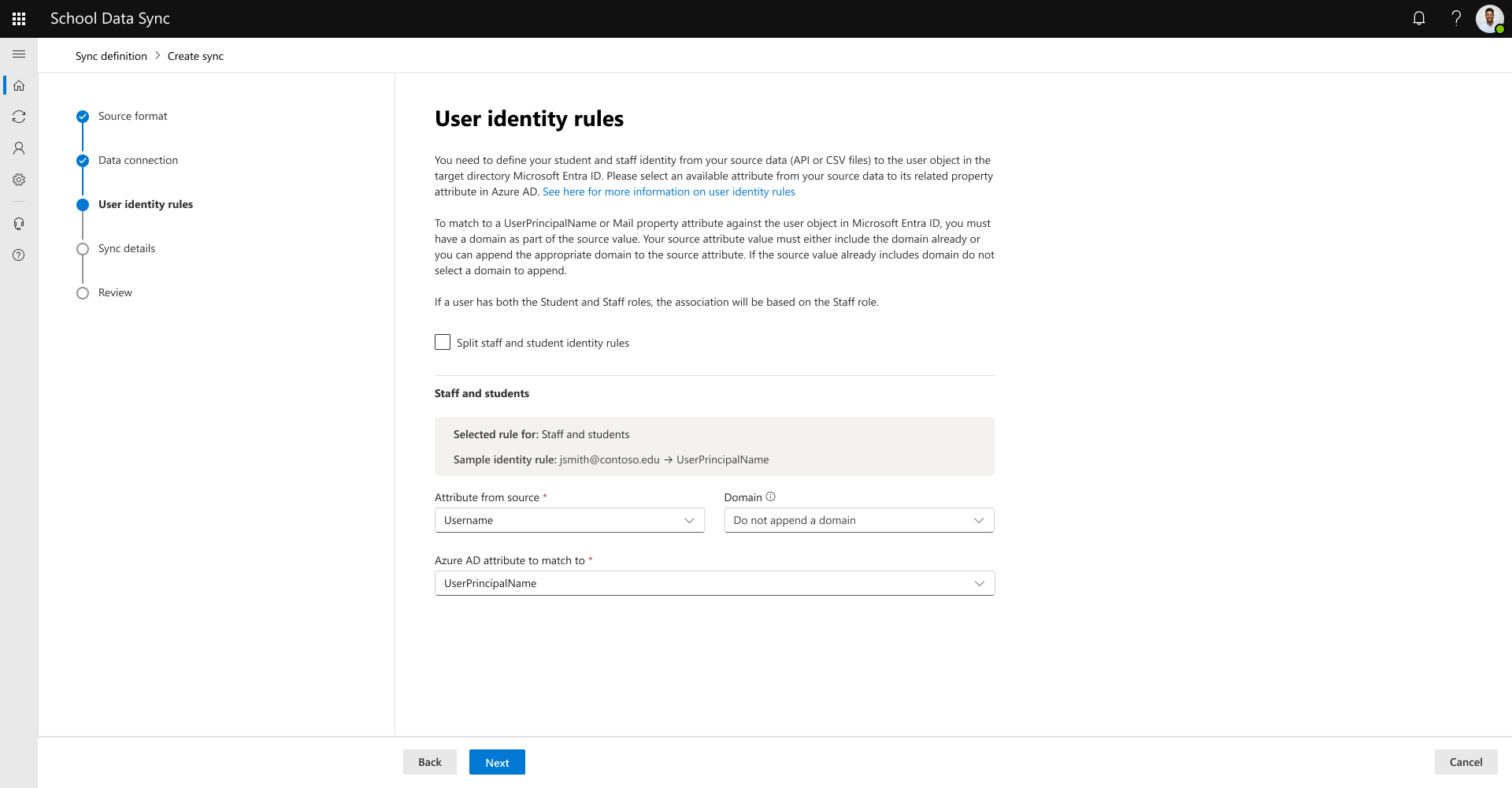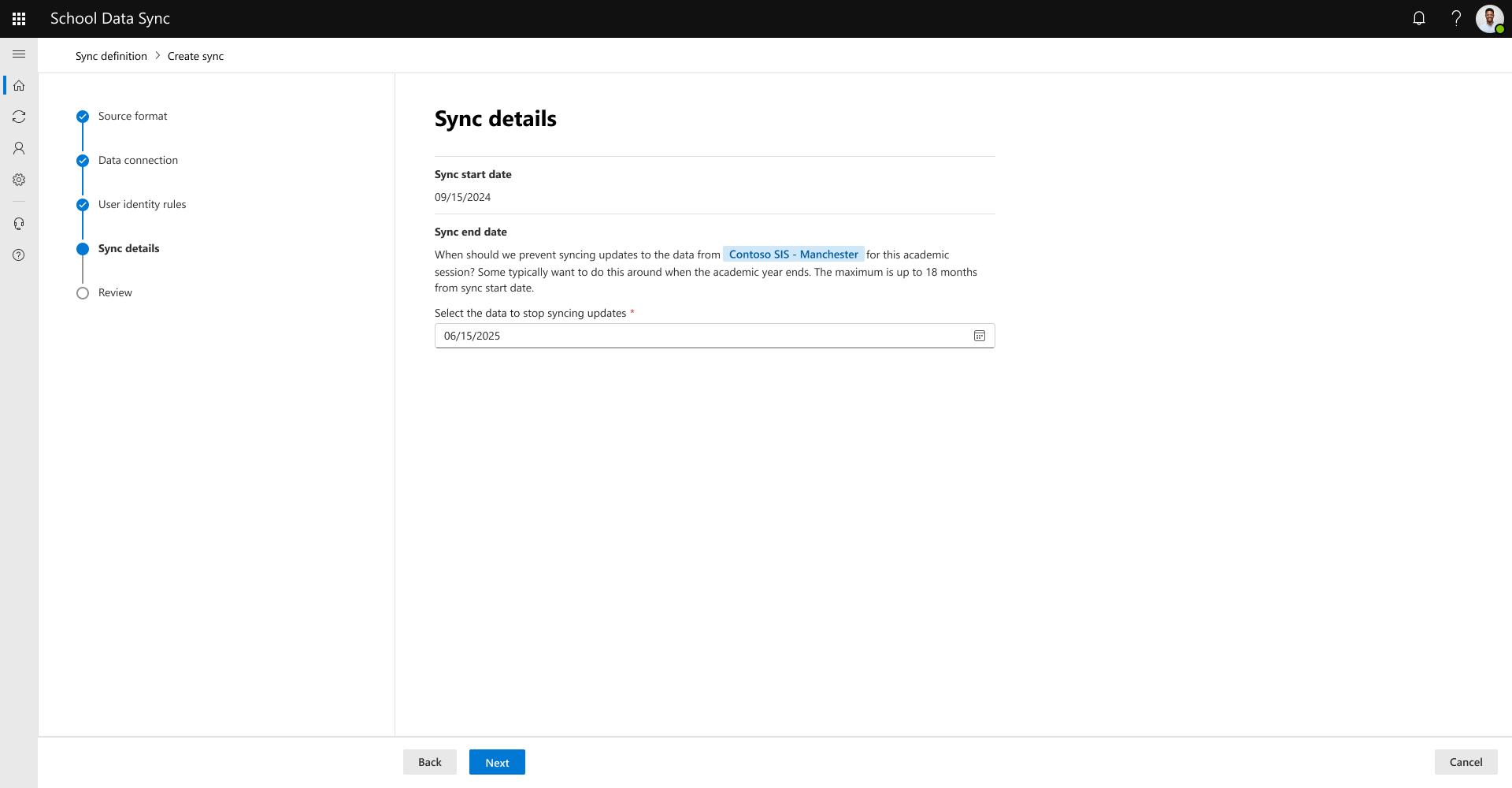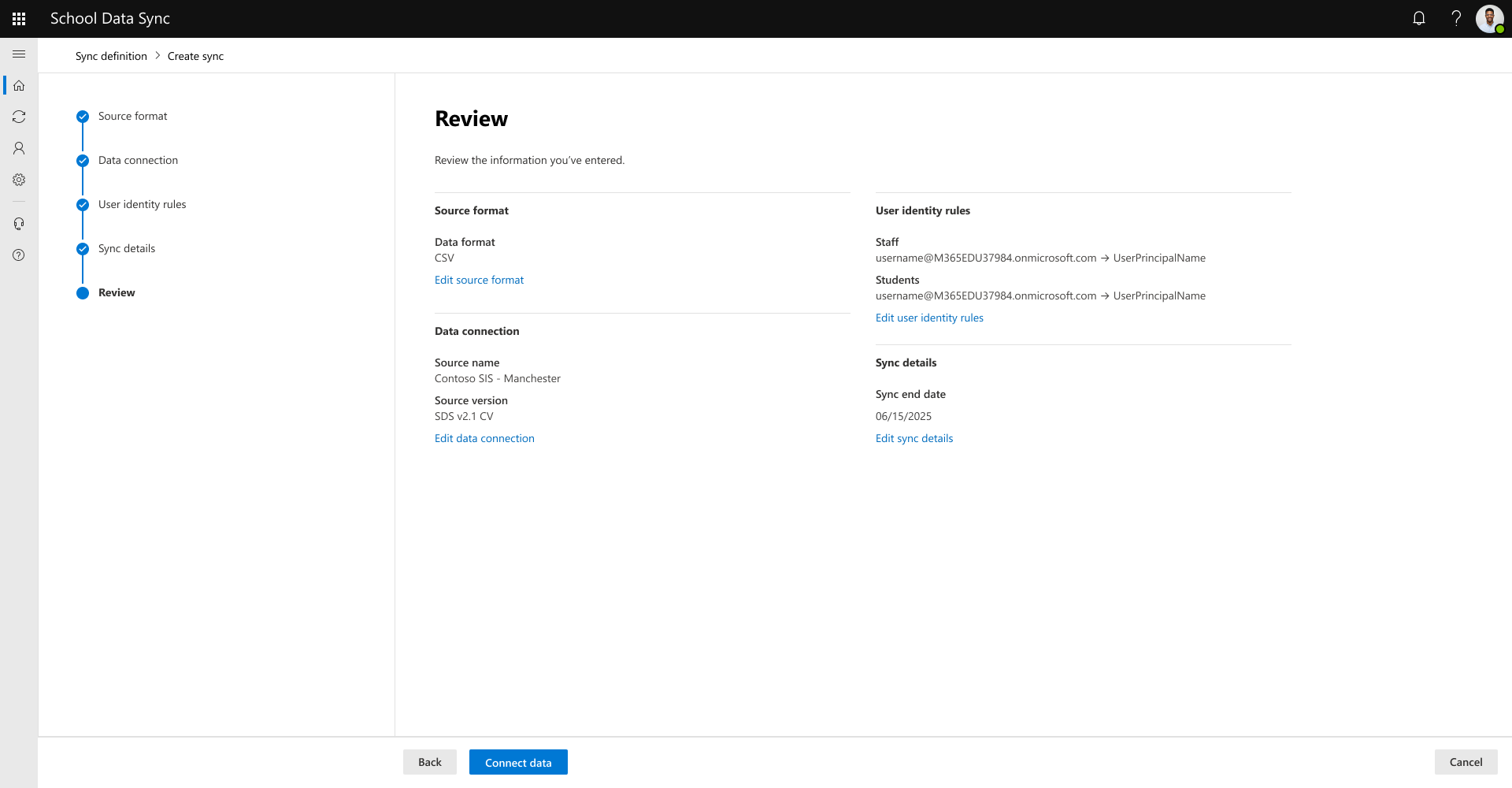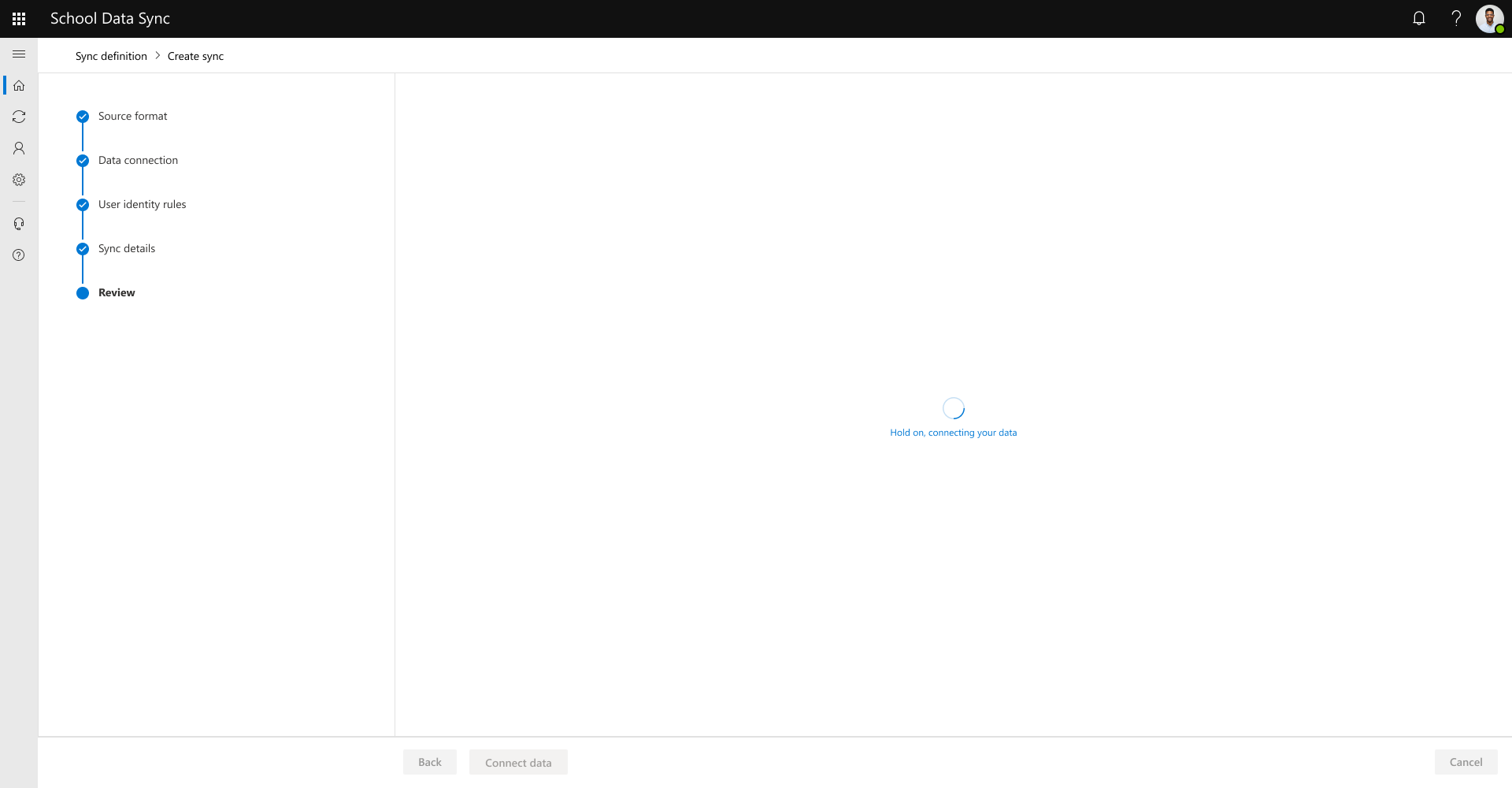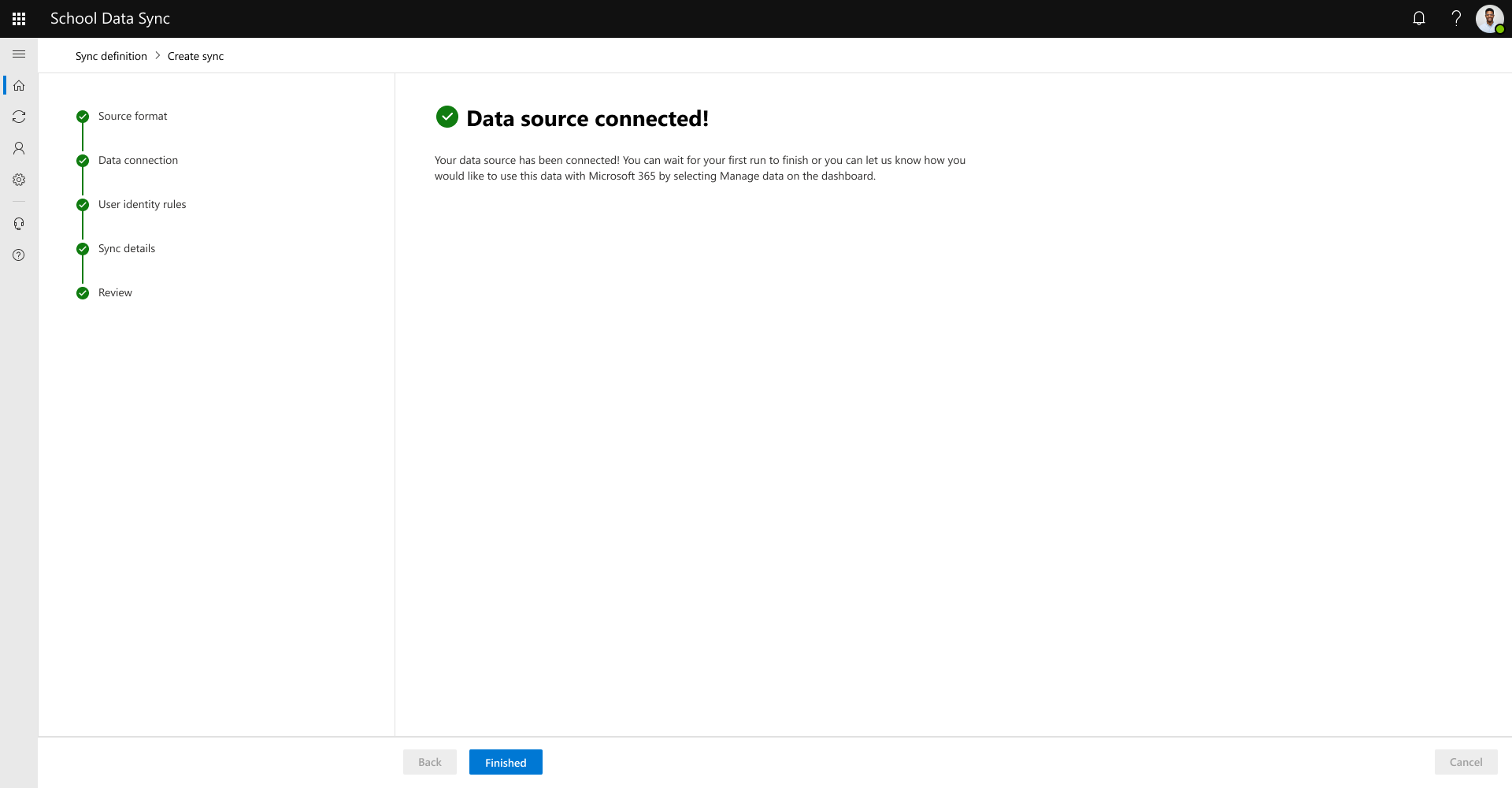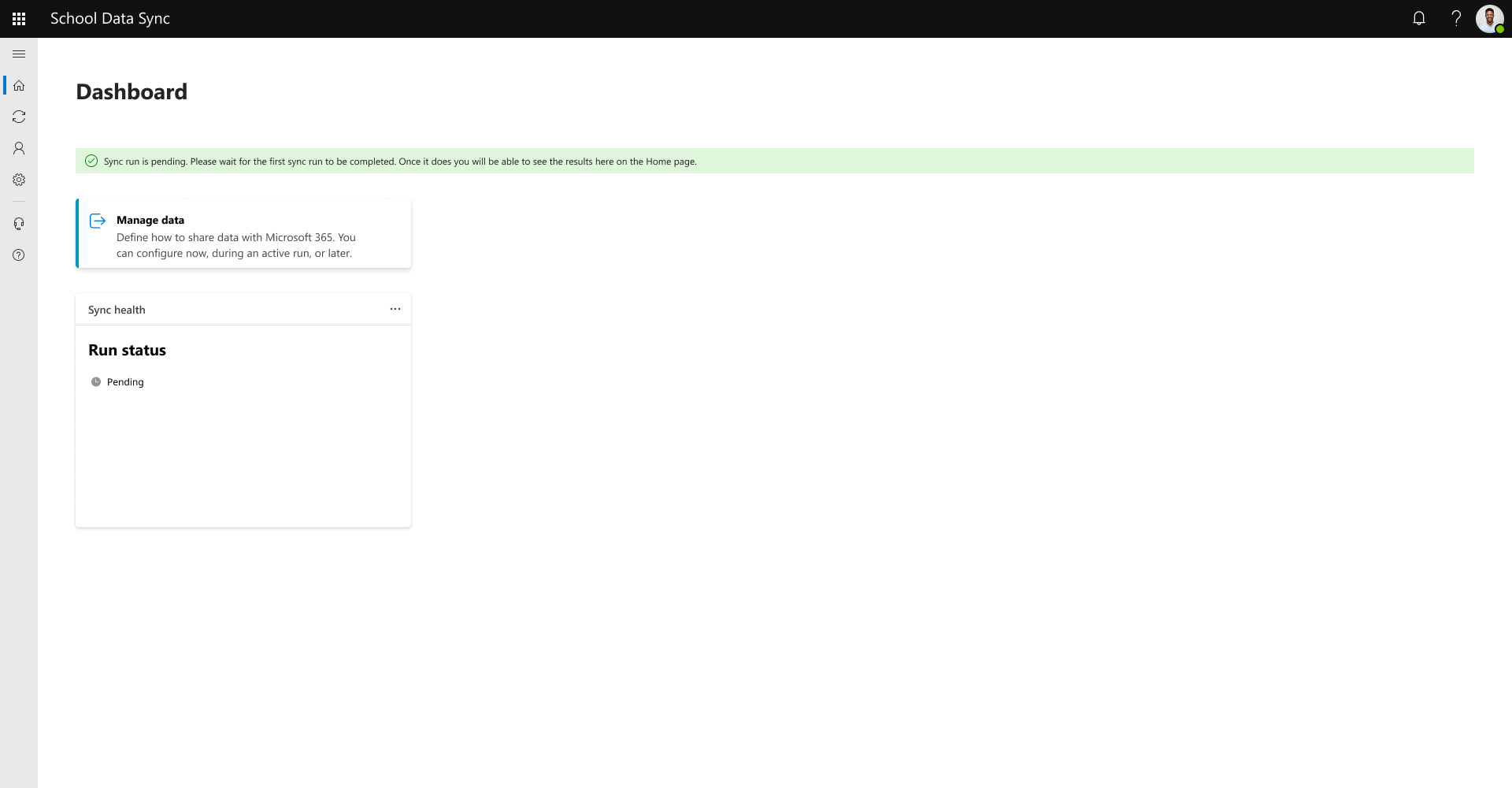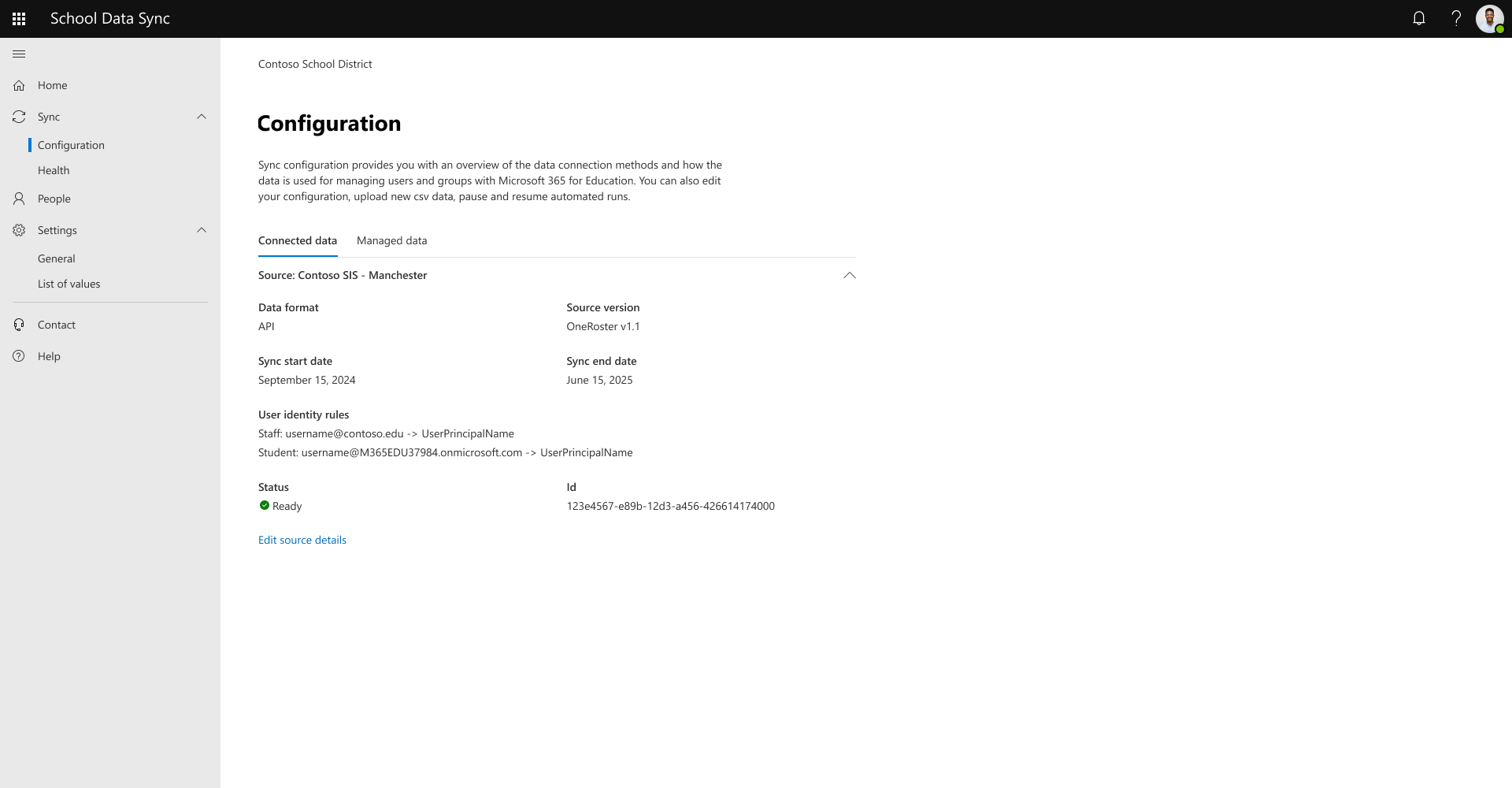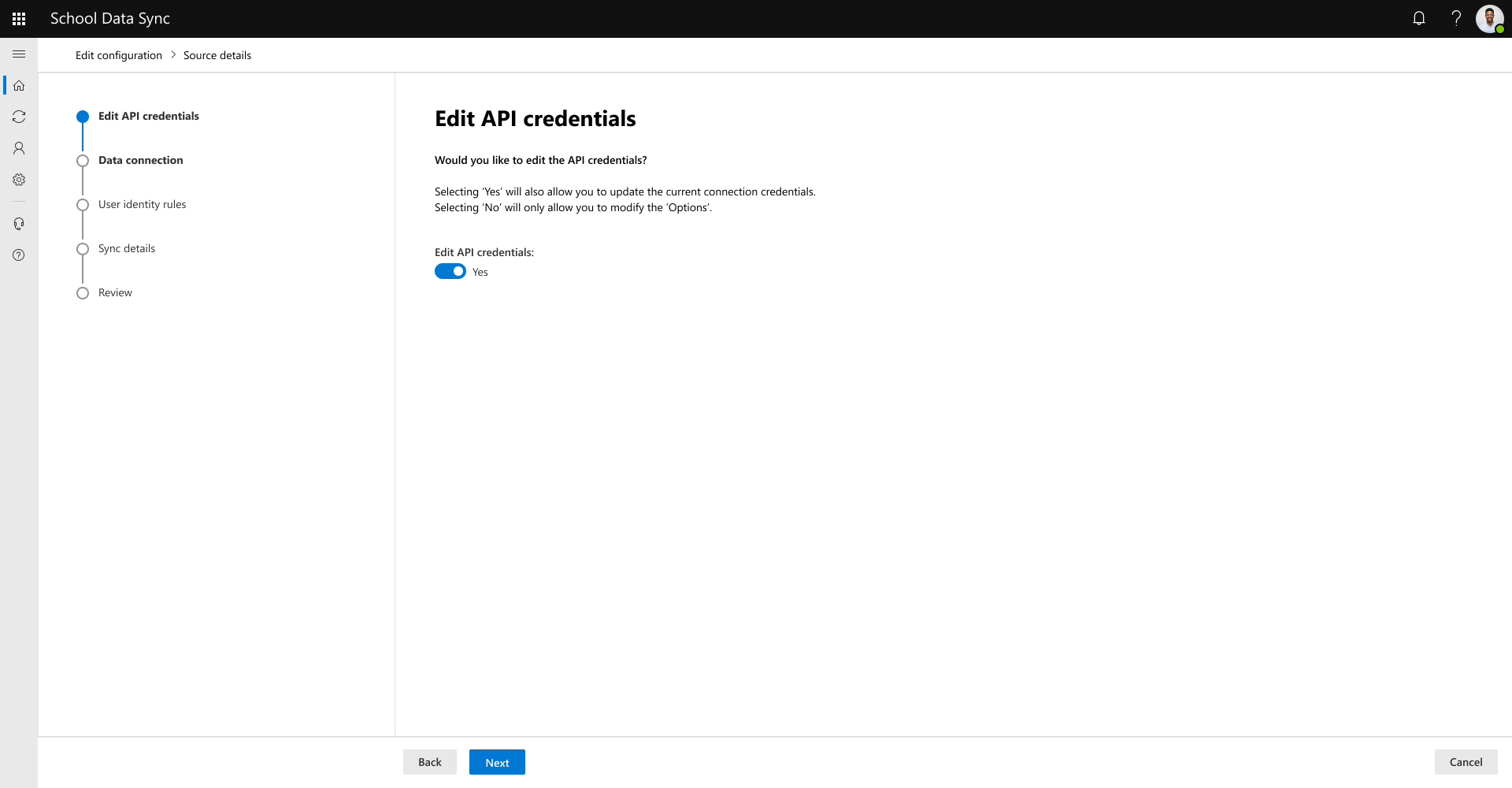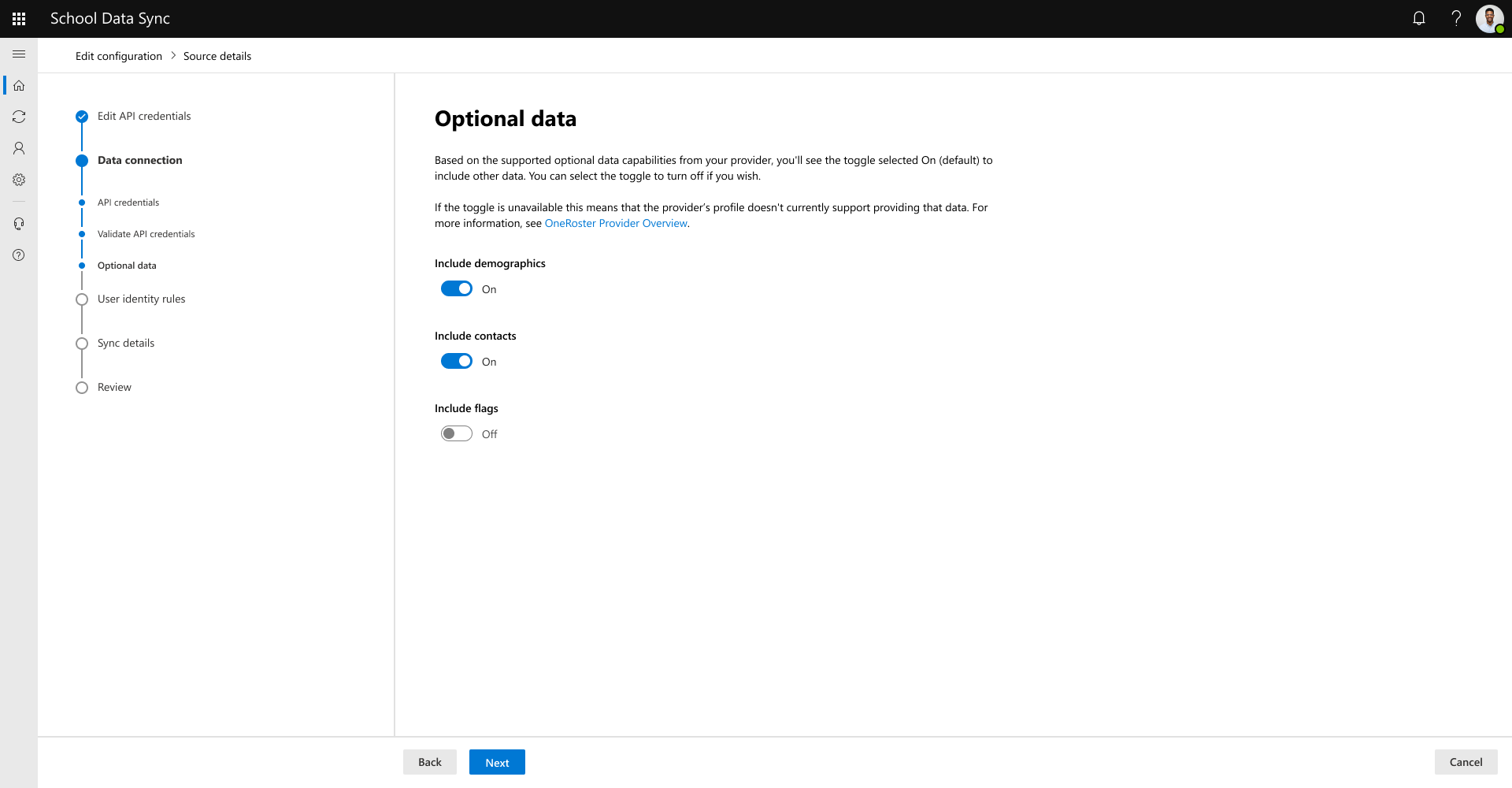Укажите имя подключенной информационной системы учащихся (SIS) или системы управления учащимися (SMS). Включите сведения, помогающие различать подключенные данные между различными источниками для управления и устранения неполадок. Для версии форматирования выберите SDS версии 2.1 CSV. Нажмите кнопку Далее, чтобы продолжить.

Выберите Обзор устройства , чтобы открыть диалоговое окно обзора и выбора.
Примечание
После первоначальной отправки во время создания конфигурации данных подключения необходимо всегда предоставлять один и тот же набор файлов для последующей отправки, независимо от того, какие изменения в данных вносятся в необязательные файлы или нет. Если этого не сделать, система определит, что записи больше не активны, и пометит их как таковые.
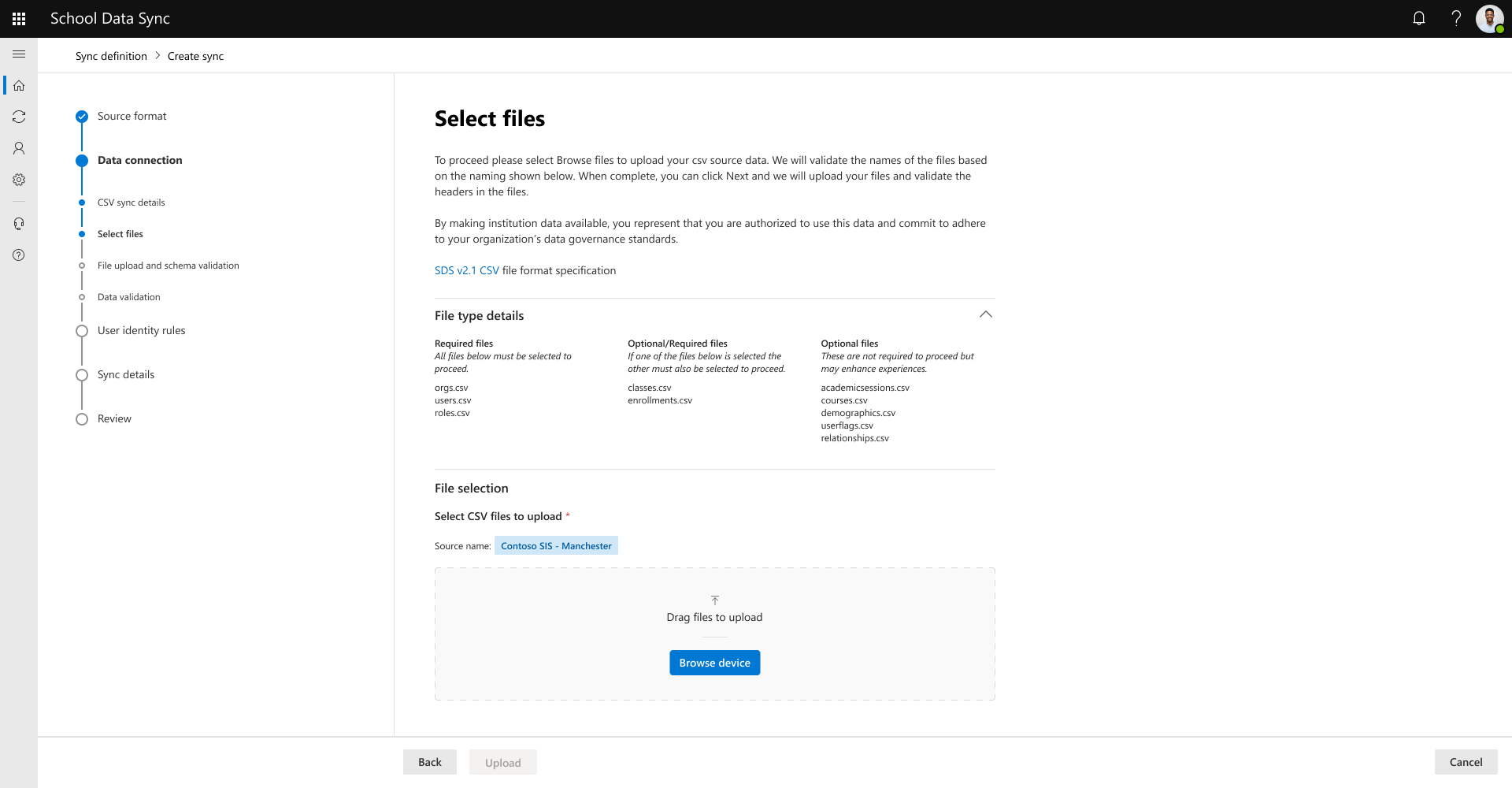
Перейдите к расположению файла и выберите файлы.
См. раздел Формат CSV-файла SDS версии 2.1.
Обязательный. Перед выполнением необходимо выбрать три перечисленных файла. Если вы управляете только пользователями, а не классами, необходимо только предоставить эти файлы.
- orgs.csv
- users.csv
- roles.csv
Необязательный или обязательный: не требуется, если вы управляете только пользователями. Если вы также управляете классами и регистрациями классов, необходимо предоставить два перечисленных файла вместе с тремя предыдущими файлами. Если это не так, не выбирайте файлы с такими именами. Если выбран один из них, а другой нет, при нажатии кнопки Далее появляется сообщение о том, что один из этих файлов отсутствует. Перед продолжением необходимо исправить.
- classes.csv
- enrollments.csv
Необязательный. Следующие файлы являются необязательными и используются для улучшения возможностей. Не требуется, если в предыдущих файлах нет ссылок на данные на основе предоставленных примечаний.
- academicSessions.csv (если roles.csv, classes.csv или courses.csv содержат данные академических сеансов, которые предоставляются во избежание сообщений об ошибках при обработке данных.)
- courses.csv (Если данные classes.csv содержат ссылки на курсы, предоставляются во избежание сообщений об ошибках при обработке данных.)
- demographics.csv
- userFlags.csv
- relationships.csv

Завершив выбор файлов, нажмите кнопку Далее , чтобы продолжить. Система проверит имена выбранных файлов, прежде чем перейти к следующему экрану. Если необходимый файл не найден, появится сообщение, и вам нужно обратиться к файлу или файлам и повторно выбрать его.

После проверки имен файлов файлы будут отправлены для проверки структуры выбранных файлов и правильно отформатированы с именами заголовков на основе спецификации SDS CSV версии 2.1.
Если вы получили сообщение: один или несколько найденных файлов не соответствуют ожидаемому формату. Просмотрите экран, чтобы узнать, не правильно ли форматируются какие-либо файлы. Вам потребуется вернуться к предыдущему экрану, чтобы повторно выбрать файлы после устранения проблем.
Если вы получили сообщение: Мы не можем найти один или несколько необязательных файлов. Просмотрите экран, чтобы узнать, какие файлы не найдены. Если вы не ожидаете этого сообщения, необходимо вернуться к предыдущему экрану, чтобы повторно выбрать файлы. В противном случае нажмите кнопку Далее , чтобы продолжить.

После проверки схемы файла SDS выполнит быструю проверку данных из отправленных файлов. Отправленные данные проходят через некоторые правила сопоставления и проверки данных SDS, чтобы помочь определить необходимые и предоставленные необязательные данные. Это не все правила проверки, но те, которые наиболее часто встречаются.
Совет
Результаты проверки данных не блокируются во время подключения или отправки CSV. У вас есть два варианта: выйти и вернуться позже после исправления данных или перейти к следующему шагу, чтобы продолжить настройку подключения к данным и позже предоставить исправленные данные с последующими отправками.

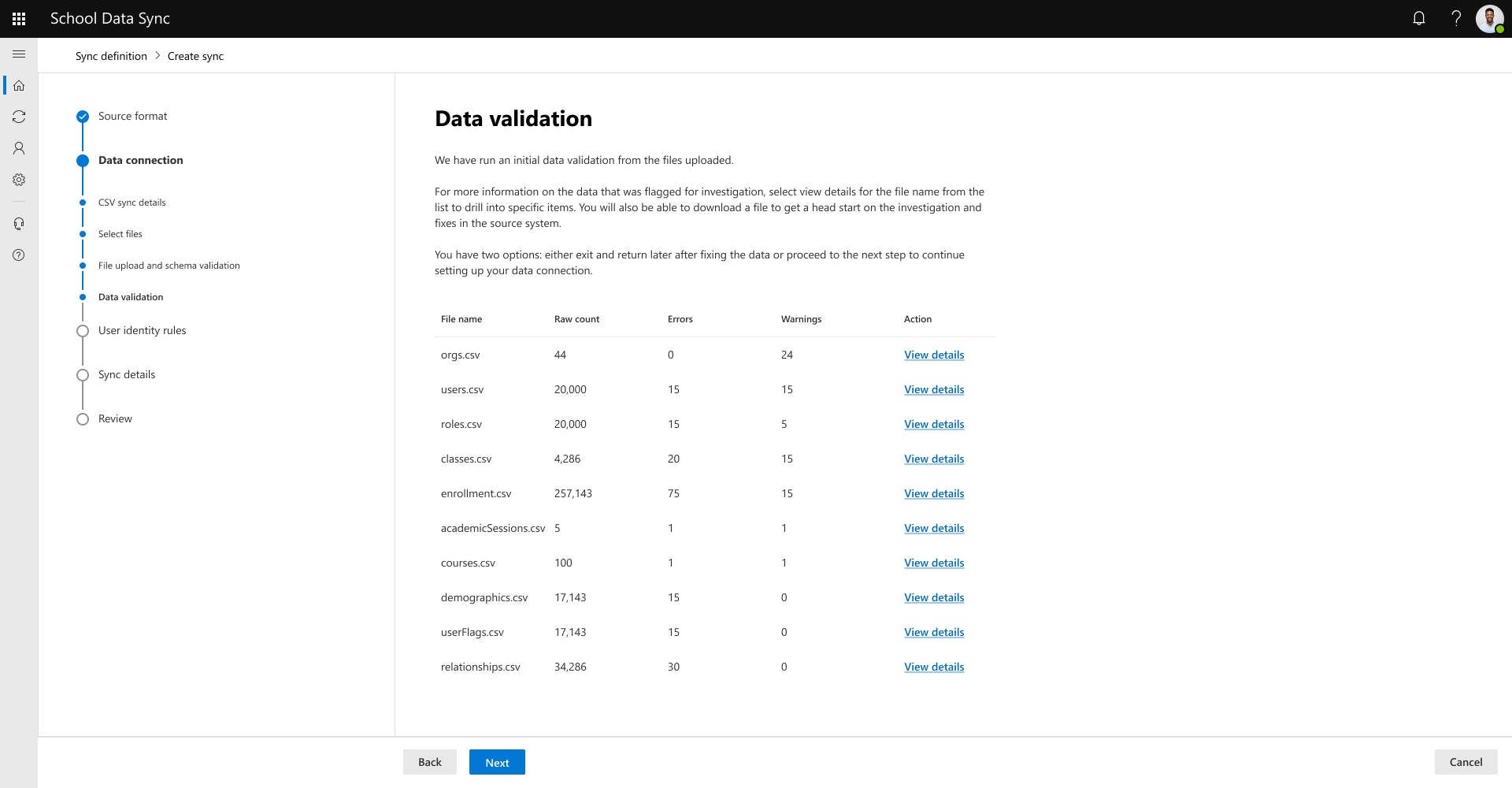
Чтобы получить дополнительные сведения о данных, помеченных для исследования, выберите просмотреть сведения об имени файла из списка, чтобы детализировать конкретные элементы.
Вы можете скачать отчет по файлу, чтобы начать исследование и исправления в исходной системе.
Помеченные столбцы файлов отображаются с возможностью расширения и изучения того, какое правило или правила помечают их.
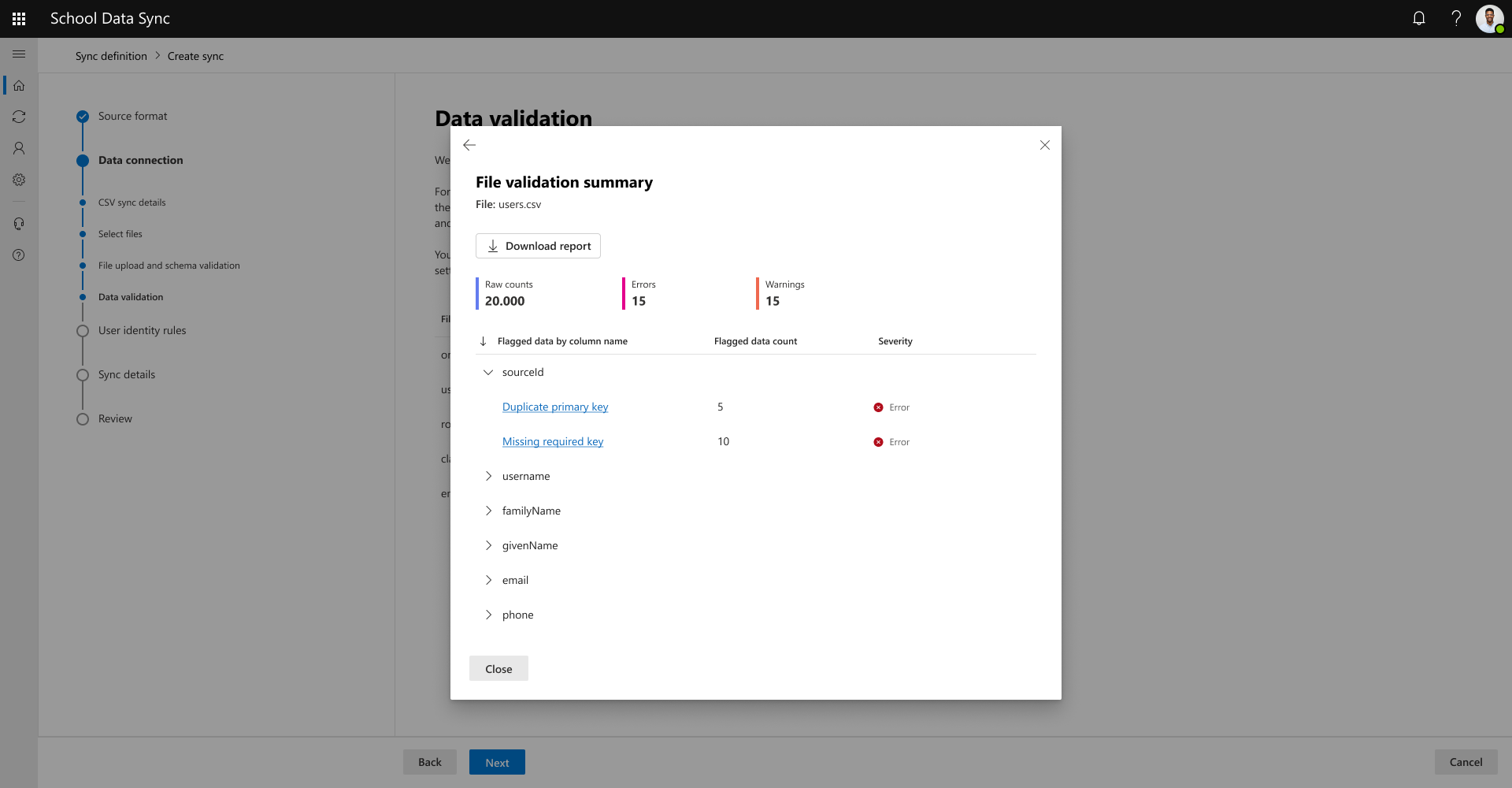
Щелкнув правило, вы увидите другую сводку по 10 самым лучшим записям, например для целей.

После завершения исследования закройте диалоговые окна и нажмите кнопку Далее.