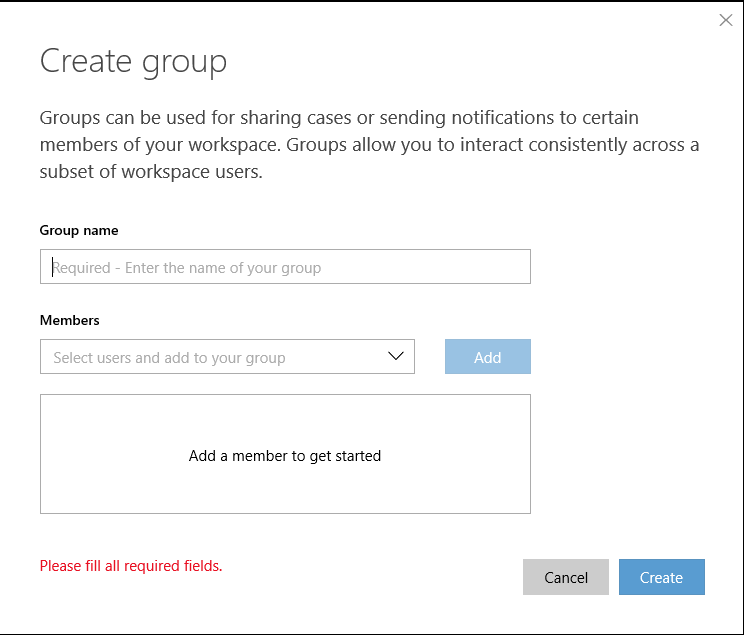Управление пользователями в Центре служб Майкрософт
Интерфейс управления пользователями позволяет добавлять пользователей в рабочую область, изменять роли и разрешения пользователей, фильтровать и искать пользователей, а также удалять пользователей из рабочей области в Центре служб. Правами доступа к странице управления пользователями наделены администраторы рабочей области и пользователи с разрешением для приглашения пользователей.
Вы можете управлять пользователями:
- По отдельности
- Через группы
- Через группы Microsoft Entra
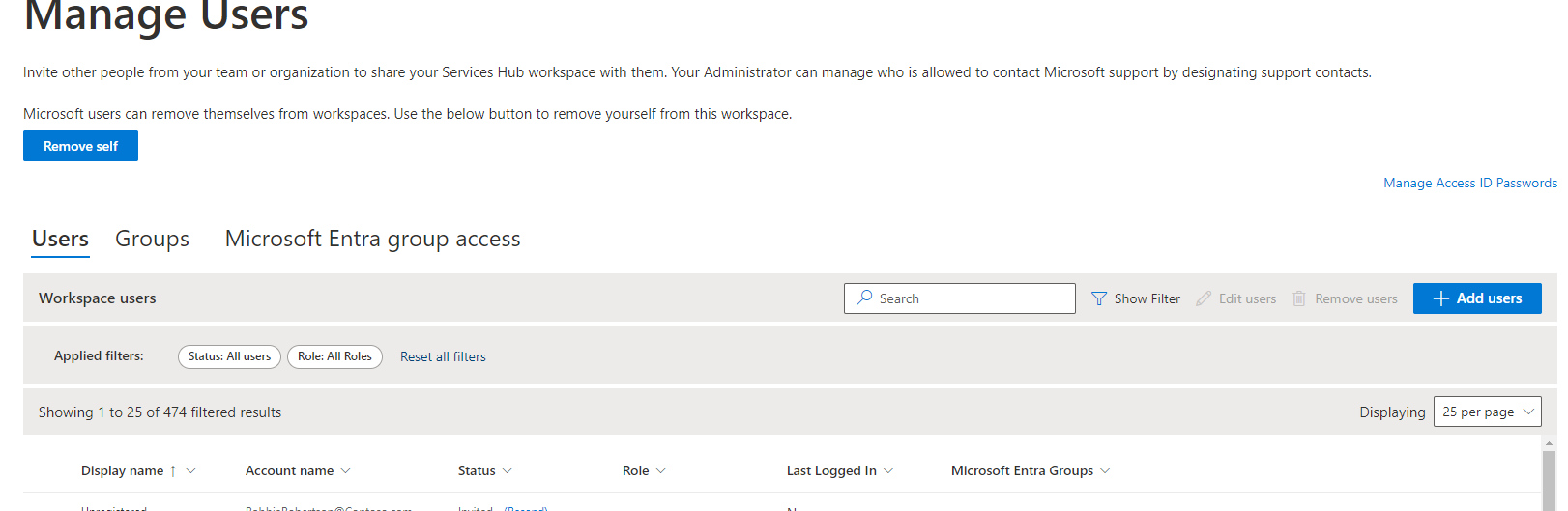
Предоставление доступа к группе Microsoft Entra
Примечание.
Только пользователи с разрешением на «Приглашение пользователей» могут видеть вкладку «Доступ к группе Microsoft Entra».
Возможность предоставления доступа к группе каталога Microsoft Entra поддерживает все объединенные рабочие области и позволяет:
- Предоставлять доступ к группе Microsoft Entra в Центре служб.
- Управлять разрешениями Центра служб на уровне группы.
- Удалять доступ к группе Microsoft Entra непосредственно в Центре служб.
- Управлять отдельными пользователями из групп Microsoft Entra, которым требуются дополнительные разрешения.
Предоставление, изменение и удаление доступа к группе Microsoft Entra
Чтобы предоставить, изменить и удалить доступ к группе Microsoft Entra, необходимо:
- иметь разрешение на «Приглашение пользователей»
- знать имя клиента
- знать идентификатор объекта
В разделе «Доступ к группе Microsoft Entra» вы можете:
- просматривать список групп Microsoft Entra, которым предоставлен доступ в рабочей области
- предоставлять доступ к группам Microsoft Entra
- просматривать и изменять разрешения группы
- проверить дату последнего обновления группы
- просматривать количество зарегистрированных пользователей в каждой группе
Переход на вкладку «Доступ к группе Microsoft Entra»
На панели мониторинга доступа к группам Microsoft Entra можно просмотреть сведения о разрешениях группы Microsoft Entra, членах рабочей области, именах групп Microsoft Entra, дате предоставления доступа и последнего обновления.
- Выполните вход в Центр служб.
- Перейдите на страницу Управление пользователями.
- Щелкните вкладку с меткой Доступ к группе Microsoft Entra.
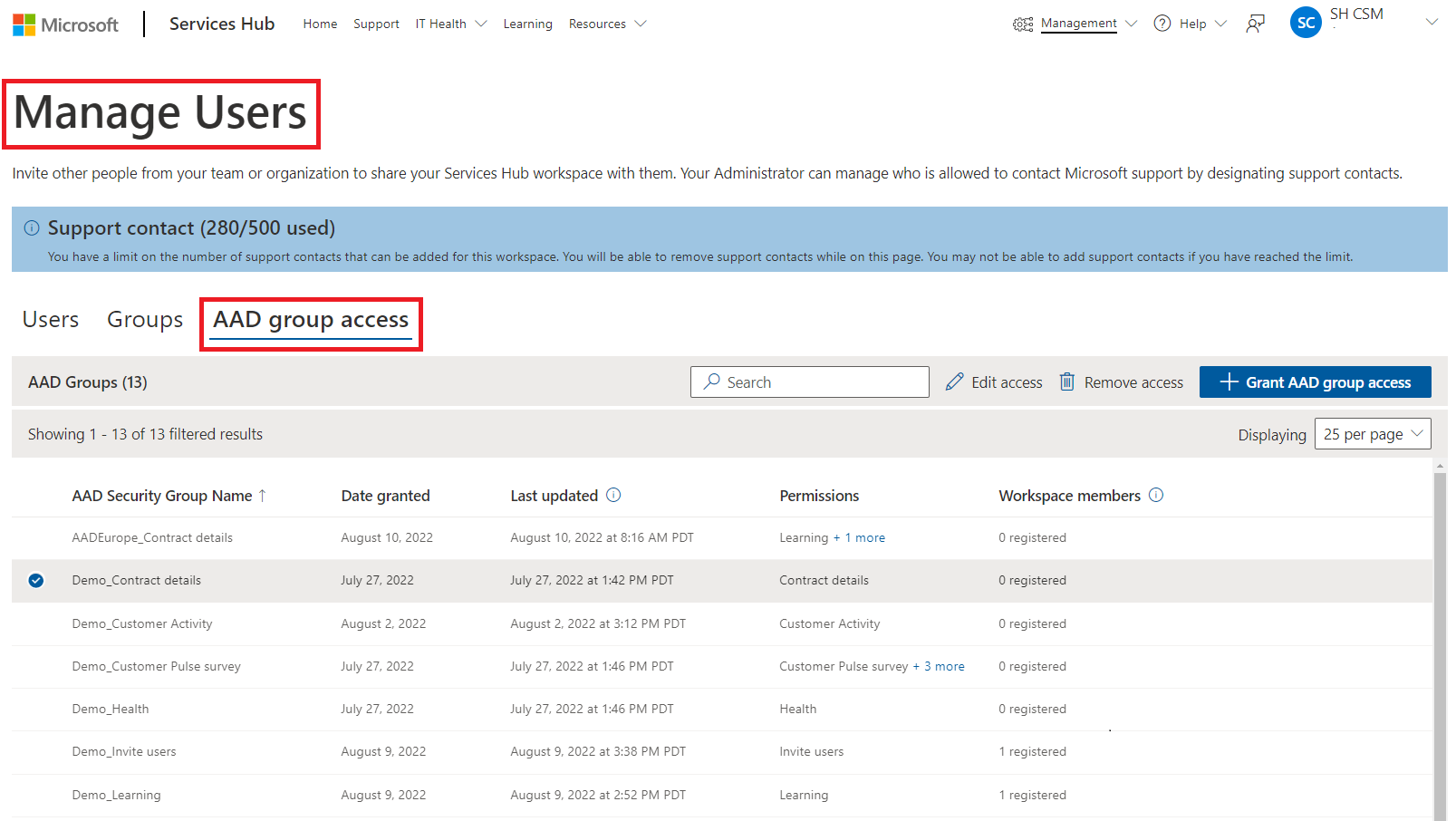
Вы можете навести указатель мыши на элемент «Разрешения для группы», чтобы просмотреть все разрешения, имеющиеся у группы в настоящее время, а также ссылку для простого редактирования.
Параметры разрешений, которые можно выбрать:
- Обучение
- Приглашение пользователей
- Работоспособность
- Просмотреть все обращения в службу поддержки
- Менеджер по обучению
- Активность клиента
- Программы
- Общие файлы
Функция группы безопасности Microsoft Entra позволяет назначать все разрешения, кроме следующих:
- Администратор рабочей области
- Управление пользователями
- Добавление пользователей для поддержки расписаний
- Аналитика по обращениям Azure
Примечание.
Вы не можете предоставить группе разрешения на обращение в службу поддержки.
Предоставляя здесь разрешения, вы предоставляете их всей группе безопасности Microsoft Entra, а не отдельному пользователю. Если вы хотите предоставить дополнительные разрешения конкретному пользователю, откройте вкладку Пользователи, в появившейся строке поиска выполните поиск пользователя, а затем предоставьте ему необходимые дополнительные разрешения.
Предоставление доступа к группе безопасности Microsoft Entra в Services Hub
Примечание.
Вы можете предоставить доступ не более 25 группам безопасности Microsoft Entra для каждой рабочей области. Если у вас более 25 групп безопасности Microsoft Entra, которым требуется доступ, можно создать вложенные группы на портале Azure и зарегистрировать родительские группы в Services Hub. Зарегистрированные группы безопасности Microsoft Entra могут иметь несколько дочерних групп, а все пользователи в дочерних группах функционально являются пользователями родительской группы. При предоставлении группам Microsoft Entra доступа к Services Hub электронное сообщение не отправляется. Именно вы должны отправить группе Microsoft Entra электронное сообщение о том, что у нее есть доступ к serviceshub.microsoft.com
Для предоставления доступа к группе безопасности Microsoft Entra:
Перейдите на страницу Управление пользователями.
Щелкните вкладку с меткой Доступ к группе Microsoft Entra.
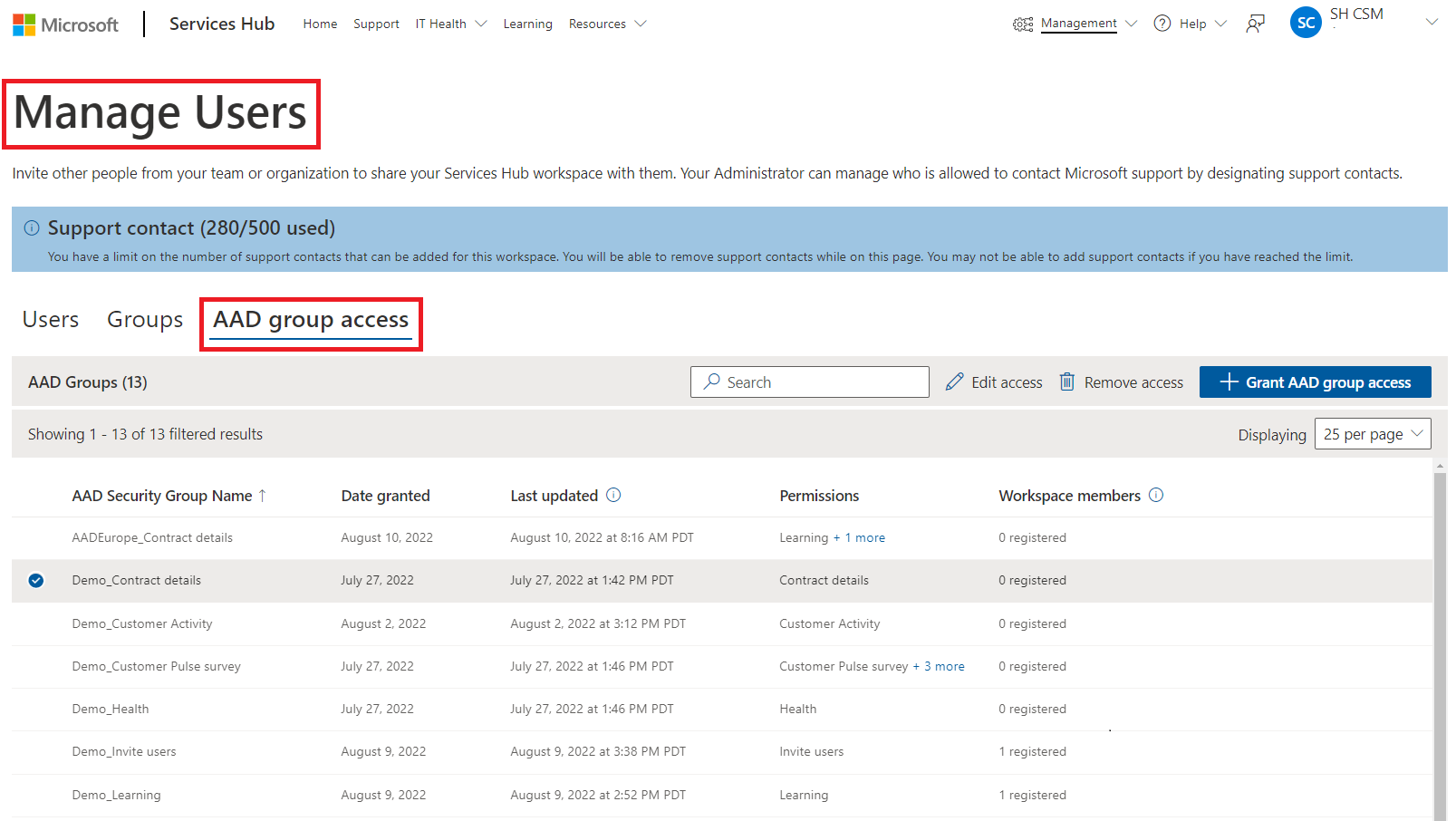
Нажмите кнопку «Предоставить доступ к группе Microsoft Entra» в правом верхнем углу области вкладки «Доступ к группе Microsoft Entra».
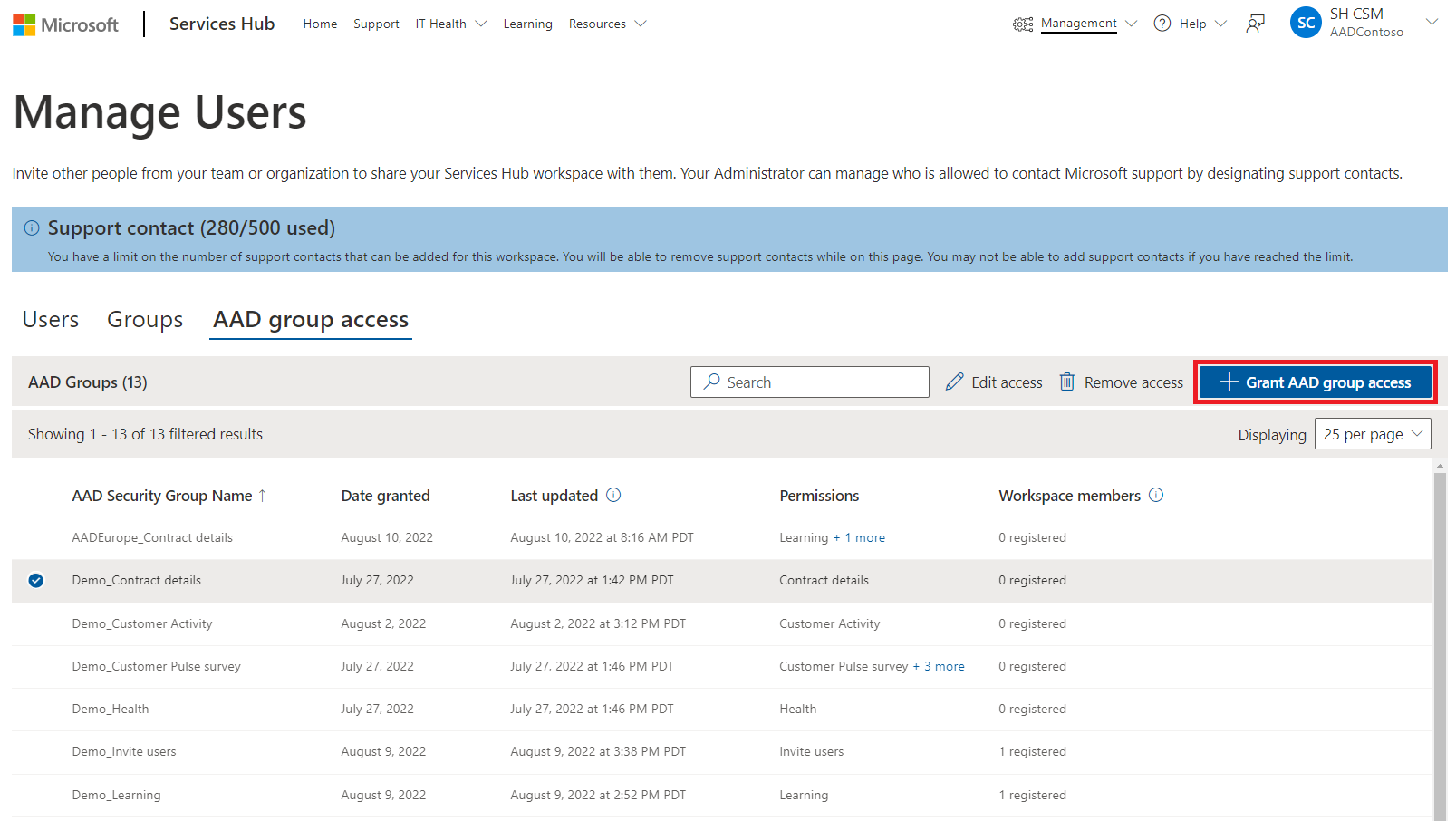
В появившейся форме введите имя клиента и идентификатор объекта группы безопасности Microsoft Entra.
Выберите разрешения, которые должны быть у участников группы.
Щелкните «Предоставить доступ», чтобы завершить и сохранить изменения.
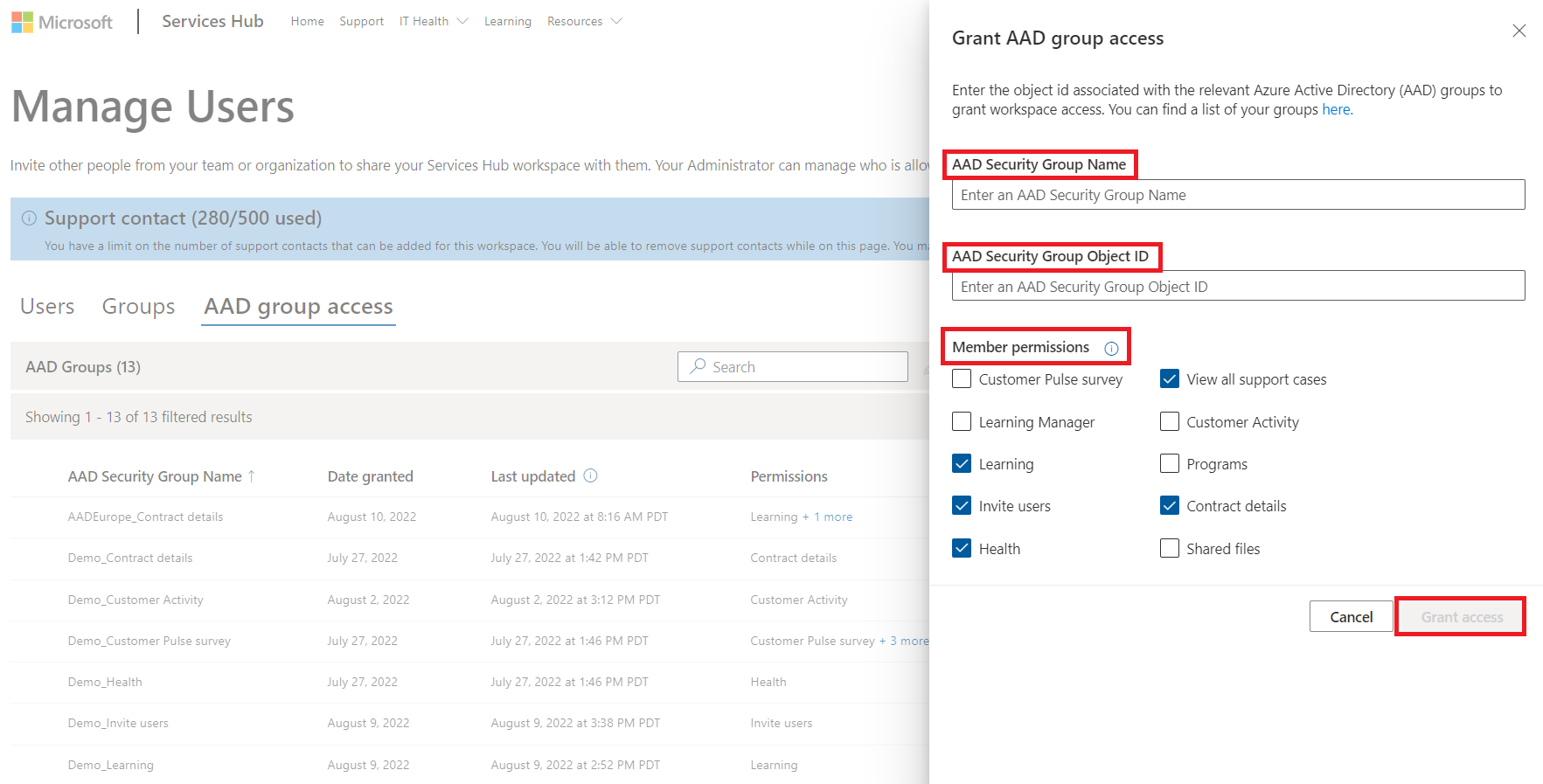
Примечание.
Для каждой группы безопасности Microsoft Entra отображается количество зарегистрированных пользователей на панели доступа к группе Microsoft Entra. Пользователи могут открыть вкладку Пользователи и использовать параметр поиска для поиска по имени определенных групп Microsoft Entra и просмотра текущих зарегистрированных пользователей каждой группы Microsoft Entra. При предоставлении группам Microsoft Entra доступа к Services Hub электронное сообщение не отправляется. Именно вы должны отправить группе Microsoft Entra электронное сообщение о том, что у нее есть доступ к serviceshub.microsoft.com
Редактирование или удаление доступа к группе безопасности Microsoft Entra в Services Hub
Примечание.
При удалении группы безопасности Microsoft Entra из Services Hub или из Microsoft Entra ее разрешения отменяются для всех пользователей в этой группе. Затем изменения разрешений применяются к каждому пользователю группы при первом входе в Services Hub после удаления группы безопасности Microsoft Entra.
Перейдите на страницу Управление пользователями.
Щелкните вкладку с меткой Доступ к группе Microsoft Entra.
Выберите группу Microsoft Entra в списке, которую вы хотите изменить.
Вверху списка нажмите одну из двух кнопок рядом с синей кнопкой «Предоставить доступ группе Microsoft Entra»: нажмите кнопку «Изменить доступ», если требуется изменить разрешения группы, или кнопку «Удалить доступ», если требуется удалить доступ к группе.
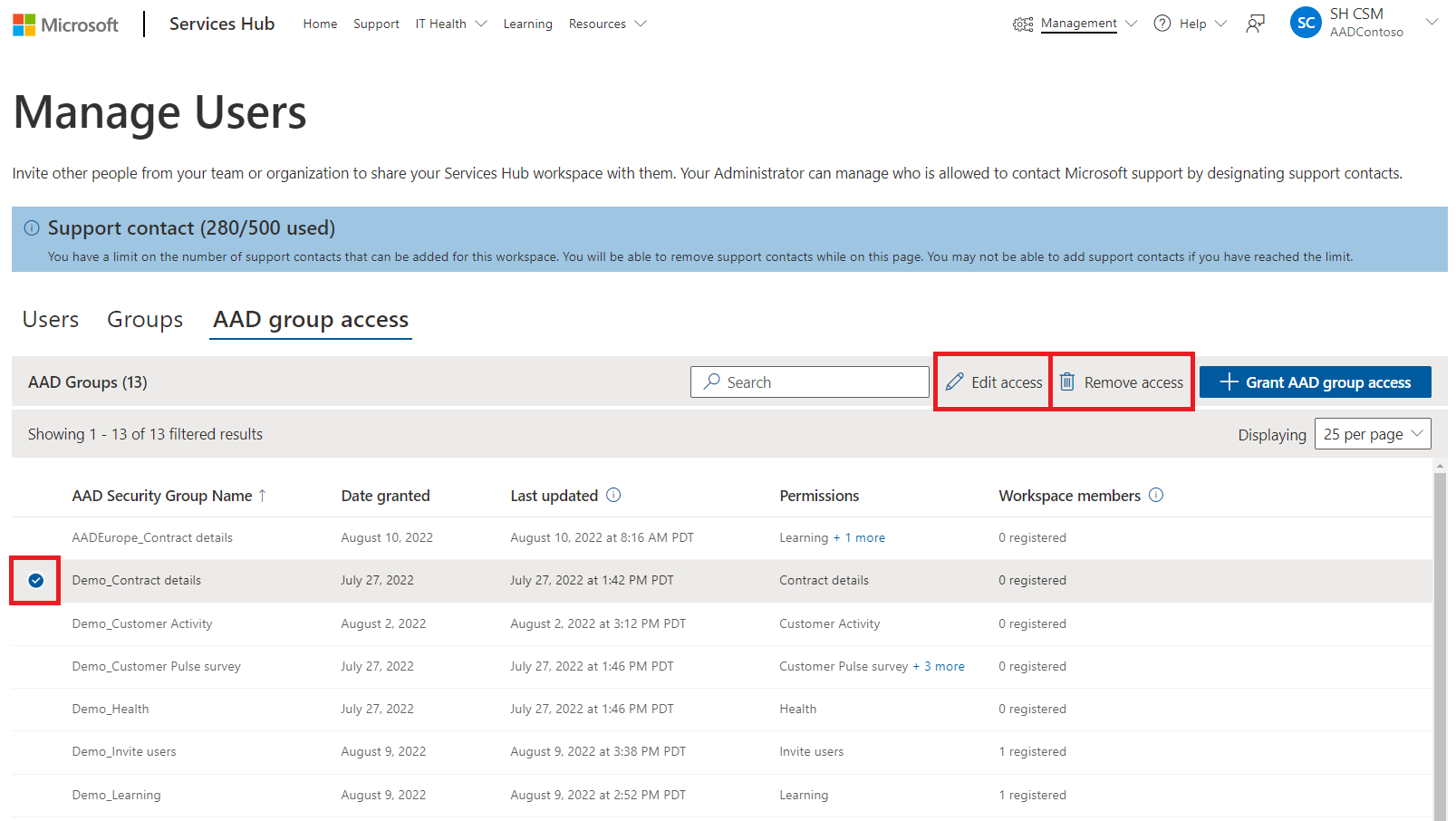
Внесите необходимые изменения.
Нажмите кнопку «Отправить», чтобы завершить и сохранить изменения.
Часто задаваемые вопросы о предоставлении доступа к группе безопасности Microsoft Entra
Какие рабочие области поддерживаются?
Все объединенные рабочие области.
Кто может просматривать список групп безопасности Microsoft Entra, зарегистрированных в рабочей области?
Любое лицо с разрешениями «Пригласить пользователей», менеджеры по сопровождению клиентов и резервные менеджеры по сопровождению клиентов могут просматривать зарегистрированные группы Microsoft Entra в Services Hub.
Кто может предоставить доступ к группе безопасности Microsoft Entra?
Любой пользователь с разрешениями на приглашение пользователей может предоставлять, изменять и удалять доступ к группе Microsoft Entra.
Сколько групп можно зарегистрировать в рабочей области?
У вас может быть 25 групп безопасности Microsoft Entra на рабочую область.
Мне необходимо зарегистрировать в своей рабочей области больше, чем 25 групп безопасности Microsoft Entra. Что мне делать?
На портале Azure можно создать вложенные группы и зарегистрировать родительские группы в Центре служб. Зарегистрированные группы Microsoft Entra могут иметь несколько дочерних групп, и все пользователи каждой дочерней группы считаются пользователями родительской группы.
Как сообщить пользователям о том, что группе Microsoft Entra, в которой они находятся, предоставлен доступ к Центру служб?
Тот, кто предоставляет доступ к Microsoft Entra, должен отправить электронные письма пользователям группы Microsoft Entra, когда предоставляют им доступ в первый раз. Пользователь, изменяющий разрешение для группы Microsoft Entra, должен будет сообщить о любых изменениях, если сочтет это необходимым.
Как пригласить пользователей за пределами моего клиента?
Вручную добавьте пользователей за пределами клиента, используя ссылку «Добавить пользователей» на вкладке «Пользователи» страницы Управление пользователями. Дополнительные сведения см. в разделе Добавление отдельных пользователей.
Как добавление в группу безопасности Microsoft Entra изменяет разрешения пользователей?
При добавлении в группу безопасности Microsoft Entra пользователя, который уже зарегистрирован в рабочей области, при следующем входе пользователя его отдельные разрешения объединяются с новыми разрешениями группы Microsoft Entra. После этого разрешения пользователя являются накопительными и обновляются синхронно с разрешениями группы безопасности Microsoft Entra при каждом изменении этих разрешений.
Как назначить группе Microsoft Entra обучение в Центре служб?
Если у вас есть разрешения руководителя по обучению, включая разрешение "Пригласить пользователей", вы можете назначать курс группе Microsoft Entra с целевой страницы обучения. Дополнительные сведения см. в статье Возможности руководителя обучения.
Я администратор службы, но не могу добавить группы безопасности Microsoft Entra в свою рабочую область.
MSA, пользователи, использующие сторонние удостоверения, или гостевые пользователи не могут добавлять группы безопасности Microsoft Entra в рабочую область.
Если служба Microsoft Entra или портал Azure временно не работает, что произойдет с пользователями Центра служб?
Если пользователь выполнял вход в Центр служб по крайней мере один раз, он по-прежнему сможет войти в систему, но любые изменения разрешений группы или пользователя, внесенные с момента последнего входа, не будут отражаться до тех пор, пока служба не восстановит работу.
Если новый пользователь еще не выполнил вход в Центр служб, он не сможет войти в систему, пока служба не восстановит работу и не будет выполнена проверка разрешений и ролей пользователя.
Добавление отдельных клиентов
Если у вас есть разрешение для приглашения пользователей, вы можете пригласить других пользователей из вашей команды или организации в рабочую область Центра служб.
Чтобы добавить пользователя, щелкните синюю кнопку «Добавить пользователей» в правом верхнем углу таблицы.
Примечание.
Если вы хотите предоставить доступ для группы Microsoft Entra ID, см. раздел Предоставление доступа к группе Microsoft Entra.
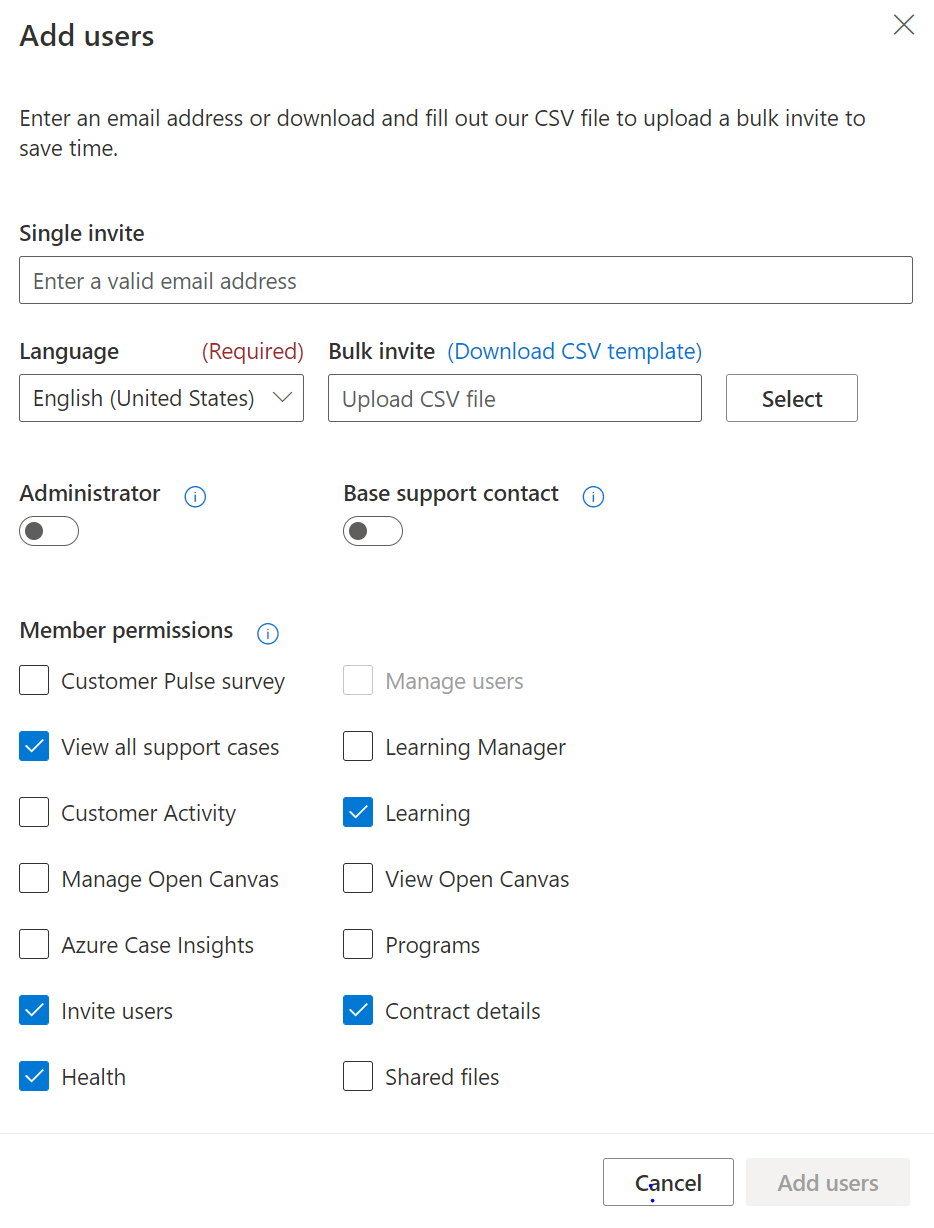
Разрешения пользователей
Разрешения, доступные для "Добавить пользователя" и "Изменение возможностей пользователя":
- Администратор: повышение пользователя до администратора рабочей области. Эти пользователи могут добавлять, удалять и редактировать пользователей внутри рабочей области. В том числе управление специалистами поддержки рабочей области.
- Базовый контакт поддержки: перенаправление пользователя к указанному в соглашении специалисту поддержки, что позволяет открыть обращение в службу поддержки с привлечением инженеров службы технической поддержки Майкрософт.
- Управление пользователями: предоставление пользователю доступа к странице "Управление пользователями", не наделяя его правами администратора рабочей области.
- Просмотр всех поддерживаемых вариантов: предоставление доступа к просмотру всех случаев обращения в службу поддержки для рабочей области.
- Руководитель обучения: предоставляет возможность назначать учебные курсы пользователям рабочего пространства и отслеживать прогресс в выполнении этих назначений.
- Активность клиента: проводите самообслуживание непосредственно в Services Hub, чтобы понять, что было приобретено и поставлено в соответствии с текущим соглашением (или соглашениями) о поддержке, без необходимости со стороны CSAM вручную генерировать отчет подтверждения поставки клиентом (CPOD). Дополнительные данные. Документация по страницам активности клиентов
- Обучение: предоставляет доступ к обучению в Центре служб.
- Управление open Canvas: предоставляет шаблоны добавлений и редактирования отчетов в режиме Open Canvas. Также требуется для создания настраиваемых областей фокусировки в пределах.
- Просмотр открытого холста: предоставляет права на просмотр шаблонов отчетов Open Canvas в рамках работы Open Canvas.
- Azure Case Аналитика: предоставляет доступ к Аналитика Azure Case. Для получения доступа ко всем функциям клиент должен быть клиентом Azure ACE.
- Программы: предоставляет доступ к функции "Программы" для создания пользовательских планов для команды по обучению и совершенствованию навыков.
- Пригласить пользователей: предоставление возможности пользователям, которые не являются администраторами рабочей области, приглашать в нее других пользователей.
- Работоспособность: предоставляет доступ к целевой странице "Оценка по запросу".
- Файлы для совместного использования: предоставление доступа к документам, которые были загружены для клиента в рамках соглашения о поддержке Майкрософт.
Изменение ролей и разрешений пользователя
Чтобы изменить роли и разрешения пользователя, выберите пользователя(-ей), для которых необходимо внести изменения, затем нажмите "Изменить пользователя" в правом верхнем углу таблицы.
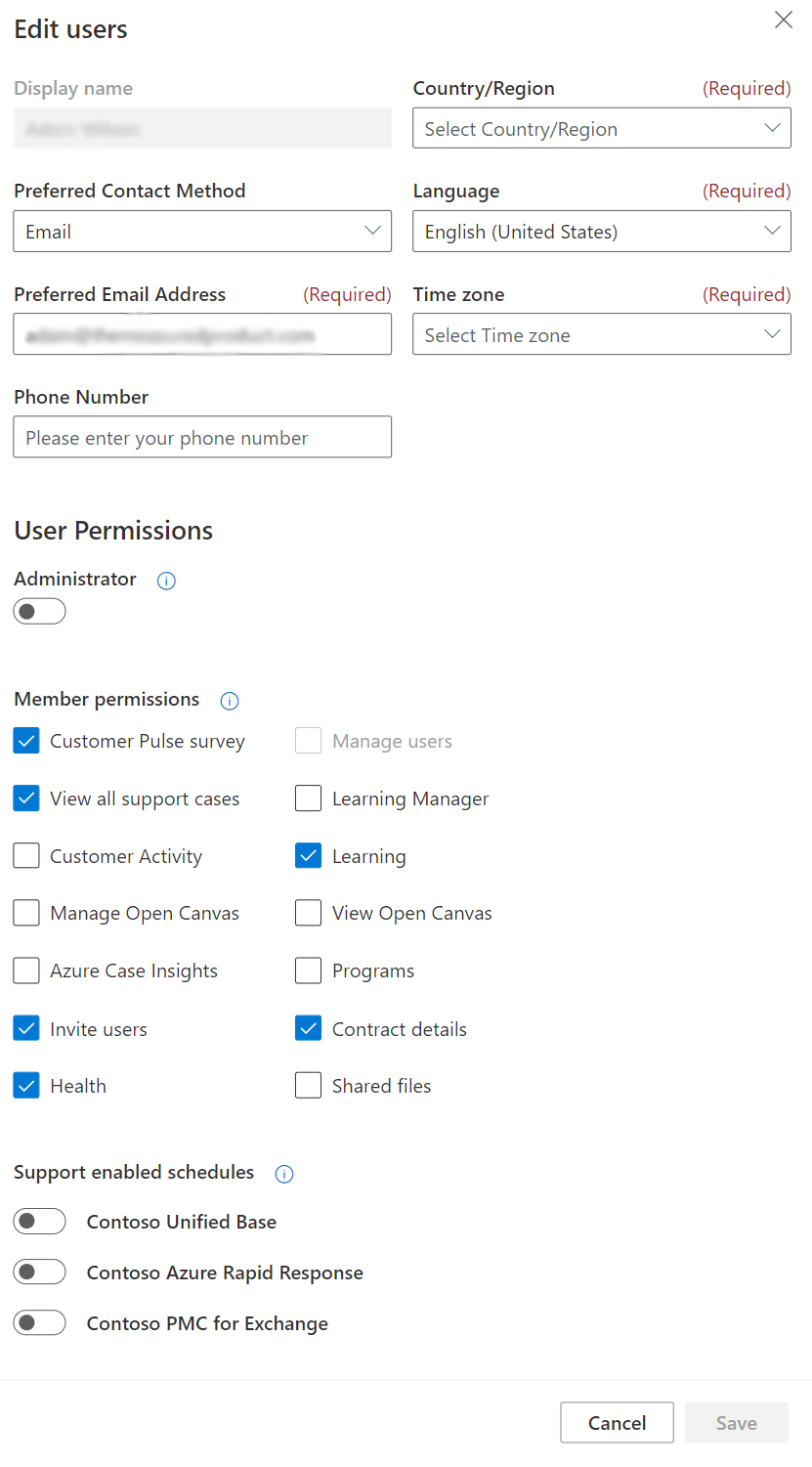
После выполнения необходимых изменений нажмите кнопку «Сохранить», после чего диалоговое окно закроется.
Фильтрация и поиск отдельных пользователей
Примечание.
Если вам нужна помощь с поиском группы безопасности Microsoft Entra, см. раздел Предоставление доступа к группе Microsoft Entra.
Вы можете сортировать пользователей по состоянию и роли, а также изменять видимость пользователей на каждой странице. Кроме того, вы можете легко искать определенных пользователей в вашей рабочей области.
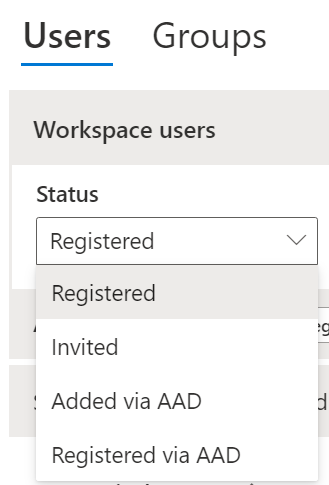
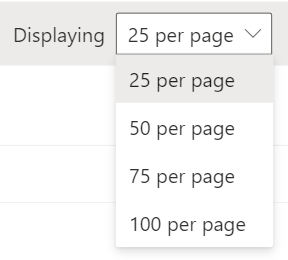
Удаление пользователя из рабочей области
После выбора пользователя(-ей), которых необходимо удалить, нажмите кнопку "Удалить пользователей" в правом верхнем углу.
Группы
Можно также создать группы на странице "Управление пользователями". Чтобы узнать больше о группах и общем доступе, см. раздел Группы и общий доступ.