Примечание
Для доступа к этой странице требуется авторизация. Вы можете попробовать войти или изменить каталоги.
Для доступа к этой странице требуется авторизация. Вы можете попробовать изменить каталоги.
Надстройки, размещаемые у поставщика, — это один из двух основных типов надстроек SharePoint. Обзор надстроек SharePoint и этих основных типов см. в статье Надстройки SharePoint.
Ниже представлен обзор надстроек, размещаемых у поставщика.
- К ним относятся веб-приложения, службы или базы данных, которые размещены на компьютерах, не относящихся к ферме SharePoint или подписке на SharePoint Online. Они также могут содержать компоненты SharePoint. Вы можете размещать внешние компоненты в любом стеке веб-хостинга, включая стек LAMP (Linux, Apache, MySQL и PHP).
- Пользовательская бизнес-логика надстройки должна запускаться на внешних компонентах или в JavaScript пользовательских страниц SharePoint.
В этой статье описаны следующие действия:
- Настройка среды разработки
- Создание проекта надстройки
- Написание кода надстройки
Настройка среды разработки
Настроить среду для разработки надстроек SharePoint можно разными способами. Здесь описан самый простой из них. Информацию о настройке локальной среды и других альтернативных способах см. в этой статье.
Установите инструменты
Если вы еще не установили Visual Studio 2013 или более поздней версии, сделайте это, следуя инструкциям из статьи Установка Visual Studio. Рекомендуем использовать последнюю версию из Центра загрузки Майкрософт.
Visual Studio включает Инструменты разработчика Microsoft Office для Visual Studio. Иногда выпуск новой версии этих инструментов не совпадает с выходом обновлений Visual Studio. Чтобы убедиться, что у вас установлена последняя версия этих инструментов, запустите установщик набора "Инструменты разработчика Office для Visual Studio 2013" или установщик набора "Инструменты разработчика Office для Visual Studio 2015".
Сверяйтесь с более ранними версиями Visual Studio или другой документацией по Visual Studio.
Получение подписки разработчика Office 365
Примечание.
Возможно, у вас уже есть доступ к подписке разработчика Office 365:
- У вас есть подписка на Visual Studio (MSDN)? Подписчики Visual Studio Ultimate и Visual Studio Premium с MSDN получают подписку разработчика Office 365 бесплатно. Воспользуйтесь этим преимуществом сегодня.
- У вас есть один из указанных ниже планов подписки на Office 365? Создайте сайт разработчика, используя имеющуюся подписку на Office 365.
Чтобы получить план Office 365:
Пошаговые инструкции для принятия участия в этой программе, регистрации и настройки подписки см. в документации по программе для разработчиков приложений для Office 365.
Открытие сайта разработчика
Перейдите по ссылке Создание надстроек в левом верхнем углу страницы, чтобы открыть сайт разработчика. Открывшийся сайт должен выглядеть так, как показано на следующем рисунке. Наличие на странице списка Тестируемые надстройки подтверждает, что веб-сайт был создан с помощью шаблона "Сайт разработчика" SharePoint. Если вместо этого отображается обычный сайт группы, подождите несколько минут и перезагрузите сайт.
Примечание.
Запишите URL-адрес сайта. Он используется при создании проектов надстроек SharePoint в Visual Studio.
Домашняя страница сайта разработчика со списком "Тестируемые надстройки"
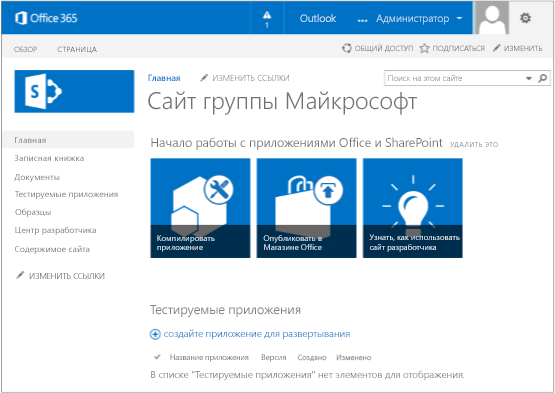
Создание проекта надстройки
Запустите Visual Studio, выбрав команду Запуск от имени администратора.
В Visual Studio выберите Файл>Создать>Проект.
В диалоговом окне Создание проекта последовательно разверните узлы Visual C# и Office/SharePoint, а затем выберите Надстройки>Надстройка SharePoint.
Назовите проект SampleAddIn и нажмите кнопку ОК.
В диалоговом окне Укажите параметры надстройки SharePoint выполните указанные ниже действия.
Укажите полный URL-адрес сайта SharePoint, который вы хотите использовать для отладки надстройки. Это URL-адрес сайта разработчика. В URL-адресе используйте протокол HTTPS, а не HTTP. В какой-то момент выполнения этой процедуры или вскоре после его завершения вам будет предложено войти на сайт. Это не всегда происходит в одно и то же время. Используйте учетные данные администратора (в домене *.onmicrosoft.com), созданные при регистрации на сайте разработчика; например MyName@contoso.onmicrosoft.com.
В разделе Как требуется разместить надстройку SharePoint? выберите элемент Размещено у поставщика.
Нажмите кнопку Далее.
На странице Указание целевой версии SharePoint выберите SharePoint Online, а затем нажмите кнопку Далее.
В разделе Какой тип проекта веб-приложения требуется создать? выберите пункт Приложение веб-форм ASP.NET, а затем нажмите кнопку Далее.
В разделе Как требуется выполнять проверку подлинности надстройки? выберите пункт Использовать службу контроля доступа Microsoft Azure.
В мастере нажмите кнопку Готово.
Основная часть операций по настройке совершается при открытии решения. В решении Visual Studio создаются два проекта: один для надстройки SharePoint, а другой — для веб-приложения ASP.NET.
Написание кода надстройки
Откройте файл AppManifest.xml. На вкладке Разрешения укажите область Семейства веб-сайтов и уровень разрешений Чтение.
Удалите разметку в теге
<body>файла Pages/Default.aspx веб-приложения, а затем добавьте приведенные ниже элементы управления HTML и ASP.NET в<body>. В этом примере используется элемент управления UpdatePanel для обеспечения частичной отрисовки страницы.<form id="form1" runat="server"> <div> <asp:ScriptManager ID="ScriptManager1" runat="server" EnablePartialRendering="true" /> <asp:UpdatePanel ID="PopulateData" runat="server" UpdateMode="Conditional"> <ContentTemplate> <table border="1" cellpadding="10"> <tr><th><asp:LinkButton ID="CSOM" runat="server" Text="Populate Data" OnClick="CSOM_Click" /></th></tr> <tr><td> <h2>SharePoint Site</h2> <asp:Label runat="server" ID="WebTitleLabel"/> <h2>Current User:</h2> <asp:Label runat="server" ID="CurrentUserLabel" /> <h2>Site Users</h2> <asp:ListView ID="UserList" runat="server"> <ItemTemplate > <asp:Label ID="UserItem" runat="server" Text="<%# Container.DataItem.ToString() %>"> </asp:Label><br /> </ItemTemplate> </asp:ListView> <h2>Site Lists</h2> <asp:ListView ID="ListList" runat="server"> <ItemTemplate > <asp:Label ID="ListItem" runat="server" Text="<%# Container.DataItem.ToString() %>"> </asp:Label><br /> </ItemTemplate> </asp:ListView> </td> </tr> </table> </ContentTemplate> </asp:UpdatePanel> </div> </form>Добавьте приведенные ниже объявления в файл Default.aspx.cs веб-приложения.
using Microsoft.SharePoint.Client; using Microsoft.IdentityModel.S2S.Tokens; using System.Net; using System.IO; using System.Xml;В файле Default.aspx.cs веб-приложения добавьте указанные ниже переменные в класс Page.
SharePointContextToken contextToken; string accessToken; Uri sharepointUrl; string siteName; string currentUser; List<string> listOfUsers = new List<string>(); List<string> listOfLists = new List<string>();Добавьте метод
RetrieveWithCSOMв класс Page. Этот метод использует CSOM SharePoint, чтобы получать сведения о вашем сайте и отображать их на странице.// This method retrieves information about the host web by using the CSOM. private void RetrieveWithCSOM(string accessToken) { if (IsPostBack) { sharepointUrl = new Uri(Request.QueryString["SPHostUrl"]); } ClientContext clientContext = TokenHelper.GetClientContextWithAccessToken( sharepointUrl.ToString(), accessToken); // Load the properties for the web object. Web web = clientContext.Web; clientContext.Load(web); clientContext.ExecuteQuery(); // Get the site name. siteName = web.Title; // Get the current user. clientContext.Load(web.CurrentUser); clientContext.ExecuteQuery(); currentUser = clientContext.Web.CurrentUser.LoginName; // Load the lists from the Web object. ListCollection lists = web.Lists; clientContext.Load<ListCollection>(lists); clientContext.ExecuteQuery(); // Load the current users from the Web object. UserCollection users = web.SiteUsers; clientContext.Load<UserCollection>(users); clientContext.ExecuteQuery(); foreach (User siteUser in users) { listOfUsers.Add(siteUser.LoginName); } foreach (List list in lists) { listOfLists.Add(list.Title); } }Добавьте метод
CSOM_Clickв класс Page. Этот метод вызывает событие, которое происходит, когда пользователь переходит по ссылке Заполнение данными.protected void CSOM_Click(object sender, EventArgs e) { string commandAccessToken = ((LinkButton)sender).CommandArgument; RetrieveWithCSOM(commandAccessToken); WebTitleLabel.Text = siteName; CurrentUserLabel.Text = currentUser; UserList.DataSource = listOfUsers; UserList.DataBind(); ListList.DataSource = listOfLists; ListList.DataBind(); }Замените существующий метод
Page_Loadуказанным ниже. МетодPage_Loadиспользует методы файла TokenHelper.cs, чтобы извлечь контекст из объектаRequestи получить маркер доступа от службы контроля доступа Microsoft Azure (ACS).// The Page_load method fetches the context token and the access token. // The access token is used by all of the data retrieval methods. protected void Page_Load(object sender, EventArgs e) { string contextTokenString = TokenHelper.GetContextTokenFromRequest(Request); if (contextTokenString != null) { contextToken = TokenHelper.ReadAndValidateContextToken(contextTokenString, Request.Url.Authority); sharepointUrl = new Uri(Request.QueryString["SPHostUrl"]); accessToken = TokenHelper.GetAccessToken(contextToken, sharepointUrl.Authority) .AccessToken; // For simplicity, this sample assigns the access token to the button's CommandArgument property. // In a production add-in, this would not be secure. The access token should be cached on the server-side. CSOM.CommandArgument = accessToken; } else if (!IsPostBack) { Response.Write("Could not find a context token."); return; } }После этого файл Default.aspx.cs должен выглядеть, как показано ниже.
using System; using System.Collections.Generic; using System.Linq; using System.Web; using System.Web.UI; using System.Web.UI.WebControls; using Microsoft.SharePoint.Client; using Microsoft.IdentityModel.S2S.Tokens; using System.Net; using System.IO; using System.Xml; namespace SampleAddInWeb { public partial class Default : System.Web.UI.Page { SharePointContextToken contextToken; string accessToken; Uri sharepointUrl; string siteName; string currentUser; List<string> listOfUsers = new List<string>(); List<string> listOfLists = new List<string>(); protected void Page_PreInit(object sender, EventArgs e) { Uri redirectUrl; switch (SharePointContextProvider.CheckRedirectionStatus(Context, out redirectUrl)) { case RedirectionStatus.Ok: return; case RedirectionStatus.ShouldRedirect: Response.Redirect(redirectUrl.AbsoluteUri, endResponse: true); break; case RedirectionStatus.CanNotRedirect: Response.Write("An error occurred while processing your request."); Response.End(); break; } } protected void CSOM_Click(object sender, EventArgs e) { string commandAccessToken = ((LinkButton)sender).CommandArgument; RetrieveWithCSOM(commandAccessToken); WebTitleLabel.Text = siteName; CurrentUserLabel.Text = currentUser; UserList.DataSource = listOfUsers; UserList.DataBind(); ListList.DataSource = listOfLists; ListList.DataBind(); } // This method retrieves information about the host web by using the CSOM. private void RetrieveWithCSOM(string accessToken) { if (IsPostBack) { sharepointUrl = new Uri(Request.QueryString["SPHostUrl"]); } ClientContext clientContext = TokenHelper.GetClientContextWithAccessToken( sharepointUrl.ToString(), accessToken); // Load the properties for the web object. Web web = clientContext.Web; clientContext.Load(web); clientContext.ExecuteQuery(); // Get the site name. siteName = web.Title; // Get the current user. clientContext.Load(web.CurrentUser); clientContext.ExecuteQuery(); currentUser = clientContext.Web.CurrentUser.LoginName; // Load the lists from the Web object. ListCollection lists = web.Lists; clientContext.Load<ListCollection>(lists); clientContext.ExecuteQuery(); // Load the current users from the Web object. UserCollection users = web.SiteUsers; clientContext.Load<UserCollection>(users); clientContext.ExecuteQuery(); foreach (User siteUser in users) { listOfUsers.Add(siteUser.LoginName); } foreach (List list in lists) { listOfLists.Add(list.Title); } } protected void Page_Load(object sender, EventArgs e) { string contextTokenString = TokenHelper.GetContextTokenFromRequest(Request); if (contextTokenString != null) { contextToken = TokenHelper.ReadAndValidateContextToken(contextTokenString, Request.Url.Authority); sharepointUrl = new Uri(Request.QueryString["SPHostUrl"]); accessToken = TokenHelper.GetAccessToken(contextToken, sharepointUrl.Authority) .AccessToken; CSOM.CommandArgument = accessToken; } else if (!IsPostBack) { Response.Write("Could not find a context token."); return; } } } }Нажмите клавишу F5, чтобы развернуть и запустить надстройку. Если отобразится окно Оповещение системы безопасности с предложением доверять самозаверяющему сертификату Localhost, нажмите кнопку Да.
Выберите Сделать доверенным на странице подтверждения, чтобы предоставить надстройке разрешения. Visual Studio установит веб-приложение в IIS Express, а затем установит надстройку на тестовом сайте SharePoint и запустит ее. Откроется страница с таблицей, как на приведенном ниже снимке экрана. Чтобы просмотреть сводную информацию о сайте SharePoint, выберите Заполнение данных.

Дальнейшие действия
Порядок дальнейших действий с надстройкой:
- Настройка внешнего вида надстройки SharePoint с размещением у поставщика
- Добавление настраиваемой кнопки в надстройку, размещенную у поставщика
- Краткий обзор объектной модели SharePoint
- Добавление операций записи SharePoint в надстройку, размещенную у поставщика
- Добавление веб-части надстройки в надстройку, размещенную у поставщика
- Обработка событий надстройки, размещенной у поставщика
- Добавление логики, выполняемой при первом запуске, в надстройку, размещаемую у поставщика
- Программное развертывание собственной кнопки в надстройке с размещением у поставщика
- Обработка событий элементов списков в надстройке с размещением у поставщика