Настройка приглашений на собрания
Важно!
Skype для бизнеса Online, эксплуатируемый компанией 21Vianet в Китае, будет прекращен 1 октября 2023 года. Если вы еще не обновили пользователей Skype для бизнеса Online, они будут автоматически запланированы для вспомогательного обновления. Если вы хотите обновить организацию до Teams самостоятельно, настоятельно рекомендуется начать планирование пути обновления уже сегодня. Помните, что успешное обновление соответствует технической готовности и готовности пользователей, поэтому обязательно используйте наше руководство по обновлению при переходе в Teams.
Skype для бизнеса Online, за исключением службы 21Vianet в Китае, была прекращена 31 июля 2021 года.
Как администратор, вы можете убедиться, что все приглашения на собрания Skype для бизнеса содержат некоторые полезные сведения, которые могут потребоваться пользователям, например ссылки на веб-сайт службы поддержки и юридическое заявление об отказе от ответственности, логотип вашей компании и другие тексты, которые вы хотите включить.
Советы по созданию логотипа для приглашения на встречу
Создайте изображение размером не более 188 пикселей в ширину и 30 пикселей в высоту (оно довольно маленькое).
Сохраните изображение в формате JPG.
Храните образ в централизованном расположении, к которому могут получить доступ все участники вашей организации, например в сетевой папке, общей папке OneDrive для бизнеса, Dropbox и т. д.
Теперь вы можете добавить его в свои приглашения на встречу. Смотрите следующие шаги.
Настройте приглашения на встречи
 Использование Центра администрирования Skype для бизнеса
Использование Центра администрирования Skype для бизнеса
Войдите с помощью рабочей или учебной учетной записи.
В Центре администрирования выберите центры Администратор>Skype для бизнеса.
В Центре администрирования Skype для бизнеса выберите собрания по сети.
Заполните следующие поля:
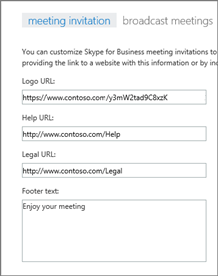
URL-адрес логотипа: Введите URL-адрес, где хранится логотип. Помните, что он должен быть в формате JPG!
URL-адрес справки: Если в вашей организации есть веб-сайт поддержки, на который пользователи должны перейти, если у них возникли проблемы, введите URL-адрес здесь.
Юридический URL-адрес: Если в вашей организации есть юридический веб-сайт, на который вы хотите, чтобы пользователи переходили по юридическим вопросам, введите URL-адрес здесь.
Текст нижнего колонтитула: Введите текстовую сноску, подходящую для пользователей.
Нажмите кнопку Сохранить.
Подождите около часа, пока изменения не будут заполнены во всех службах Microsoft 365 или Office 365. Затем перейдите в Outlook и запланируйте собрание Skype, чтобы увидеть, как выглядят изменения.
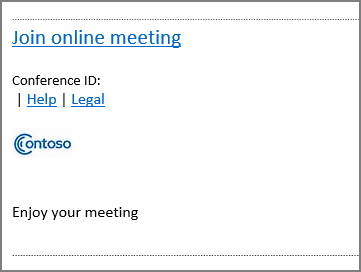
См. также
Попробуйте или приобрести аудиоконференции в Microsoft 365 или Office 365