Создание расширения панели мониторинга в Azure Data Studio
В этом учебнике показано, как создать расширение панели мониторинга в Azure Data Studio. Это расширение связано с панелью мониторинга подключений Azure Data Studio, поэтому вы можете расширить функциональные возможности Azure Data Studio так, чтобы это было заметно пользователям.
В этой статье раскрываются следующие темы:
- Установка генератора расширений.
- Создайте расширение.
- Создайте вклад в панель мониторинга в расширении.
- Проверьте работу расширения.
- Упакуйте расширение.
- Опубликуйте расширение в Marketplace.
Необходимые компоненты
Средство Azure Data Studio основано на той же платформе, что и Visual Studio Code, поэтому расширения для Azure Data Studio создаются с помощью Visual Studio Code. Чтобы приступить к работе, вам потребуются следующие компоненты.
- Установленный Node.js, доступный в вашей переменной
$PATH. Node.js включает в себя npm, диспетчер пакетов Node.js, который будет использоваться для установки генератора расширений. - Visual Studio Code для отладки расширения.
- Расширение отладки Azure Data Studio (необязательно). Оно позволяет протестировать расширение без необходимости упаковывать и устанавливать его в Azure Data Studio.
- Убедитесь, что
azuredatastudioуказан в вашем пути. Для Windows выберите параметр Добавить в PATH в setup.exe. Для Mac или Linux выполните команду Install 'azuredatastudio' command in PATH из палитры команд в Azure Data Studio.
Установка генератора расширений
Чтобы упростить процесс создания расширений, мы создали генератор расширений с помощью Yeoman. Для его установки выполните следующую команду в командной строке:
npm install -g yo generator-azuredatastudio
Создание расширения панели мониторинга
Общие сведения о панели мониторинга
Панель мониторинга подключений Azure Data Studio — это эффективный инструмент, который предоставляет общие и аналитические сведения о подключениях пользователя.
Существуют два варианта этой панели мониторинга: панель мониторинга сервера, которая предоставляет общие сведения обо всем сервере, и панель мониторинга базы данных, которая предоставляет общие сведения об отдельной базе данных. Доступ к любому из них можно получить, щелкнув правой кнопкой мыши сервер или базу данных в разделе Подключения в Azure Data Studio и выбрав Управление.
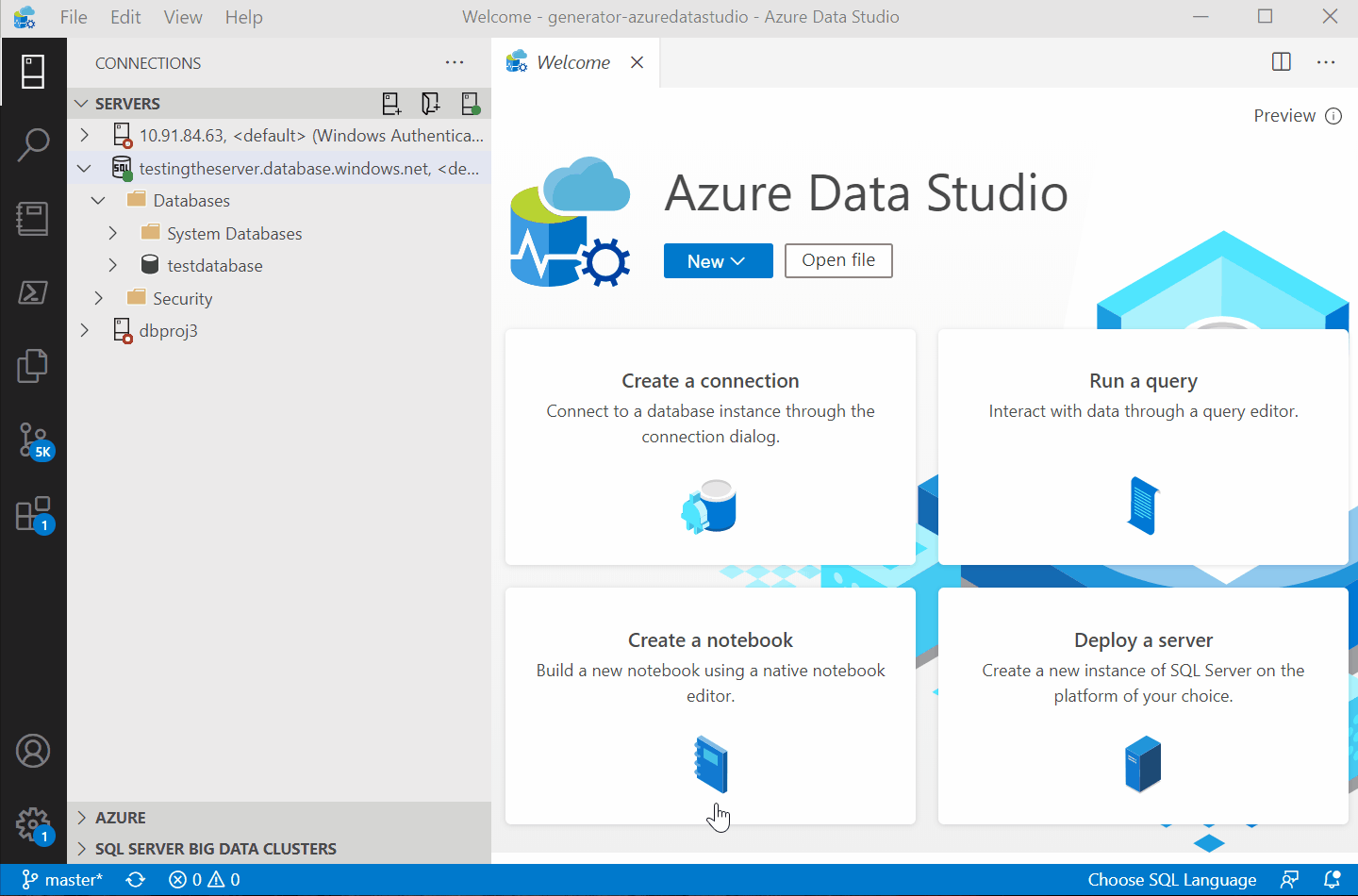
Существуют три ключевые точки вклада для расширений, чтобы добавить функциональные возможности на панель мониторинга.
Вкладка "Полная панель мониторинга" — отдельная вкладка на панели мониторинга для расширения. Можно добавить на панель мониторинга сервера или базы данных. Настраивается с помощью мини-приложений, панели инструментов и раздела навигации.
Действия домашней страницы: кнопки действий в верхней части панели инструментов подключения.
Мини-приложения: графы, которые выполняются в SQL Server.
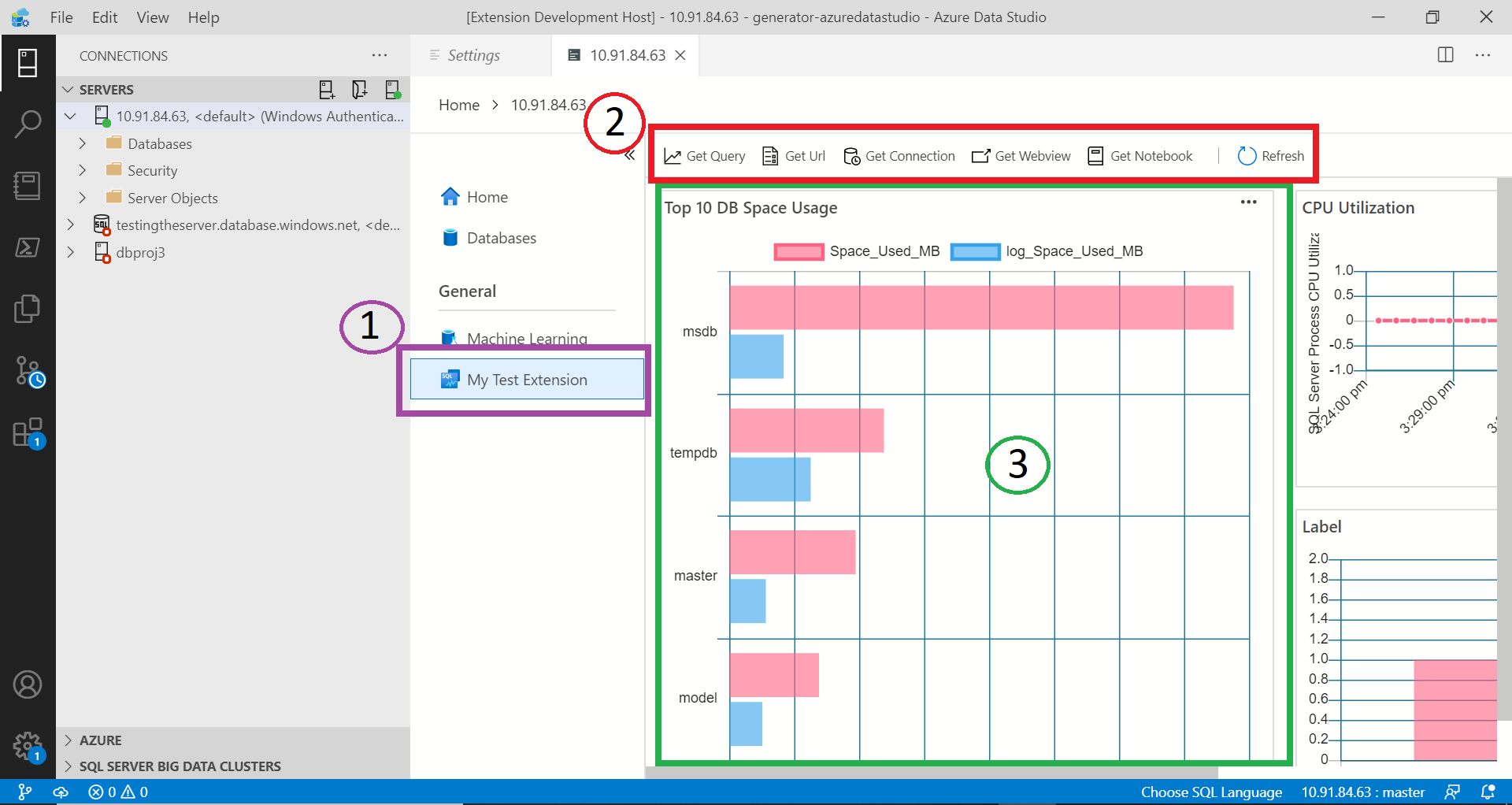
Запуск генератора расширений
Для создания расширения сделайте следующее.
Запустите генератор расширений с помощью следующей команды:
yo azuredatastudioВыберите Новая панель мониторинга в списке типов расширений.
Введите данные в окна запросов, как показано далее, чтобы создать расширение, добавляющее вкладку на панель мониторинга сервера.
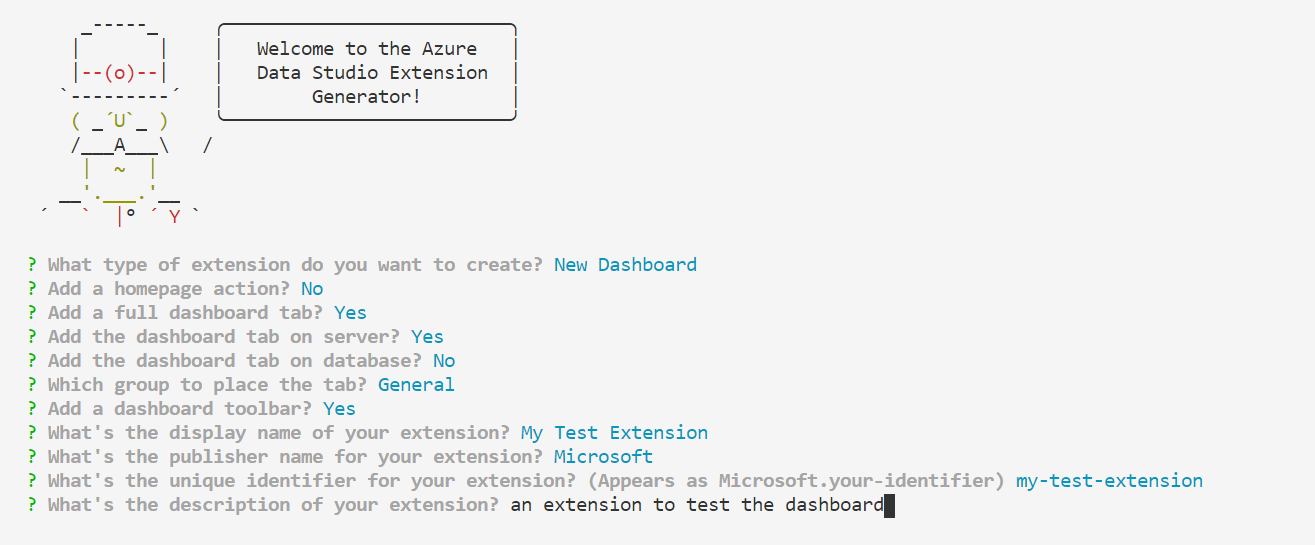
Доступно множество запросов, поэтому ниже приведены некоторые сведения о том, что означает каждый из них:
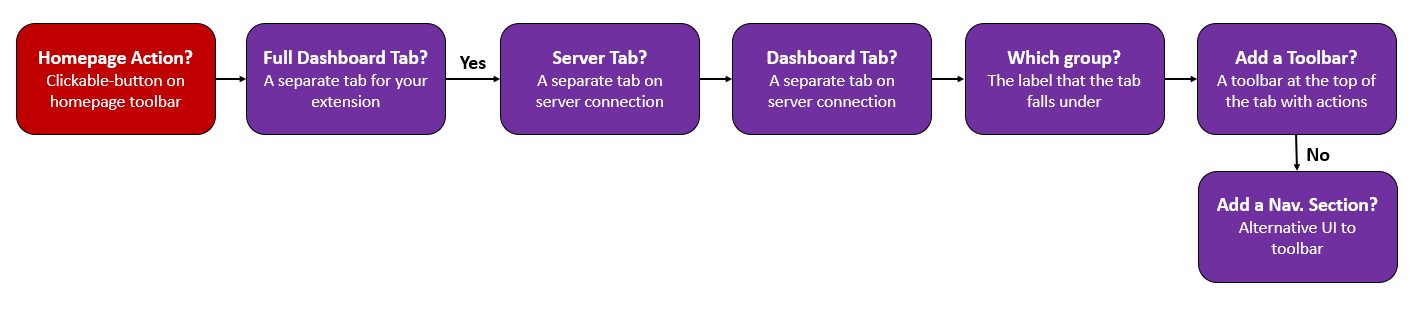
При выполнении предыдущих шагов создается папка. Откройте ее в Visual Studio Code, чтобы создать собственное расширение панели мониторинга.
Запуск расширения
Давайте посмотрим, что делает шаблон панели мониторинга, запустив расширение. Перед запуском убедитесь, что в Visual Studio Code установлено расширение отладки Azure Data Studio.
Нажмите клавишу F5 в Visual Studio Code, чтобы запустить Azure Data Studio в режиме отладки с запущенным расширением. Затем посмотрите, как этот шаблон по умолчанию вносит вклад на панели мониторинга.
Далее мы рассмотрим, как изменить эту панель мониторинга по умолчанию.
Разработка панели мониторинга
Разработку расширения нужно начать с самого важного файла — package.json. Это файл манифеста, в котором зарегистрированы вклады панелей мониторинга. Обратите внимание на разделы dashboard.tabs, dashboard.insights и dashboard.containers.
Можно попробовать внести следующие изменения:
- Поэкспериментируйте с типами аналитических сведений, включая bar, horizontalBar, timeSeries.
- Напишите собственные запросы, которые будут выполняться через подключение к SQL Server.
- Ознакомьтесь с этим или этим примером аналитических сведений.
Упаковка расширения
Чтобы предоставить общий доступ другим пользователям, нужно упаковать расширение в один файл. Его можно опубликовать в магазине Marketplace расширений Azure Data Studio или предоставить для общего доступа другим участникам команды или сообщества. Для этого нужно установить другой пакет npm из командной строки.
npm install -g vsce
Внесите в файл README.md желаемые изменения. Затем перейдите к базовому каталогу расширения и выполните команду vsce package. При необходимости можно связать репозиторий с расширением или продолжить работу без него. Чтобы добавить его, добавьте аналогичную строку в файл package.json.
"repository": {
"type": "git",
"url": "https://github.com/anjalia/my-test-extension.git"
}
После добавления этих строк создается файл my-test-extension-0.0.1.vsix, готовый для установки в Azure Data Studio.
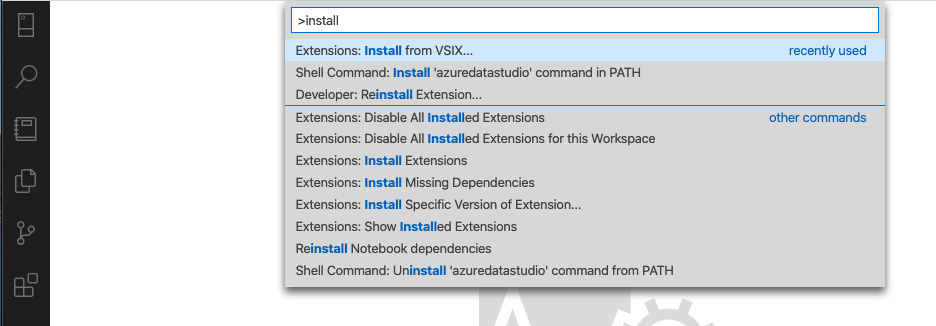
Публикация расширения в Marketplace
Магазин Marketplace расширений Azure Data Studio пока находится в стадии разработки. Текущий процесс предполагает размещение VSIX-файла расширения в любом расположении, например на странице выпуска GitHub. Затем следует отправить запрос на вытягивание, который обновляет этот JSON-файл, добавляя в него сведения о расширении.
Следующие шаги
Из этого руководства вы узнали, как:
- Установка генератора расширений.
- Создайте расширение.
- Создайте вклад в панель мониторинга в расширении.
- Проверьте работу расширения.
- Упакуйте расширение.
- Опубликуйте расширение в Marketplace.
Мы надеемся, что после ознакомления с этой статьей вы захотите создать собственное расширение для Azure Data Studio. Мы обеспечиваем поддержку Dashboard Insights (симпатичное графическое решение, предназначенное для SQL Server), нескольких SQL-ориентированных API, а также обширного набора точек расширений, унаследованных от Visual Studio Code.
Если у вас появилась идея, но вы не знаете, с чего начать, откройте вопрос или отправьте твит нашей команде: azuredatastudio.
Для получения дополнительных сведений можно обратиться к руководству по расширениям Visual Studio Code, которое охватывает все существующие API и шаблоны.
Чтобы узнать, как работать с T-SQL в Azure Data Studio, изучите руководство по редактору T-SQL:
Обратная связь
Ожидается в ближайшее время: в течение 2024 года мы постепенно откажемся от GitHub Issues как механизма обратной связи для контента и заменим его новой системой обратной связи. Дополнительные сведения см. в разделе https://aka.ms/ContentUserFeedback.
Отправить и просмотреть отзыв по