Создание и запуск записной книжки SQL Server
Область применения: SQL Server 2019 (15.x)
В этом руководстве показано, как создать и запустить записную книжку в Azure Data Studio с помощью SQL Server.
Необходимые компоненты
- Установленное решение Azure Data Studio
- Установлен SQL Server
Создание записной книжки
Выполните следующие действия, чтобы создать файл записной книжки в Azure Data Studio:
В Azure Data Studio подключитесь к своему SQL Server.
Выберите раздел Подключения в окне Серверы. Затем выберите Создать записную книжку.
Дождитесь, пока будет заполнено поле Ядро и задан целевой контекст (Присоединить к). Убедитесь, что для параметра Ядро задано SQL, и укажите Присоединить к для своего SQL Server (в данном примере localhost).
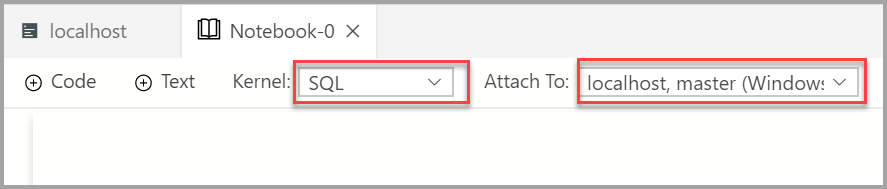
Вы можете сохранить записную книжку с помощью команды Сохранить или Сохранить как... в меню Файл.
Чтобы открыть записную книжку, можно использовать команду Open file... в меню "Файл ", выбрать "Открыть файл " на странице приветствия или использовать команду "Файл: открыть " в палитре команд.
Изменение подключения SQL Server
Чтобы изменить подключение к SQL Server для записной книжки, сделайте следующее.
Выберите меню Присоединить к на панели инструментов записной книжки, а затем выберите Изменить подключение.

Теперь можно выбрать последний сервер, использованный для подключения, или ввести сведения о новом подключении.
Выполнение ячейки кода
Можно создать ячейки, содержащие код SQL, который можно запустить на месте, нажав кнопку Выполнить ячейку (скругленная черная стрелка) слева от ячейки. После того как выполнение ячейки будет завершено, в записной книжке будут показаны результаты.
Например:
Добавьте новую ячейку кода, выбрав команду +Код на панели инструментов.

Скопируйте приведенный ниже пример, вставьте его в ячейку и щелкните Выполнить ячейку. В этом примере создается база данных.
USE master GO -- Drop the database if it already exists IF EXISTS ( SELECT name FROM sys.databases WHERE name = N'TestNotebookDB' ) DROP DATABASE TestNotebookDB GO -- Create the database CREATE DATABASE TestNotebookDB GO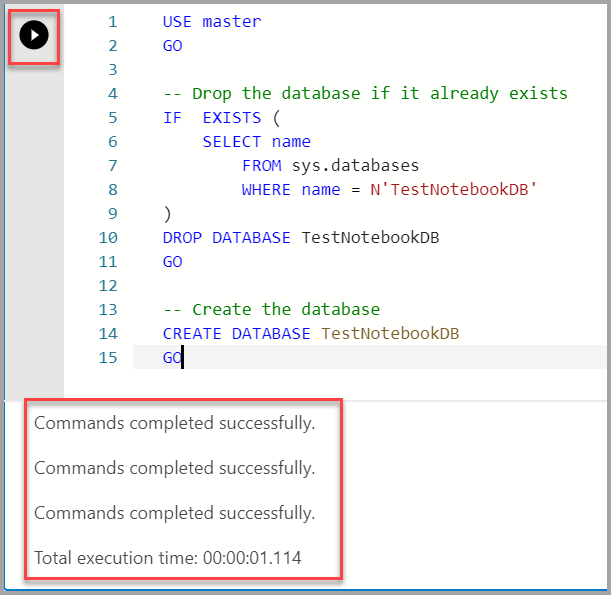
Сохранение результата
При выполнении скрипта, возвращающего результат, этот результат можно сохранить в разных форматах с помощью панели инструментов, отображаемой над результатом.
- Сохранить в формате CSV
- Сохранить в формате Excel
- Сохранить в формате JSON
- Сохранить в формате XML
Например, следующий код возвращает результат PI.
SELECT PI() AS PI;
GO
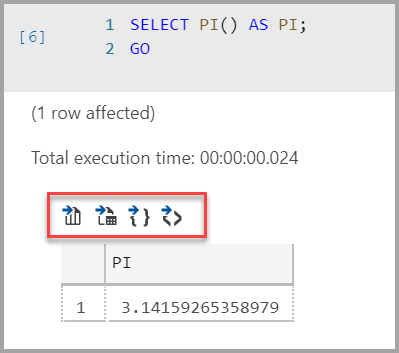
Следующие шаги
Дополнительные сведения о записных книжках:
Обратная связь
Ожидается в ближайшее время: в течение 2024 года мы постепенно откажемся от GitHub Issues как механизма обратной связи для контента и заменим его новой системой обратной связи. Дополнительные сведения см. в разделе https://aka.ms/ContentUserFeedback.
Отправить и просмотреть отзыв по