Подключение к источнику данных Access (мастер импорта и экспорта SQL Server)
Область применения: среда выполнения интеграции SSIS SQL Server
в Фабрика данных Azure
В этом разделе показано, как подключаться к источникам данных Microsoft Access со страницы Выбор источника данных или Выбор назначения в мастере импорта и экспорта SQL Server.
На следующем снимке экрана показан пример подключения к базе данных Microsoft Access. В этом примере вам не нужно вводить имя пользователя и пароль, так как целевая база данных не использует файл сведений рабочей группы.
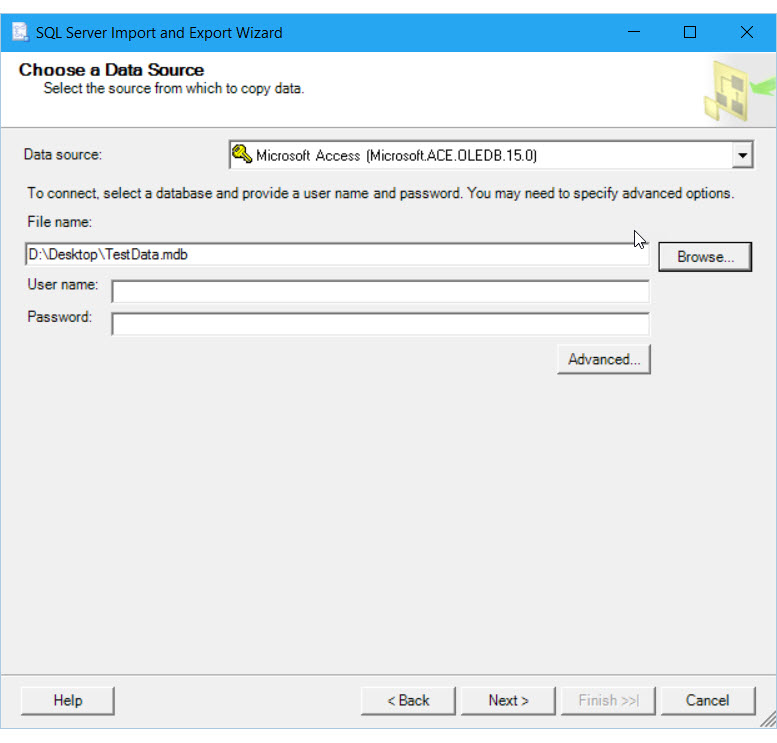
Указываемые параметры
Примечание.
Параметры подключения для этого поставщика данных одинаковы независимо от того, является ли Access источником или назначением. Таким образом, на страницах Выбор источника данных и Выбор назначения мастера отображаются одинаковые параметры.
Источник данных
Список поставщиков данных может содержать несколько записей для Microsoft Access. Выберите последнюю установленную версию или версию, с помощью которой был создан файл базы данных.
| Источник данных | Версия Office |
|---|---|
| Microsoft Access (Microsoft.ACE.OLEDB.16.0) | Office 2016 |
| Microsoft Access (Microsoft.ACE.OLEDB.15.0) | Office 2013 |
| Microsoft Access (ядро СУБД Microsoft Access) | Office 2010 и Office 2007 |
| Microsoft Access (ядро СУБД Microsoft Jet) | Версии Office, предшествующие Office 2007 |
Внимание
Для подключения к базам данных Access может потребоваться скачать и установить дополнительные файлы. Дополнительные сведения см. в разделе Получение файлов, необходимых для подключения к Access.
Имя файла
Укажите полный путь и имя для файла Access. Например, C:\MyData.mdb для файла на локальном компьютере или \\Sales\Database\Northwind.mdb для файла на общем сетевом ресурсе. или нажмите Обзор.
Примечание.
При нажатии кнопки Обзор для поиска файла Access диалоговое окно Открыть по умолчанию отфильтровывает файлы с более старой версией формата и расширения — MDB. Однако поставщик данных позволяет открывать и файлы, имеющие более новую версию формата и расширения — ACCDB.
Обзор
Выберите файл базы данных с помощью диалогового окна Открыть.
Имя пользователя
Если файл сведений рабочей группы связан с базой данных, укажите допустимое имя пользователя.
Пароль
Если файл сведений рабочей группы связан с базой данных, укажите здесь пароль пользователя.
Если база данных защищена одним и тем же паролем для всех пользователей, см. раздел Защищен ли файл базы данных с помощью пароля?.
Расширенные
Задайте дополнительные параметры (например, пароль базы данных или нестандартный файл сведений рабочей группы) в диалоговом окне Свойства канала передачи данных.
Access не отображается в списке источников данных
Если вы не видите Access в списке источников данных, определите, не используете ли в 64-разрядный мастер? Поставщики для Excel и Access обычно 32-разрядные и поэтому не отображаются в 64-разрядном мастере. Запустите 32-разрядный мастер.
Примечание.
Чтобы использовать 64-разрядную версию мастера экспорта и импорта SQL Server, нужно установить SQL Server. SQL Server Data Tools (SSDT) и SQL Server Management Studio (SSMS) являются 32-разрядными приложениями и устанавливают только 32-разрядные файлы, включая 32-разрядную версию мастера.
Получение файлов, необходимых для подключения к Access
Если компоненты подключения для файлов источников данных Microsoft Office, включая Access и Excel, еще не установлены, может потребоваться скачать их. Скачать последнюю версию компонентов подключения для файлов Access и Excel можно на следующей странице: Распространяемый компонент ядра СУБД Microsoft Access 2016.
Последняя версия компонентов позволяет открывать файлы, созданные в более ранних версиях Access.
Если на компьютере установлена 32-разрядная версия Office, нужно установить 32-разрядную версию компонентов, а также убедиться в том, что пакет запускается в 32-разрядном режиме.
Если у вас есть подписка на Microsoft 365, нужно скачать распространяемый компонент ядра СУБД Access 2016, а не среду выполнения Microsoft Access 2016. При запуске установщика может появиться сообщение о том, что невозможно установить скачанные компоненты вместе с компонентами Office, полученными с помощью технологии "нажми и работай". Чтобы обойти это сообщение, запустите установку в тихом режиме. Для этого откройте окно командной строки и запустите скачанный EXE-файл с параметром /quiet. Например:
C:\Users\<user name>\Downloads\AccessDatabaseEngine.exe /quiet
Защищается ли файл базы данных паролем?
В некоторых случаях база данных Access защищена паролем, но не использует файл сведений рабочей группы. Всем пользователям приходится указывать один и тот же пароль и не требуется вводить имя пользователя. Чтобы задать пароль базы данных, сделайте следующее:
На странице Выбор источника данных или Выбор назначения нажмите кнопку Дополнительно, чтобы открыть диалоговое окно Свойства канала передачи данных.
В диалоговом окне Свойства канала передачи данных откройте вкладку Все.
В списке свойств и значений выберите Jet OLEDB:Database Password.
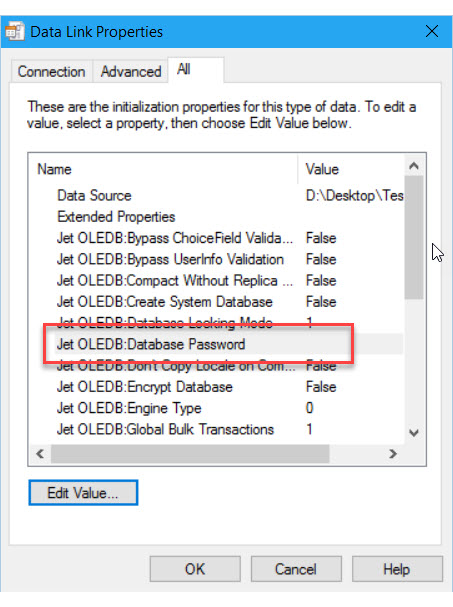
Щелкните Изменить значение, чтобы открыть диалоговое окно Изменение значения свойства.
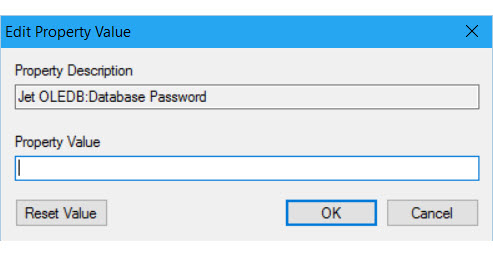
В диалоговом окне Изменение значения свойства введите пароль базы данных.
Нажмите кнопку ОК в каждом диалоговом окне, чтобы вернуться на страницу Выбор источника данных или Выбор назначения мастера и продолжить работу.
Сохранение значений счетчиков при экспорте из Access
Чтобы разрешить вставку значений идентификаторов из исходных данных в столбец идентификаторов целевой таблицы, выберите параметр Разрешить вставку в столбец идентификаторов в диалоговом окне Сопоставления столбцов. По умолчанию вставлять существующие значения в целевой столбец идентификаторов запрещено. Чтобы открыть диалоговое окно Сопоставления столбцов, выберите Изменить сопоставления, когда доберетесь до страницы Выбор исходных таблиц и представлений мастера. Для получения дополнительных сведений об этих страницах см. Выбор исходных таблиц и представлений и Сопоставления столбцов.
Если существующие первичные ключи находятся в столбце идентификаторов, столбце автоматической нумерации или аналогичном, нужно выбрать этот параметр, чтобы сохранить такие ключи. В противном случае целевому столбцу идентификаторов обычно присваиваются новые значения.
См. также
Обратная связь
Ожидается в ближайшее время: в течение 2024 года мы постепенно откажемся от GitHub Issues как механизма обратной связи для контента и заменим его новой системой обратной связи. Дополнительные сведения см. в разделе https://aka.ms/ContentUserFeedback.
Отправить и просмотреть отзыв по