Руководство. Добавление ключевого показателя эффективности в отчет (построитель отчетов)
В этом --- заголовке: включайте описание файла: maggiesMSFT ms.author: maggies ms.date: 12/06/2018 ms.service: ms.topic: include ms.custom: include file построитель отчетов tutorial, you add a key performance indicator (KPI) в отчет с разбивкой на страницы служб Reporting Services.
Ключевые показатели эффективности представляют собой измеримые значения, имеющие значимость для бизнеса. В данном случае ключевым показателем эффективности является сводка по продажам (по подкатегориям продуктов). Текущее состояние ключевого показателя эффективности отображается с помощью цветов, датчиков и индикаторов.
На следующем рисунке показан отчет, который вы создаете в этом руководстве.
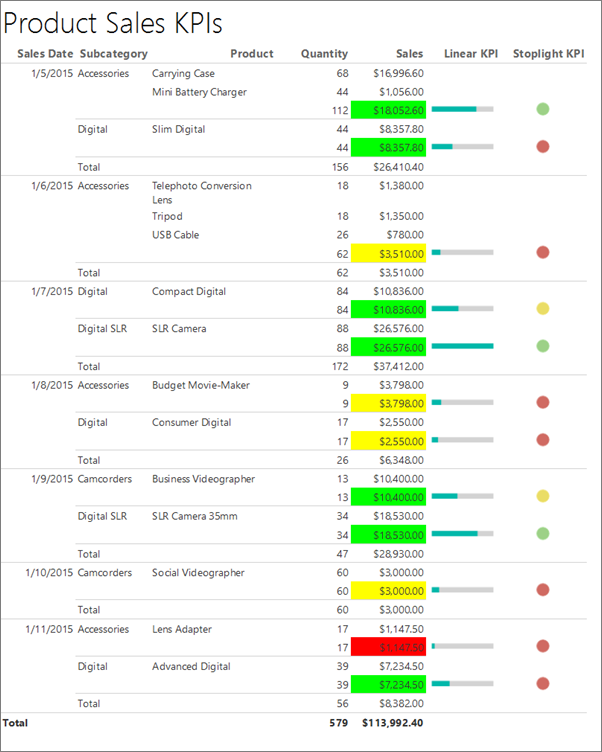
Примечание.
В данном учебнике стадии работы мастера объединены в две процедуры: для создания набора данных и для создания таблиц. Пошаговые инструкции по переходу на сервер отчетов, выбор источника данных, создание набора данных и запуск мастера см. в первом руководстве в этой серии: руководство. Создание базового отчета таблицы (построитель отчетов)).
Предполагаемое время для выполнения заданий этого учебника: 15 минут.
Requirements
Дополнительные сведения о требованиях см. в статьях "Предварительные требования" для учебников (построитель отчетов).
1. Создание отчета и набора данных таблицы из мастера таблиц или матриц
В этом разделе вы выберете общий источник данных, создадите внедренный набор данных и отобразите данные в таблице.
Создание таблицы с внедренным набором данных
Запустите построитель отчетов на компьютере, веб-портале Служб Reporting Services или в режиме интеграции с SharePoint.
Откроется диалоговое окно Создать отчет или набор данных .
Если диалоговое окно Новый отчет или набор данных не появилось, в меню Файл выберите команду >Создать.
Убедитесь, что на левой панели выбран Новый отчет .
На панели справа выберите Мастер таблицы или матрицы.
На странице "Выбор набора данных" нажмите кнопку "Создать набор данных".
Выберите Далее.
На странице выбора подключения к источнику данных выберите существующий источник данных. Или перейдите к серверу отчетов и выберите источник данных. Если нет источника данных или у вас нет доступа к серверу отчетов, вместо этого можно использовать внедренный источник данных. Дополнительные сведения см. в руководстве по созданию базового табличного отчета (построитель отчетов).
Выберите Далее.
На странице "Конструктор запроса" выберите "Изменить как текст".
Скопируйте и вставьте на панели запросов следующий запрос:
Примечание.
В этом учебнике запрос уже содержит значения данных, поэтому внешний источник данных не требуется. В связи с этим запрос получается весьма длинным. В рабочей среде запрос не будет содержать данные. Этот запрос содержит данные только в учебных целях.
SELECT CAST('2015-01-05' AS date) as SalesDate, 'Accessories' as Subcategory, 'Carrying Case' as Product, CAST(16996.60 AS money) AS Sales, 68 as Quantity UNION SELECT CAST('2015-01-06' AS date) as SalesDate, 'Accessories' as Subcategory, 'Tripod' as Product, CAST(1350.00 AS money) AS Sales, 18 as Quantity UNION SELECT CAST('2015-01-11' AS date) as SalesDate, 'Accessories' as Subcategory, 'Lens Adapter' as Product, CAST(1147.50 AS money) AS Sales, 17 as Quantity UNION SELECT CAST('2015-01-05' AS date) as SalesDate, 'Accessories' as Subcategory, 'Mini Battery Charger' as Product, CAST(1056.00 AS money) AS Sales, 44 as Quantity UNION SELECT CAST('2015-01-06' AS date) as SalesDate, 'Accessories' as Subcategory, 'Telephoto Conversion Lens' as Product, CAST(1380.00 AS money) AS Sales, 18 as Quantity UNION SELECT CAST('2015-01-06' AS date) as SalesDate,'Accessories' as Subcategory, 'USB Cable' as Product, CAST(780.00 AS money) AS Sales, 26 as Quantity UNION SELECT CAST('2015-01-08' AS date) as SalesDate, 'Accessories' as Subcategory, 'Budget Movie-Maker' as Product, CAST(3798.00 AS money) AS Sales, 9 as Quantity UNION SELECT CAST('2015-01-09' AS date) as SalesDate, 'Camcorders' as Subcategory, 'Business Videographer' as Product, CAST(10400.00 AS money) AS Sales, 13 as Quantity UNION SELECT CAST('2015-01-10' AS date) as SalesDate, 'Camcorders' as Subcategory, 'Social Videographer' as Product, CAST(3000.00 AS money) AS Sales, 60 as Quantity UNION SELECT CAST('2015-01-11' AS date) as SalesDate, 'Digital' as Subcategory, 'Advanced Digital' as Product, CAST(7234.50 AS money) AS Sales, 39 as Quantity UNION SELECT CAST('2015-01-07' AS date) as SalesDate, 'Digital' as Subcategory, 'Compact Digital' as Product, CAST(10836.00 AS money) AS Sales, 84 as Quantity UNION SELECT CAST('2015-01-08' AS date) as SalesDate, 'Digital' as Subcategory, 'Consumer Digital' as Product, CAST(2550.00 AS money) AS Sales, 17 as Quantity UNION SELECT CAST('2015-01-05' AS date) as SalesDate, 'Digital' as Subcategory, 'Slim Digital' as Product, CAST(8357.80 AS money) AS Sales, 44 as Quantity UNION SELECT CAST('2015-01-09' AS date) as SalesDate, 'Digital SLR' as Subcategory, 'SLR Camera 35mm' as Product, CAST(18530.00 AS money) AS Sales, 34 as Quantity UNION SELECT CAST('2015-01-07' AS date) as SalesDate, 'Digital SLR' as Subcategory, 'SLR Camera' as Product, CAST(26576.00 AS money) AS Sales, 88 as QuantityНа панели инструментов конструктора запросов нажмите кнопку "Выполнить" (!).
Выберите Далее.
2. Упорядочение данных и выбор макета в мастере
Мастер таблиц или матриц предоставляет начальный макет для отображения данных. Панель предварительного просмотра в мастере позволяет визуализировать результат группирования данных до завершения конструирования таблицы или матрицы.
Упорядочение данных в группы и выбор макета
На странице "Размещение полей" перетащите поле "Продукт" в область Значения.
Перетащите количество в значения и поместите после продукта.
Сводные значения для поля Quantity вычисляются с помощью функции Sum, которая является функцией по умолчанию для вычисления сводных значений числовых полей.
Перетащите продажи в значения и поместите после количества.
Шаги 1, 2 и 3 задают данные, отображаемые в таблице.
Перетащите поле SalesDate в область Группы строк.
Перетащите подкатегорию в группы строк и поместите после SalesDate.
Шаги 4 и 5 организуют значения полей сначала по дате, а потом по всем продажам для данной даты.
Выберите Далее.
При выполнении отчета в таблице отображается каждая дата, все заказы для каждой даты и все продукты, количества и итоги по продажам для каждого заказа.
Убедитесь в том, что на странице "Выбор макета" в области Параметрывыбран параметр Показывать подытоги и общие итоги .
Убедитесь в том, что выбран параметр Заблокированный, подытог ниже .
Снимите флажок Развернуть или свернуть группы.
В этом руководстве отчет, который вы создаете, не использует функцию детализации, которая позволяет пользователю расширить родительскую иерархию групп для отображения дочерних строк и строк сведений.
Выберите Далее.
Выберите Готово.
Таблица добавляется в область конструктора. Таблица содержит пять столбцов и пять строк. Панель "Группы строк" содержит три группы строк: SalesDate, Subcategory и Details. Подробные данные — это все данные, извлекаемые запросом набора данных. Область "Группы столбцов" пуста.
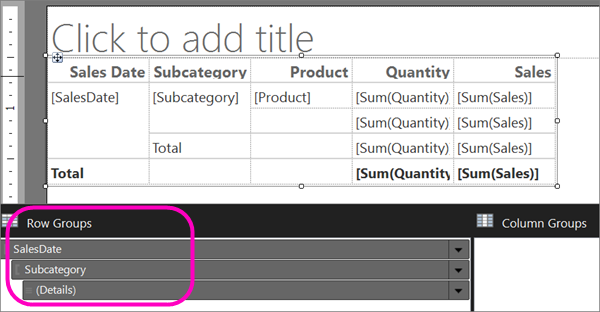
Выберите "Запустить ", чтобы просмотреть отчет.
Для каждого продукта, проданного за указанную дату, в таблице отображается название этого продукта, проданное количество и сумма продаж. Данные упорядочиваются сначала по дате продажи, а потом по подкатегории.
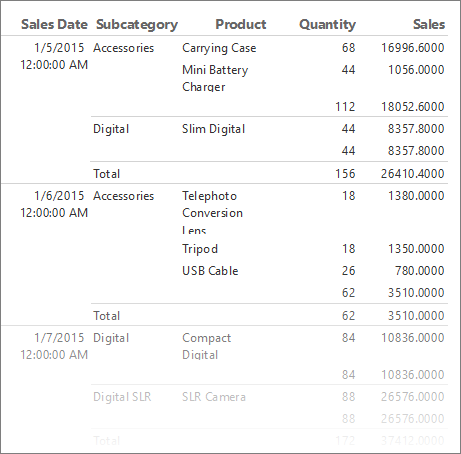
Форматирование дат и денежных единиц
Давайте расширим столбцы и зададим формат для дат и денежных единиц.
Выберите конструктор , чтобы вернуться к представлению конструктора.
Названия продуктов могут занимать больше места. Чтобы расширить столбец "Продукт", выделите всю таблицу и перетащите правый край маркера столбца в верхней части столбца "Продукт".
Нажмите клавишу CTRL, а затем выделите четыре ячейки, содержащие [Sum(Продажи)].
На вкладке Главная выберите >Число>Валюта. Ячейки изменятся, отображая содержимое в формате валюты.
Если в качестве региональных настроек компьютера выбран "Английский (США)", текстом по умолчанию образца будет [$12,345.00]. Если в группе чисел не отображается пример значения валюты, выберите "Примеры стилей заполнителей>".
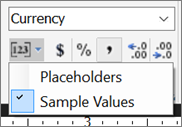
(Необязательно) На вкладке "Главная" в группе "Число " дважды нажмите кнопку "Уменьшить десятичные разряды ", чтобы отобразить цифры доллара без центов.
Выберите ячейку, содержащую [SalesDate].
В группе "Число" выберите "Дата".
В ячейке будет содержаться дата [1/31/2000].
Выберите "Запустить ", чтобы просмотреть отчет.
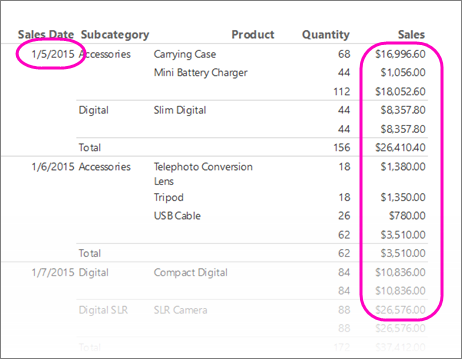
3. Использование цветов фона для отображения ключевого показателя эффективности
Цвета фона можно задавать в виде выражений, вычисляемых при запуске отчета.
Отображение текущего состояния ключевого показателя эффективности с помощью цветов фона
В таблице щелкните правой кнопкой мыши вторую
[Sum(Sales)]ячейку (строка промежуточных итогов, отображающая продажи для подкатегории), а затем выберите свойства текстового поля.Убедитесь, что выбрана ячейка, а не текст в ячейке, чтобы просмотреть свойства текстового поля.
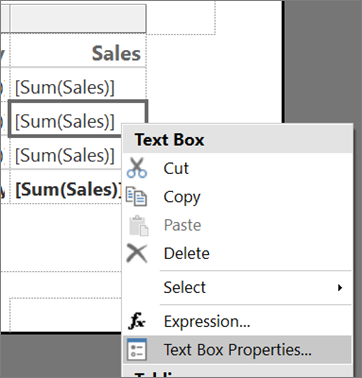
На вкладке "Заливка " нажмите кнопку fx рядом с цветом заливки и введите следующее выражение в выражении Set для поля BackgroundColor :
=IIF(Sum(Fields!Sales.Value) >= 5000 ,"Lime", IIF(Sum(Fields!Sales.Value) < 2500, "Red","Yellow"))Это выражение изменяет цвет фона на "Лайм" зеленый для каждой ячейки с агрегированной суммой для
[Sum(Sales)]больше или равно 5000. Значения[Sum(Sales)]в диапазоне от 2500 до 5000 окрашены желтым цветом. Значения менее 2500 окрашены красным цветом.Нажмите ОК.
Выберите "Запустить ", чтобы просмотреть отчет.
В строке промежуточных итогов, где отображаются продажи для подкатегории, цвет ячейки может быть красным, желтым или зеленым в зависимости от значения суммы продаж.
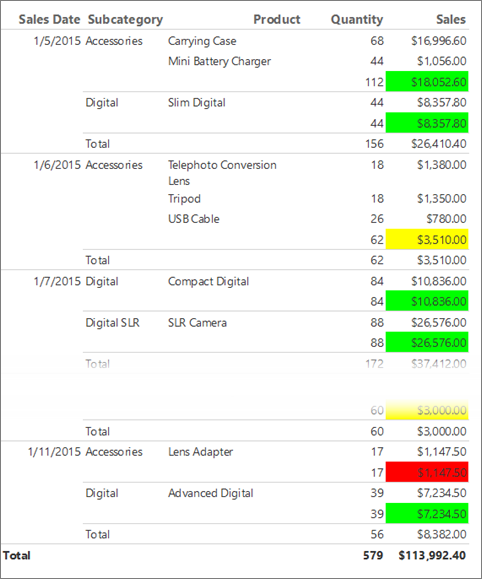
4. Отображение ключевого показателя эффективности с помощью датчика
Датчик показывает одно значение из набора данных. В этом руководстве используется горизонтальный линейный датчик, так как его форма и простота упрощают чтение, даже если оно небольшое и внутри ячейки таблицы. Дополнительные сведения см. в отчете с разбивкой на страницы (построитель отчетов).
Отображение текущего состояния ключевого показателя эффективности с помощью датчика
Вернитесь в режим конструктора.
В таблице щелкните правой кнопкой мыши маркер столбца "Продажи" и выберите пункт >Вставить столбец>Справа. В таблицу добавится новый столбец.
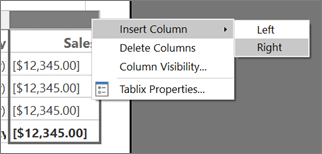
Введите линейный ключевой показатель эффективности в заголовке столбца.
На вкладке >"Вставка визуализаций>данных" датчик и выберите область конструктора за пределами таблицы.
В диалоговом окне Выбор типа датчика выберите первый тип линейного датчика ( Горизонтальный).
Нажмите ОК.
В область конструктора добавится датчик.
Из набора данных в области "Данные отчета" перетащите поле
Salesв датчик. Откроется панель Данные датчика .Когда поле
Salesперетаскивается на датчик, выполняется переход к списку Значения , и значение поля вычисляется с помощью встроенной функции Sum.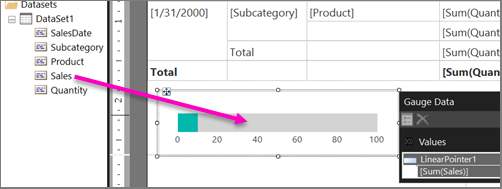
В области данных датчика щелкните стрелку рядом со свойствами указателя LinearPointer1>.
В диалоговом окне Свойства указателя-линии на вкладке >Параметры указателя в поле >Тип указателя должно быть выбрано значение Черта.
Нажмите ОК.
Щелкните правой кнопкой мыши масштаб в датчике и выберите "Свойства масштабирования".
В диалоговом окне Свойства линейной шкалы на вкладке >Общие выберите для параметра Максимум значение 25000.
Примечание.
Вместо константы (например, 25 000) можно использовать выражение для динамического вычисления значения параметра Максимум . Оно является агрегатным выражением агрегатной функции и выглядит аналогично выражению
=Max(Sum(Fields!Sales.value), "Tablix1").На вкладке Метки установите флажок Скрыть метки шкалы.
Нажмите ОК.
Перетащите датчик в таблицу во вторую пустую ячейку столбца "Линейный ключевой показатель эффективности" в строке, в которой приводится подытог продаж для поля
Subcategory(рядом с полем, в которое была добавлена формула фонового цвета).Примечание.
Возможно, придется изменить размер столбца, чтобы горизонтальный линейный датчик соответствовал размеру ячейки. Чтобы изменить размер столбца, выделите таблицу и перетащите маркеры столбца. Размер рабочей области конструирования изменится в соответствии с размером таблицы.
Выберите "Запустить ", чтобы просмотреть отчет.
Горизонтальная длина зеленой черты датчика изменяется в зависимости от значения ключевого показателя эффективности.
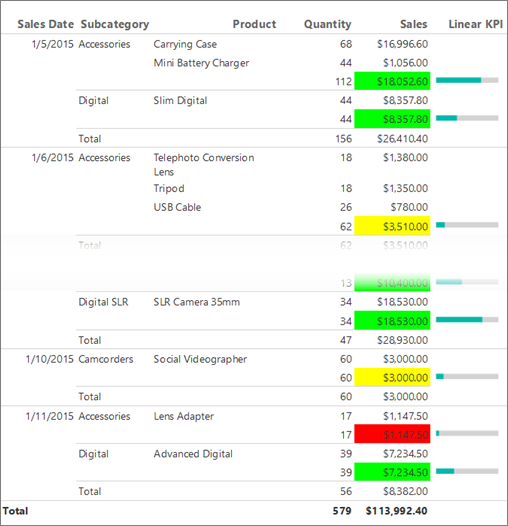
5. Отображение ключевого показателя эффективности с помощью индикатора
Индикаторы — это небольшие простые датчики, позволяющие с первого взгляда получить представление о значениях данных. Из-за своего размера и простоты индикаторы часто используются в таблицах и матрицах. Дополнительные сведения см. в разделе "Индикаторы" в отчете с разбивкой на страницы (построитель отчетов).
Отображение текущего состояния ключевого показателя эффективности с помощью индикатора
Переключитесь в режим конструктора.
В таблице щелкните правой кнопкой мыши маркер столбца "Линейный ключевой показатель эффективности", который был добавлен в последней процедуре, и выберите пункт Вставить столбец>Справа. В таблицу добавится новый столбец.
Введите ключевой показатель эффективности стоп-тора в заголовке столбца.
Выберите ячейку для подкатегории подкатегории рядом с линейным датчиком, добавленным в последнюю процедуру.
На вкладке "Вставка" перейдите к визуализациям> данных, дважды щелкнув индикатор.
В диалоговом окне Выбор стиля индикатора в разделе Фигурывыберите первый тип фигуры 3 сигнала трафика (без обрамления).
Нажмите ОК.
Индикатор добавится в ячейку в новом столбце "Ключевой показатель эффективности: стоп-сигналы".
Щелкните индикатор правой кнопкой мыши и выберите "Свойства индикатора".
На вкладке Значения и состояния в поле Значение выберите [Sum(Значения)]. Не изменяйте другие параметры.
По умолчанию синхронизация данных происходит в пределах области данных, а значение Tablix1, имя табличной области данных из отчета, отображается в поле Область синхронизации .
В этом отчете можно также изменить область индикатора, помещенного в ячейку подытога подкатегории, чтобы синхронизация выполнялась в поле SalesDate.
Нажмите ОК.
Выберите "Запустить ", чтобы просмотреть отчет.
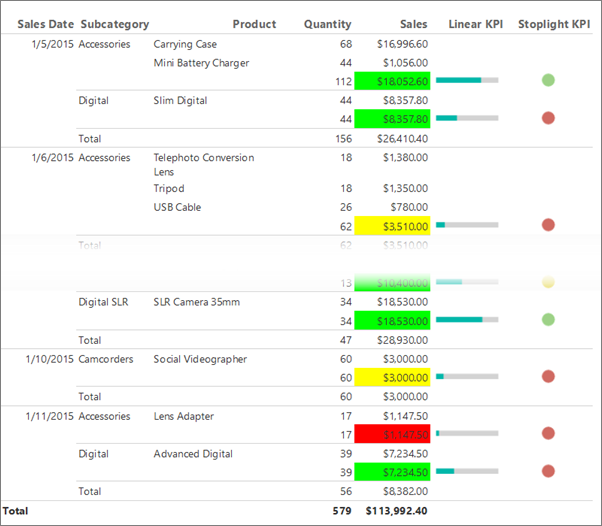
6. Добавление заголовка отчета в отчет
Заголовок отчета отображается в верхней части отчета. Название отчета можно поместить в заголовок отчета или если отчет не используется в текстовом поле в верхней части текста отчета. В этом разделе вы используете текстовое поле, которое автоматически размещается в верхней части текста отчета.
Текст можно улучшить, применяя к отдельным символам различные стили, размеры и цвета шрифта. Дополнительные сведения см. в разделе "Формат текста" в текстовом поле в отчетах с разбивкой на страницы (построитель отчетов).
Добавление заголовка отчета
В области конструктора выберите "Щелкните", чтобы добавить название.
Введите ключевые показатели эффективности продаж продуктов и выберите вне текстового поля.
При необходимости щелкните правой кнопкой мыши текстовое поле, содержащее ключевой показатель эффективности продаж продуктов, выберите свойства текстового поля, а затем на вкладке "Шрифт" выберите различные стили шрифтов, размеры и цвета.
Выберите "Запустить ", чтобы просмотреть отчет.
7. Сохранение отчета
Сохраните отчет на сервере отчетов или на своем компьютере. Если отчет не сохраняется на сервере отчетов, многие функции служб Reporting Services, такие как вложенные отчеты, недоступны.
Сохранение отчета на сервере отчетов
В построитель отчетов нажмите кнопку "Сохранить как".
Выберите последние сайты и серверы.
Выберите или введите имя сервера отчетов, в котором у вас есть разрешение на сохранение отчетов.
Появится сообщение «Соединение с сервером отчетов». После того как соединение установлено, пользователю представляется содержимое папки, заданной администратором сервера отчетов как место по умолчанию для отчетов.
В поле Имязамените имя по умолчанию фразой Ключевой показатель эффективности продаж товаров.
Выберите Сохранить.
Отчет будет сохранен на сервере отчетов. Имя сервера отчетов, к которому вы подключены, отображается в строке состояния в нижней части окна.
Сохранение отчета на компьютере
В построитель отчетов нажмите кнопку "Сохранить как".
Выберите "Рабочий стол", "Мои документы" или "Мой компьютер" и перейдите к папке, в которой вы хотите сохранить отчет.
Примечание.
Если у вас нет доступа к серверу отчетов, выберите "Рабочий стол", "Мои документы" или "Мой компьютер " и сохраните отчет на компьютере.
В поле Имязамените имя по умолчанию фразой Ключевой показатель эффективности продаж товаров.
Выберите Сохранить.
Следующие шаги
Вы успешно завершили работу с руководством по добавлению ключевого показателя эффективности в отчет. Дополнительные сведения см. в разделе:
- Датчики в отчете с разбивкой на страницы (построитель отчетов)
- Индикаторы в отчете с разбивкой на страницы (построитель отчетов)
Связанный контент
Обратная связь
Ожидается в ближайшее время: в течение 2024 года мы постепенно откажемся от GitHub Issues как механизма обратной связи для контента и заменим его новой системой обратной связи. Дополнительные сведения см. в разделе https://aka.ms/ContentUserFeedback.
Отправить и просмотреть отзыв по