Управление Surface Hub с помощью поставщика MDM
Surface Hub позволяет ИТ-администраторам управлять параметрами и политиками с помощью поставщика управления мобильными устройствами (MDM), например Microsoft Intune. Surface Hub имеет встроенный компонент управления для взаимодействия с сервером управления. Установка дополнительных клиентов на устройстве не требуется.
Сведения о регистрации см. в статье Регистрация Surface Hub в управлении MDM.
Управление параметрами Surface Hub с помощью Intune
Базовым стандартным блоком управления параметрами политик в Intune и других поставщиках MDM является протокол Open Mobile Alliance-Device Management (OMA-DM) на основе XML. Windows реализует OMA-DM XML через один из многих доступных поставщиков служб конфигурации (CSP) с такими именами, как AccountManagement CSP, DeviceStatus CSP, WiFi-CSP и т. д. Полный список см . в разделе Поставщики служб конфигурации, поддерживаемые в Microsoft Surface Hub.
Microsoft Intune и другие поставщики MDM используют поставщики служб конфигурации для предоставления пользовательского интерфейса, который позволяет настраивать параметры политики в профилях конфигурации. Intune использует CSP Surface Hub для своего встроенного шаблона — Ограничения устройств (группа разработчиков Windows 10), что позволяет настраивать основные параметры, такие как предотвращение пробуждения Surface Hub, когда кто-либо перемещается поблизости. Чтобы управлять параметрами и функциями центра за пределами встроенного профиля Intune, необходимо использовать настраиваемый профиль, как показано ниже.
Подводя итоги, вы можете настроить параметры политики и управлять ими в Intune:
- Создайте профиль ограничения устройств. Используйте встроенный шаблон Surface Hub Intune и настройте параметры непосредственно в пользовательском интерфейсе Intune. См . раздел Создание профиля ограничения устройств.
- Создайте профиль конфигурации устройства. Выберите шаблон, ориентированный на определенную функцию или технологию, например Microsoft Defender или сертификаты безопасности. См . раздел Создание профиля конфигурации устройства.
- Создайте профиль настраиваемой конфигурации. Расширьте область управления с помощью универсального идентификатора ресурса OMA (OMA URI) из любого из CSP, поддерживаемых в Microsoft Surface Hub. См . раздел Создание пользовательского профиля конфигурации.
Примечание.
Профили должны назначаться группам устройств, содержащим зарегистрированные устройства Surface Hub.
Создание профиля ограничения устройства
Войдите в Центр администрирования Microsoft Intune и выберите Устройства>Профили>+ конфигурацииСоздать профиль.
В разделе Платформа выберите Windows 10 и более поздних версий.>
В разделе Тип профиля выберите Шаблоны, а затем — Ограничения устройств (Windows 10 Team)
Выберите Создать, добавьте имя и нажмите кнопку Далее.
Теперь вы можете просматривать и выбирать из предустановленных параметров ограничения устройств для Surface Hub в следующих категориях: приложения и интерфейс, оперативная аналитика Azure, обслуживание, сеанс и беспроводная проекция. В примере, показанном на следующем рисунке, указывается 4-часовой период обслуживания и 15-минутное время ожидания для экрана, спящего режима и возобновления сеанса.
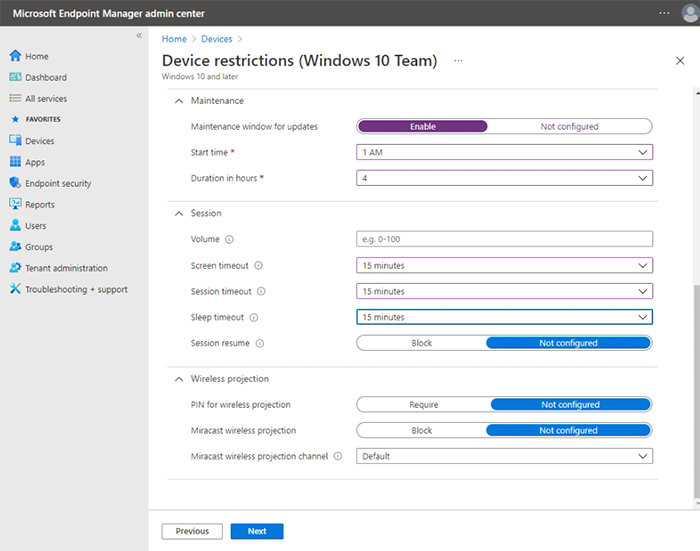
Дополнительные сведения о создании профилей и управлении ими см. в статье Ограничение возможностей устройств с помощью политики в Microsoft Intune.
Дополнительные сведения об управлении функциями и параметрами Surface Hub см. в статье Параметры группы Windows 10 для разрешения или ограничения функций в Surface Hub с помощью Intune.
Создание профиля конфигурации устройства
Войдите в Центр администрирования Microsoft Intune, выберите Устройства>Профили> конфигурации + Создать профиль.
В разделе Платформа выберите Windows 10 и более поздних версий.>
В разделе Тип профиля выберите Шаблоны и выберите один из следующих шаблонов, поддерживаемых в Surface Hub:
- Ограничения устройств (Windows 10 Team), как описано в предыдущем разделе.
- Microsoft Defender для конечной точки (Windows 10 Desktop)
- Сертификат PKCS
- Импортированный сертификат PKCS
- Сертификат SCEP
- Доверенный сертификат
Создание профиля настраиваемой конфигурации
Вы можете расширить область управления, создав пользовательский профиль с помощью OMA URI из любого из поставщиков конфигураций, поддерживаемых в Microsoft Surface Hub. Каждый параметр в CSP имеет соответствующий OMA-URI, который можно задать с помощью пользовательских профилей конфигурации в Intune. Дополнительные сведения о CSP, поддерживаемых Surface Hub, см. в следующих ресурсах:
- Поддержка поставщика служб конфигурации
- Политика поставщиков служб конфигурации (CSP), поддерживаемая Microsoft Surface Hub
- Поставщик служб конфигурации SurfaceHub
Примечание.
Управление учетной записью устройства с помощью параметров из CSP SurfaceHub в настоящее время невозможно в Intune и требует использования стороннего поставщика MDM.
Чтобы реализовать параметры политики на основе CSP, начните с создания OMA URI, а затем добавьте его в настраиваемый профиль конфигурации в Intune.
Создание URI OMA для целевого параметра
Чтобы создать универсальный код ресурса (URI) OMA для любого параметра, выполните следующие действия:
- В документации по CSP определите корневой узел поставщика служб CSP. Как правило, это выглядит как ./Vendor/MSFT/NameOfCSP.
- Пример: Корневым узлом surfaceHub CSP является ./Vendor/MSFT/SurfaceHub.
- Определите путь к узлу для нужного параметра.
- Пример: Путь к узлу для параметра для включения беспроводной проекции — InBoxApps/WirelessProjection/Enabled.
- Добавьте путь к узлу в корневой узел, чтобы создать универсальный код ресурса OMA.
- Пример: URI OMA для параметра включения беспроводной проекции: ./Vendor/MSFT/SurfaceHub/InBoxApps/WirelessProjection/Enabled.
- Этот тип данных также указан в документации поставщика служб конфигурации. Самые распространенные типы данных:
- char (строка)
- int (целое)
- bool (логическое)
Добавление URI OMA в настраиваемый профиль конфигурации
- В Endpoint Manager выберите Устройства>Профили> конфигурацииСоздать профиль.
- В разделе Платформа выберите Windows 10 и более поздних версий. В разделе Профиль выберите Пользовательский, а затем — Создать.
- Добавьте имя и необязательное описание, а затем нажмите кнопку Далее.
- В разделе Параметры конфигурации>OMA-URI Settings (Параметры OMA-URI) выберите Добавить.
Параметры Microsoft Teams и Skype для бизнеса
В этом разделе рассматриваются параметры Teams и Skype для бизнеса, которыми можно управлять с помощью Intune или другого поставщика MDM. К ним относятся:
Параметры качества обслуживания
Чтобы обеспечить оптимальное качество видео и звука в Surface Hub, добавьте на устройство следующие параметры качества обслуживания.
| Имя | Описание | OMA-URI | Тип | Значение |
|---|---|---|---|---|
| Звуковые порты | Диапазон звуковых портов | ./Device/Vendor/MSFT/NetworkQoSPolicy/Audio/SourcePortMatchCondition | Строка | 50000-50019 |
| DSCP звука | Маркировка звуковых портов | ./Device/Vendor/MSFT/NetworkQoSPolicy/Audio/DSCPAction | целое число | 46 |
| Видеопорты | Диапазон видеопортов | ./Device/Vendor/MSFT/NetworkQoSPolicy/Video/SourcePortMatchCondition | Строка | 50020-50039 |
| DSCP видео | Маркировка видеопортов | ./Device/Vendor/MSFT/NetworkQoSPolicy/Video/DSCPAction | целое число | 34 |
| Совместное использование портов | Диапазон портов совместного доступа | ./Device/Vendor/MSFT/NetworkQoSPolicy/Sharing/SourcePortMatchCondition | Строка | 50040-50059 |
| Общий доступ DSCP | Маркировка портов совместного доступа | ./Device/Vendor/MSFT/NetworkQoSPolicy/Sharing/DSCPAction | целое число | 18 |
Примечание.
В таблице показаны диапазоны портов по умолчанию. Администраторы могут изменить диапазоны портов в панели управления Skype для бизнеса и Teams.
Управление функциями Teams
Вы можете создать настраиваемый профиль конфигурации для управления скоординированными собраниями Teams, присоединением к близкому расположению и другими функциями. Дополнительные сведения см. в статье Управление конфигурацией Microsoft Teams на Surface Hub.
Изменение приложения по умолчанию для собраний & звонков
Приложение по умолчанию для собраний & вызовов на Surface Hub зависит от того, как вы устанавливаете Обновление Windows 10 Team 2020 (windows 10 20H2 Team Edition). Если вы повторно создадите образ Surface Hub в Windows 10 20H2, Microsoft Teams будет установлен по умолчанию, а Skype для бизнеса недоступен (режим 1). Если вы обновите центр с более ранней версии ОС, Skype для бизнеса останется по умолчанию с функциональностью Teams (режим 0), если вы еще не настроили Teams в качестве значения по умолчанию.
Чтобы изменить установку по умолчанию, используйте настраиваемый профиль , чтобы настроить режим собраний Teams следующим образом:
- Режим 0 — Skype для бизнеса с функциональностью Microsoft Teams для запланированных собраний.
- Режим 1 — только Microsoft Teams.
| Имя | Описание | OMA-URI | Тип | Значение |
|---|---|---|---|---|
| ИД приложения Teams | Имя приложения | ./Vendor/MSFT/SurfaceHub/Properties/VtcAppPackageId | Строка | Microsoft.MicrosoftTeamsforSurfaceHub_8wekyb3d8bbwe!Teams |
| Режим приложения Teams | Режим Teams | ./Vendor/MSFT/SurfaceHub/Properties/SurfaceHubMeetingMode | целое число | 0 или 1 |
Реализация качества обслуживания (QoS)
Качество обслуживания (QoS) — это сочетание сетевых технологий, позволяющих администраторам оптимизировать взаимодействие с аудио-видео и обменом приложениями в режиме реального времени.
Настройку качества обслуживания для Teams или Skype для бизнеса на Surface Hub можно выполнить с помощью поставщика MDM или пакета подготовки.
В этой процедуре объясняется, как настроить QoS для Surface Hub с помощью Microsoft Intune.
В Intune создайте настраиваемую политику.
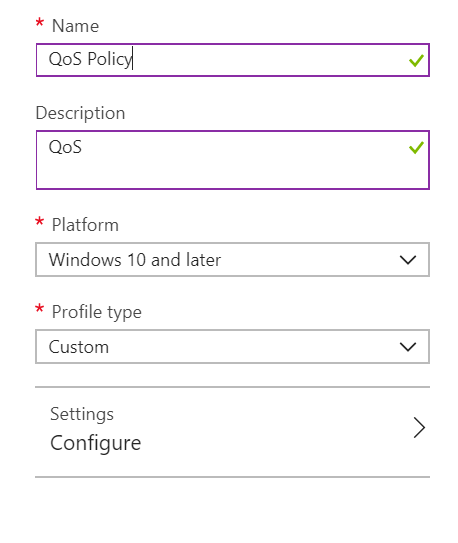
В разделе Настраиваемые параметры OMA-URI выберите Добавить. Для каждого добавляемого параметра необходимо ввести имя, описание (необязательно), тип данных, OMA-URI и значение.
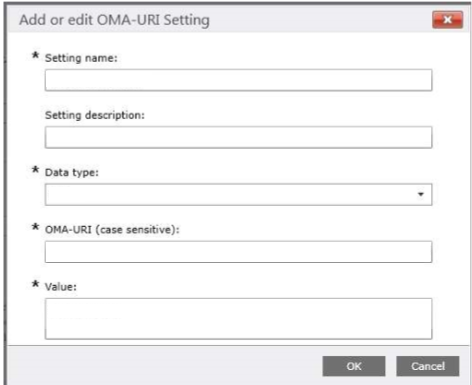
Добавьте следующие настраиваемые параметры OMA-URI:
Имя Тип данных OMA-URI
./Device/Vendor/MSFT/NetworkQoSPolicyЗначение Порт источника звука Строка /HubAudio/SourcePortMatchCondition Получение значений от администратора Skype DSCP звука целое число /HubAudio/DSCPAction 46 Порт источника видео Строка /HubVideo/SourcePortMatchCondition Получение значений от администратора Skype DSCP видео целое число /HubVideo/DSCPAction 34 Имя звукового процесса Строка /HubAudio/AppPathNameMatchCondition Microsoft.PPISkype.Windows.exe Имя видеопроцесса Строка /HubVideo/AppPathNameMatchCondition Microsoft.PPISkype.Windows.exe Важно.
Каждый путь OMA-URI начинается с
./Device/Vendor/MSFT/NetworkQoSPolicy. Полный путь к параметру порта источника звука, например, будет иметь значение./Device/Vendor/MSFT/NetworkQoSPolicy/HubAudio/SourcePortMatchCondition.После создания политики разверните ее на Surface Hub.
Warning
В настоящее время невозможно настроить параметр IPProtocolMatchCondition в поставщике CSP NetworkQoSPolicy. Если этот параметр настроен, политика не будет применена.
Обратная связь
Ожидается в ближайшее время: в течение 2024 года мы постепенно откажемся от GitHub Issues как механизма обратной связи для контента и заменим его новой системой обратной связи. Дополнительные сведения см. в разделе https://aka.ms/ContentUserFeedback.
Отправить и просмотреть отзыв по