Настройка управления инцидентами в Service Manager
В этой статье представлен обзор настройки управления инцидентами в Service Manager. В этой статье также содержатся процедуры, охватывающие сценарии конфигурации управления инцидентами, включая настройку параметров инцидентов, настройку поддержки инцидентов электронной почты и создание шаблона инцидента.
Несколько функций в Service Manager позволяют упростить создание инцидентов. Вы можете настроить параметры инцидентов, например следующие в Service Manager:
Вычисление приоритетов на основе влияния и срочности
Целевое время разрешения
Префиксы, используемые для номеров инцидентов
Продолжительность закрытого инцидента остается в базе данных Service Manager
Можно создать шаблон инцидента для заполнения определенных полей для указанного типа инцидента, например проблем с электронной почтой. Персонал службы поддержки использует шаблоны при создании инцидентов. В шаблоне заранее заполнены некоторые поля инцидента, например имя аналитика службы поддержки, который занимается проблемами с электронной почтой.
Вы можете настроить управление инцидентами для автоматического создания инцидентов на основе требуемого управления конфигурацией для элементов конфигурации, которые не соответствуют требованиям. Это работает только в том случае, если Configuration Manager с требуемыми базовыми параметрами управления конфигурацией устанавливается в вашей среде.
В процедурах из этого раздела описывается настройка инцидентов. Можно определить приоритет инцидента на основе влияния и срочности, указать время разрешения в зависимости от приоритета инцидента, создать шаблон инцидента и создать новый инцидент на основе управления требуемой конфигурацией.
Настройка параметров инцидента
Процедуры из этого раздела используются для настройки параметров префиксов номеров инцидента, ограничений на вложение файлов, вычисления приоритета инцидентов и веб-параметров System Center Operations Manager.
В Service Manager все номера инцидентов начинаются с IR. но можно изменить префикс, используемый для номеров инцидентов.
Действующая в организации политика может ограничивать количество файлов, вкладываемых в каждый инцидент (не более пяти), а также максимальный размер каждого файла (до 500 КБ).
Примечание.
Максимальное количество вложенных файлов и максимальный размер файла, которые вы настраиваете, также применяются к вложенным файлам на вкладке "Связанные элементы" для элементов конфигурации.
Для вычисления приоритета инцидента используется шкала от 1 до 9. Высшим является приоритет 1. Это основано на сочетании влияния и срочности. Параметры влияния и срочности определяются как "Высокий", "Средний" или "Низкий" и настраиваются при создании инцидента. В следующей таблице показано, как определить приоритет инцидента для каждого из возможных сочетаний влияния и срочности.
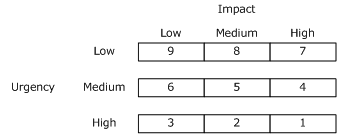
Время разрешения определяет, сколько времени должно уходить на разрешение инцидента. Время разрешения зависит от приоритета. Обычно время разрешения следует задавать для инцидентов с высоким приоритетом. В процедурах из этого раздела описано, как задать значения для вкладываемых файлов, приоритета инцидентов и времени разрешения.
Соединитель можно создать для импорта оповещений и элементов конфигурации из Operations Manager. С помощью соединителя оповещений Operations Manager Service Manager может создавать инциденты на основе оповещений. При просмотре этих инцидентов в Service Manager можно выбрать ссылку, чтобы получить дополнительные сведения о оповещении или состоянии работоспособности элемента конфигурации. Service Manager использует сервер веб-консоли Operations Manager для предоставления этих сведений. Service Manager использует URL-адрес, указанный в веб-параметре Operations Manager, для подключения к Operations Manager.
Создание шаблона инцидента
Процедуры в этом разделе можно использовать для создания шаблонов инцидентов в Service Manager для проблем, например связанных с электронной почтой и принтерами.
Когда аналитик службы поддержки получает вызов, ему требуется собрать множество различных сведений для создания инцидента, в том числе сводные данные по проблеме, имя пользователя, которому будет назначен инцидент, степень влияния, срочность и уровень инцидента (1, 2 или 3). Для некоторых систем на предприятия такие данные уже могут быть известны.
Например, если проблема возникает с системой электронной почты, инцидент классифицируется как высокий и высокий уровень срочности, обрабатывается на уровне 2 и назначается конкретному аналитику. Вы можете создать шаблон инцидента, который при применении к новой форме инцидента заполняет множество полей в новом инциденте. Это сократит время, необходимое для создания инцидента, и гарантирует точность и согласованность данных.
Шаблоны инцидентов также используются в рамках рабочего процесса изменения инцидента. Например, компания может определить, что если уровень срочности для проблемы, связанной с принтером, меняется с низкого на высокий, то инцидент должен автоматически переходить на второй уровень.
Процедуры в этом разделе можно использовать для создания двух шаблонов инцидентов: один для создания инцидентов, связанных с электронной почтой, и другого для использования с рабочим процессом изменения инцидентов для проблем, связанных с принтером.
Настройка поддержки инцидентов для электронной почты
Вместо звонка в службу поддержки конечные пользователи могут отправлять инциденты по электронной почте на специальный адрес. Можно использовать несколько адресов электронной почты: один для программного обеспечения и один для принтеров. Например, при отправке Helpdesk@Helpdesk.Woodgrove.comсообщения в Microsoft Exchange Server копирует сообщение в папку удаления на компьютере, где размещена служба SMTP-сервера. Service Manager отслеживает эту общую папку и обрабатывает сообщение в инциденте. Service Manager анализирует адрес from и пытается сопоставить пользователя в базе данных Service Manager. Если Service Manager не удается найти пользователя в базе данных Service Manager, сообщение перемещается в плохую папку и не создается инцидент. Администратор отслеживает плохую папку.
Инфраструктура, необходимая для обработки инцидентов, созданных по электронной почте, включает существующий сервер под управлением Exchange Server или SMTP-сервера и новый сервер, на котором выполняется служба SMTP для Service Manager. Для этого нового сервера используйте службы службы IIS\(IIS)\SMTP (который входит в состав Windows Server) на компьютере, на котором размещается сервер управления Service Manager или на отдельном удаленном сервере.
Делегируйте один из существующих серверов, работающих под управлением Exchange Server или SMTP-сервера в вашей организации, для маршрутизации всех сообщений электронной почты, адресованных службе технической поддержки, а затем настройте службу SMTP IIS для использования с Service Manager. Предоставление точных инструкций для различных версий Exchange Server или SMTP-службы выходит за рамки этой статьи.
Установка ограничений на вложение файлов в Service Manager
Используйте следующую процедуру, чтобы ограничить количество и размер файлов, которые могут быть присоединены к инциденту в Service Manager. В этом примере задайте максимальное количество файлов в 5, а максимальный размер файла — 500 килобайт (КБ).
Установка ограничений на вложение файлов
- В консоли Service Manager выберите "Администрирование".
- В области администрирования разверните узел администрирование и выберите "Параметры".
- В области "Параметры" выберите "Параметры инцидента".
- В области "Задачи" в разделе "Параметры инцидента" выберите "Свойства".
- В диалоговом окне "Параметры инцидента" выберите "Общие".
- Задайте максимальное количество вложенных файлов 5.
- Установите максимальный размер (КБ) на 500 и нажмите кнопку "ОК".
Проверка ограничений вложения файлов
- При создании нового инцидента или изменении существующего файла может быть присоединено не более пяти файлов, и каждый файл не может превышать 500 КБ.
Настройка параметров родительского инцидента
Используйте следующую процедуру, чтобы задать параметры по умолчанию для родительских и дочерних инцидентов в Service Manager. Параметры по умолчанию определяют, автоматически ли устраняются дочерние инциденты, автоматически ли активируются дочерние инциденты или автоматически обновляется состояние дочернего инцидента.
При выборе автоматического разрешения дочерних инцидентов или автоматической повторной активации дочерних инцидентов при разрешении его родителя или повторной активации родительского объекта можно предложить аналитику разрешения для их принятия решения. При появлении запроса аналитик может выбрать категорию разрешения или состояние активации. В противном случае, если инциденты автоматически разрешаются или активируются, аналитик не запрашивается, и изменения применяются немедленно с помощью параметров родительского инцидента.
Выберите необходимую вкладку для автоматического разрешения, активации или обновления дочерних инцидентов:
- Устранение дочерних инцидентов
- Активация дочерних инцидентов
- Обновление состояния дочернего инцидента
Выполните следующие действия, чтобы автоматически устранить дочерние инциденты:
- В консоли Service Manager выберите "Администрирование".
- В области администрирования разверните узел администрирование и выберите "Параметры".
- В области "Параметры" выберите "Параметры инцидента".
- В области "Задачи" в разделе "Параметры инцидента" выберите "Свойства".
- В диалоговом окне "Параметры инцидента" выберите родительский инцидент и выберите одно из следующих действий:
- Если вы хотите автоматически устранить дочерний инцидент при разрешении родительского инцидента без какого-либо взаимодействия аналитика, установите автоматическое разрешение дочерних инцидентов для автоматического разрешения дочерних инцидентов при разрешении родительского инцидента, а затем выберите категорию родительского инцидента или выберите категорию дочерних инцидентов и категорию разрешения по умолчанию.
- Если вы хотите автоматически устранить дочерний инцидент при разрешении родительского инцидента и проверить категорию разрешения инцидентов и проверить категорию разрешения инцидентов, выберите автоматическое разрешение дочерних инцидентов, чтобы позволить аналитику решить, когда устранить родительский инцидент, а затем выбрать категорию родительского инцидента или выбрать категорию дочерних инцидентов и категорию разрешения по умолчанию.
- Если вы не хотите, чтобы дочерние инциденты автоматически разрешались, выберите автоматическое разрешение дочерних инцидентов , чтобы не разрешать дочерние инциденты при разрешении родительского инцидента.
- Нажмите ОК.
Установка приоритета инцидента в Service Manager
Используйте следующую процедуру в Service Manager, чтобы определить таблицу вычислений приоритета на основе параметров влияния и срочности, определенных во время создания инцидента.
Установка приоритета инцидента
- В консоли Service Manager выберите "Администрирование".
- В области администрирования разверните узел администрирование и выберите "Параметры".
- В области "Параметры" выберите "Параметры инцидента".
- В области "Задачи" в разделе "Параметры инцидента" выберите "Свойства".
- В диалоговом окне "Параметры инцидента" выберите "Вычисление приоритета".
- Для каждого параметра "Высокий", "Средний" и "Низкий" для влияния и срочности выберите значение приоритета инцидента от 1 до 9 и нажмите кнопку "ОК".
Проверка приоритета инцидента
- При создании нового инцидента или изменении существующего параметра приоритета должен соответствовать значению, введенное в таблице для определенного параметра High, Medium и Low, определенного для влияния и срочности.
Установка времени разрешения инцидентов по умолчанию
Используйте следующую процедуру, чтобы задать время разрешения на основе приоритета инцидентов в Service Manager.
Установка времени разрешения
- В консоли Service Manager выберите "Администрирование".
- В области администрирования разверните узел администрирование и выберите "Параметры".
- В области "Параметры" выберите "Параметры инцидента".
- В области "Задачи" в разделе "Параметры инцидента" выберите "Свойства".
- В диалоговом окне "Параметры инцидента" выберите "Время разрешения".
- Для каждого из параметров приоритета от 1 до 9 укажите время разрешения инцидентов.
- Нажмите ОК.
Проверка времени разрешения
- При создании нового инцидента или изменении существующего времени разрешения инцидента совпадают со значениями, определенными в предыдущих процедурах.
Настройка параметров веб-сайта Operations Manager в Service Manager
Используйте следующие процедуры, чтобы задать веб-параметры System Center Operations Manager в Service Manager и проверить параметры.
Настройка параметров веб-сайта Operations Manager
- В консоли Service Manager выберите "Администрирование".
- В области администрирования разверните узел администрирование и выберите "Параметры".
- В области "Параметры" выберите "Параметры инцидента".
- В области "Задачи" в разделе "Параметры инцидента" выберите "Свойства".
- В диалоговом окне "Параметры инцидента" выберите параметры веб-сайта Operations Manager.
- В поле URL-адрес веб-консоли введите URL-адрес сервера веб-консоли Operations Manager 2007 и нажмите кнопку "ОК". Например, введите
http://servername:51908, где имя сервера — это имя компьютера, на котором размещен сервер веб-консоли.
Проверка параметров веб-сайта Operations Manager
- Убедитесь, что вы можете получить доступ к серверу веб-консоли, введя
http://servername:51908в браузер, где имя сервера — имя компьютера, на котором размещен сервер веб-консоли.
Настройка поддержки инцидентов электронной почты для Exchange Server
Используйте следующие процедуры, чтобы настроить инфраструктуру Microsoft Exchange Server для поддержки создания инцидентов по электронной почте.
Установка и настройка SMTP-сервера
Войдите с учетными данными администратора на сервере, на котором будет размещаться роль сервера simple Mail Transfer Protocol (SMTP).
Примечание.
Сервер под управлением Exchange Server не может быть smtp-сервером.
Нажмите кнопку "Пуск", перейдите в раздел "Все программы", "Администрирование" и выберите диспетчер сервера.
В диспетчер сервера выберите "Компоненты" и в области "Компоненты" выберите "Добавить компоненты".
В окне выбора компонентов выберите SMTP-сервер.
Откроется мастер добавления компонентов. Если службы зависимых ролей еще не выбраны, вам будет предложено добавить службы ролей и функции для SMTP-сервера. Выберите " Добавить обязательные службы ролей".
На странице "Выбор компонентов" нажмите кнопку "Далее".
На странице веб-сервера (IIS) нажмите кнопку "Далее".
На странице "Выбор службы ролей" нажмите кнопку "Далее".
На странице "Подтверждение выбора установки" нажмите кнопку "Установить".
Когда появится страница "Результаты установки", нажмите кнопку "Закрыть", чтобы выйти из мастера.
Настройка службы SMTP-сервера IIS для Service Manager
На сервере, на котором размещена служба SMTP-сервера, откройте средства администрирования и выберите диспетчер службы IIS (IIS).
Разверните SMTP-сервер, пока не увидите SMTP-виртуальный сервер #1. SMTP-сервер может иметь другое имя, но отображается значок электронной почты.
Щелкните правой кнопкой мыши SMTP Виртуальный сервер #1, выберите "Переименовать" и введите имя сервера.
Разверните домены и переименуйте домен в полное доменное имя сервера или доменное имя, которое вы хотите использовать.
Примечание.
Это не может быть тот же домен, в который входит сервер. Однако это может быть дочерний домен.
Например, если доменное имя contoso.com, используйте имя сервера, похожее на server.contoso.com.
Используя имя сервера из шага 3, щелкните правой кнопкой мыши имя сервера и выберите "Свойства".
Перейдите на вкладку Access и выберите "Ретранслятор".
На вкладке "Ограничения ретранслятора" выберите "Все, кроме списка", выберите "Разрешить все компьютеры, которые успешно проходят проверку подлинности для ретрансляции независимо от списка выше" и нажмите кнопку "ОК".
Перейдите на вкладку "Доставка" и нажмите кнопку "Дополнительно".
В окне расширенной доставки введите значения, как показано здесь:
- В поле Masquerade Domain введите имя корневого домена, например contoso.com.
- В поле полного доменного имени введите имя сервера Exchange; например, exchange.contoso.com.
- Для интеллектуального узла введите имя сервера Exchange, например exchange.contoso.com.
- Нажмите кнопку "ОК" и нажмите кнопку "ОК", чтобы закрыть окно "Расширенная доставка".
Закройте диспетчер IIS, откройте проводник Windows и перейдите в SystemDrive:\Inetpub\Mailroot.
Создайте две дочерние папки. Назовите первую папку Badmail и назовите вторую папку Drop.
Щелкните правой кнопкой мыши папку SystemDrive:\Inetpub\Mailroot и выберите "Общий доступ".
Для предоставления общего доступа выберите пользователя домена, указанного для учетной записи Service Manager, выберите "Участник", выберите "Общий доступ" и нажмите кнопку "Готово".
Перезапустите службу протокола SMTP, убедитесь, что для нее задано значение "Автоматический" и убедитесь, что она запущена.
Настройка Service Manager для электронной почты
- Откройте консоль Service Manager и выберите "Администрирование".
- В области администрирования разверните узел администрирование и выберите "Параметры".
- В области "Параметры" дважды щелкните "Параметры инцидента".
- Прокрутите страницу до входящей электронной почты.
- В папке удаления службы SMTP введите путь, общий доступ и папку для папки Drop. В этом примере введите computer_name\mailroot\Drop, где computer_name — имя компьютера, на котором размещена служба SMTP-сервера, Mailroot — это имя общей папки, а drop — имя вложенной папки.
- В расположении плохой папки службы SMTP введите путь, общий доступ и папку в папку Badmail. В этом примере введите computer_name\Mailroot\Badmail, где computer_name имя компьютера, на котором размещена служба SMTP-сервера, Mailroot — это имя общей папки, а Badmail — имя вложенной папки.
- В максимальном количестве сообщений электронной почты, обрабатываемых за раз, введите число сообщений электронной почты, которые требуется обработать Service Manager во время цикла обработки электронной почты.
- Выберите "Включить обработку входящих сообщений электронной почты" и нажмите кнопку "ОК".
Настройка уведомлений по электронной почте
- В консоли Service Manager выберите "Администрирование".
- В области администрирования разверните уведомления и выберите каналы.
- На панели "Каналы" выберите канал уведомлений электронной почты.
- В области "Задачи" в разделе "Канал уведомлений электронной почты" выберите "Свойства", чтобы открыть диалоговое окно "Настройка канала уведомлений электронной почты".
- Выберите "Включить уведомления по электронной почте" и нажмите кнопку "Добавить".
- В диалоговом окне "Добавление SMTP-сервера" введите полное доменное имя SMTP-сервера, который вы хотите использовать. Например, введите Servername.domain.com.
- В поле "Номер порта" введите или выберите номер порта SMTP, который требуется использовать. Например, выберите 25.
- Выберите "Добавить" и в диалоговом окне "Добавить SMTP-сервер" введите полное доменное имя SMTP-сервера, который вы хотите использовать. Например, введите Exchange.domain.com и замените сведения своим доменным именем Exchange.
- В поле "Номер порта" введите или выберите номер порта SMTP, который требуется использовать. Например, выберите 25.
- В методе проверки подлинности выберите "Анонимный" и нажмите кнопку "ОК".
- В поле "Возвращаемый адрес электронной почты" введите адрес электронной почты учетной записи службы, которая использовалась во время установки. Например, введите Helpdek@Servername.domain.com.
- В retry primary after, введите или выберите количество секунд, которое требуется, чтобы Service Manager ждал, прежде чем пытаться повторно отправить исходящие Уведомления по электронной почте. Например, выберите 25.
- Выберите ОК, чтобы закрыть диалог.
Проверка конфигурации уведомлений по электронной почте
- На панели "Каналы" выберите канал уведомлений электронной почты.
- В области "Задачи" в разделе "Канал уведомлений электронной почты" выберите "Настроить", чтобы открыть диалоговое окно "Настройка канала уведомлений электронной почты".
- Убедитесь, что введенная конфигурация правильна.
Настройка Exchange Server для использования с Service Manager
В следующих процедурах вы настраиваете Exchange Server для использования с Service Manager. Эти процедуры выполняются на сервере, на котором размещен Exchange Server.
Настройка транспорта концентратора организации
- В Exchange Server выберите "Конфигурация организации" и выберите "Транспорт концентратора".
- В окне транспорта концентратора перейдите на вкладку "Принятые домены".
- В области "Действия" выберите "Новый принятый домен".
- В мастере создания принятого домена на странице "Новый принятый домен" в поле "Имя" введите описательное имя. Например, введите из SMTP-сервера и в принятом домене введите имя домена SMTP, созданное для Service Manager. Например, введите *.Servername.domain.com.
- Выберите доверенный домен и нажмите кнопку "Создать".
Настройка транспорта концентратора конфигурации сервера
В Exchange Server перейдите к конфигурации сервера и выберите "Транспорт концентратора".
В области "Действия" выберите "Создать соединитель получения", чтобы открыть мастер создания соединителя получения.
В поле "Имя" введите имя, определяющее SMTP-сервер Service Manager, выберите "Пользовательский " для предполагаемого использования и нажмите кнопку "Далее".
На странице "Параметры локальной сети" примите значение по умолчанию, оставьте полное доменное имя пустым и нажмите кнопку "Далее".
На странице "Параметры удаленной сети" удалите существующий IP-адрес, введите IP-адрес SMTP-сервера Service Manager и нажмите кнопку "Далее".
На странице "Создать соединитель" нажмите кнопку "Создать", чтобы завершить работу мастера.
Дважды щелкните только что созданный соединитель получения, чтобы открыть его свойства, перейдите на вкладку "Проверка подлинности ", а затем снимите выбранные элементы.
Перейдите на вкладку "Группы разрешений", выберите только анонимных пользователей и нажмите кнопку "ОК".
Чтобы предоставить разрешение ретранслятора анонимным подключениям на новом соединителе получения, откройте командную консоль Exchange, введите следующее и нажмите клавишу ВВОД:
Get-ReceiveConnector "Anonymous Relay" | Add-ADPermission -User "NT AUTHORITY\ANONYMOUS LOGON" -ExtendedRights "Ms-Exch-SMTP-Accept-Any-Recipient"Закройте Windows PowerShell.
Настройка почтового контакта в Exchange
- В Exchange Server перейдите в раздел "Конфигурация получателя" и выберите "Почтовый контакт".
- В области действий выберите "Создать почтовый контакт".
- В мастере создания контактов выберите "Создать контакт" и нажмите кнопку "Далее".
- В поле "Имя" введите имя, которое вы хотите использовать в качестве возвращаемого адреса электронной почты Service Manager, без @domain.com. Например, введите helpdesk.
- В поле Псевдоним введите имя, которое нужно использовать пользователям в качестве имени псевдонима электронной почты . Например, введите helpdesk.
- Измените внешний адрес электронной почты и введите полное доменное имя для адреса электронной почты. Например, введите helpdesk@server.domain.com.
- Нажмите кнопку "Далее" и нажмите кнопку "Создать", чтобы завершить работу мастера.
Тестирование функций электронной почты между SMTP-сервером и сервером Exchange Server
С помощью проводника Windows на SMTP-сервере создайте текстовый файл с именем TESTEMAIL.
Удалите расширение имени ФАЙЛА TXT из нового файла.
Щелкните правой кнопкой мыши файл TESTEMAIL и выберите "Открыть".
Когда появится запрос на открытие файла с помощью программы, выберите блокнот и нажмите кнопку "ОК".
В файле введите следующую информацию, как показано в следующем примере:
to:username@domain.comfrom:Helpdesk@servername.domain.comSubject:This is an email test.This is a testСохраните файл без расширения имени файла и закройте блокнот.
Скопируйте файл в расположение, где его можно использовать в будущем для тестирования.
Скопируйте файл в папку SystemDrive:\inetpub\mailroot\Pickup.
Примечание.
Файл следует удалить автоматически. Это означает, что сервер Exchange Server использует его.
Используя учетные данные пользователя для получателя, введенного ранее, откройте Outlook и убедитесь, что сообщение получено.
Создание шаблонов инцидентов Service Manager
Используйте следующие процедуры для создания двух шаблонов инцидентов в Service Manager. Первый используется для создания инцидентов, связанных с электронной почтой, а второй — с рабочим процессом "Изменение инцидентов" для проблем, связанных с принтером.
Выберите необходимую вкладку, чтобы создать связанный с электронной почтой или новый шаблон инцидента, связанного с принтером:
Выполните следующие действия, чтобы создать шаблон инцидента, связанного с электронной почтой:
- В консоли Service Manager выберите библиотеку.
- В области библиотеки разверните библиотеку и выберите "Шаблоны".
- В области "Задачи" в области "Шаблоны" выберите "Создать шаблон".
- В диалоговом окне "Создание шаблона" выполните следующие действия:
- В поле "Имя" введите имя шаблона инцидента. Например, введите инцидент электронной почты.
- В поле "Описание" введите описание шаблона инцидента. Например, введите этот шаблон, чтобы запустить все инциденты, связанные с электронной почтой.
- Нажмите кнопку "Обзор" , чтобы выбрать класс.
- В диалоговом окне "Выбор класса" нажмите кнопку "Инцидент" и нажмите кнопку "ОК".
- В списке пакетов управления выберите библиотеку конфигурации управления инцидентами Service Manager и нажмите кнопку "ОК".
- В форме шаблона инцидента выполните следующие действия:
- Оставьте поле затронутого пользователя пустым.
- Оставьте поле "Альтернативные контактные данные " пустым. При создании инцидента вводятся альтернативные контактные данные для затронутого пользователя.
- В поле "Заголовок" введите заголовок шаблона. Или введите предисловие, например Email:.
- В поле "Категория классификации" выберите категорию, которая отражает проблему для отчета. Например, выберите "Проблемы электронной почты".
- Оставьте поле источника пустым. Поле источника автоматически заполняется при создании инцидента.
- Выберите значение в списке Влияние . Например, выберите значение Высокий. В поле "Срочность" выберите значение. Например, выберите значение Высокий.
- В поле "Группа поддержки" выберите уровень. Например, если вы хотите, чтобы все проблемы, связанные с электронной почтой, были назначены группе поддержки уровня 2, выберите уровень 2.
- Нажмите ОК.
Убедитесь, что создан новый шаблон инцидента
Убедитесь, что новые шаблоны инцидентов перечислены в области шаблонов .
Следующие шаги
Сведения об измерении времени выполнения инцидентов и запросов на обслуживание см. в статье "Настройка управления уровнем обслуживания".
Обратная связь
Ожидается в ближайшее время: в течение 2024 года мы постепенно откажемся от GitHub Issues как механизма обратной связи для контента и заменим его новой системой обратной связи. Дополнительные сведения см. в разделе https://aka.ms/ContentUserFeedback.
Отправить и просмотреть отзыв по