Настройка Экранной лупы
Изменение масштаба и шага
Для увеличения или уменьшения масштаба нажмите на клавиши с логотипом Windows и + (плюс) или – (минус).

Также вы можете изменить масштаб в интерфейсе программы.

Или в окне параметров Экранной лупы — откройте его с помощью сочетания клавиш Windows + Ctrl + M.

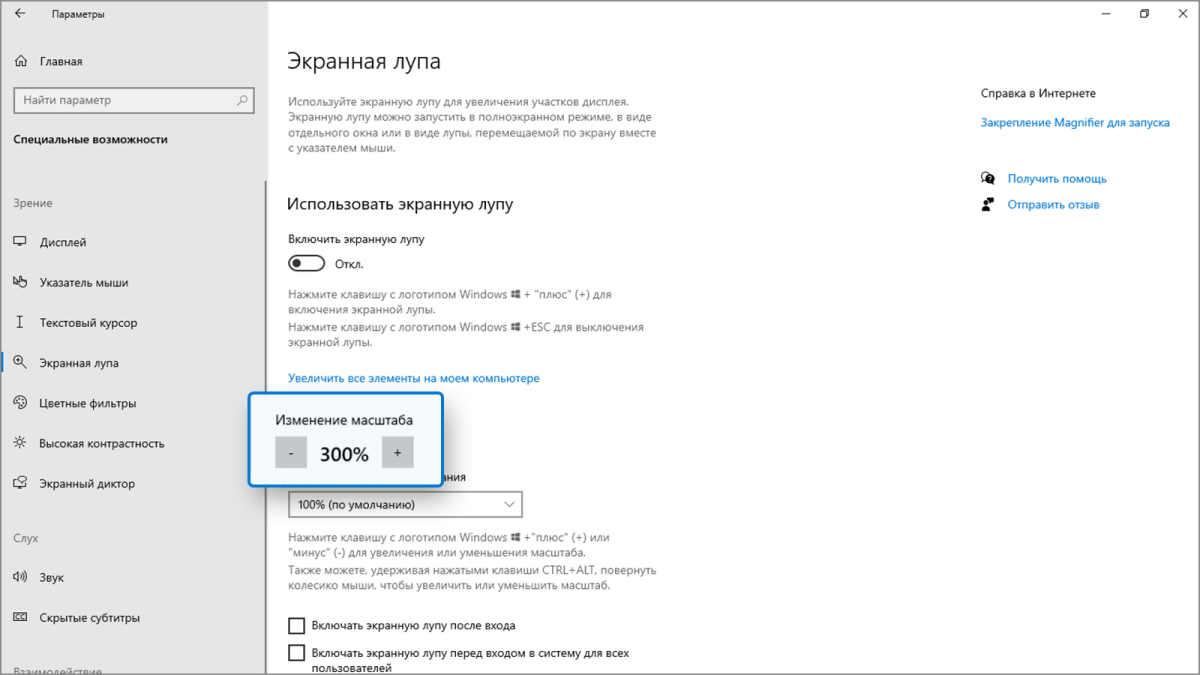
Также вы можете открыть окно параметров Экранной лупы, нажав на значок шестеренки справа в интерфейсе программы.

Чтобы выбор масштаба стал проще и быстрее, установите удобный вам шаг масштабирования так же в окне параметров.
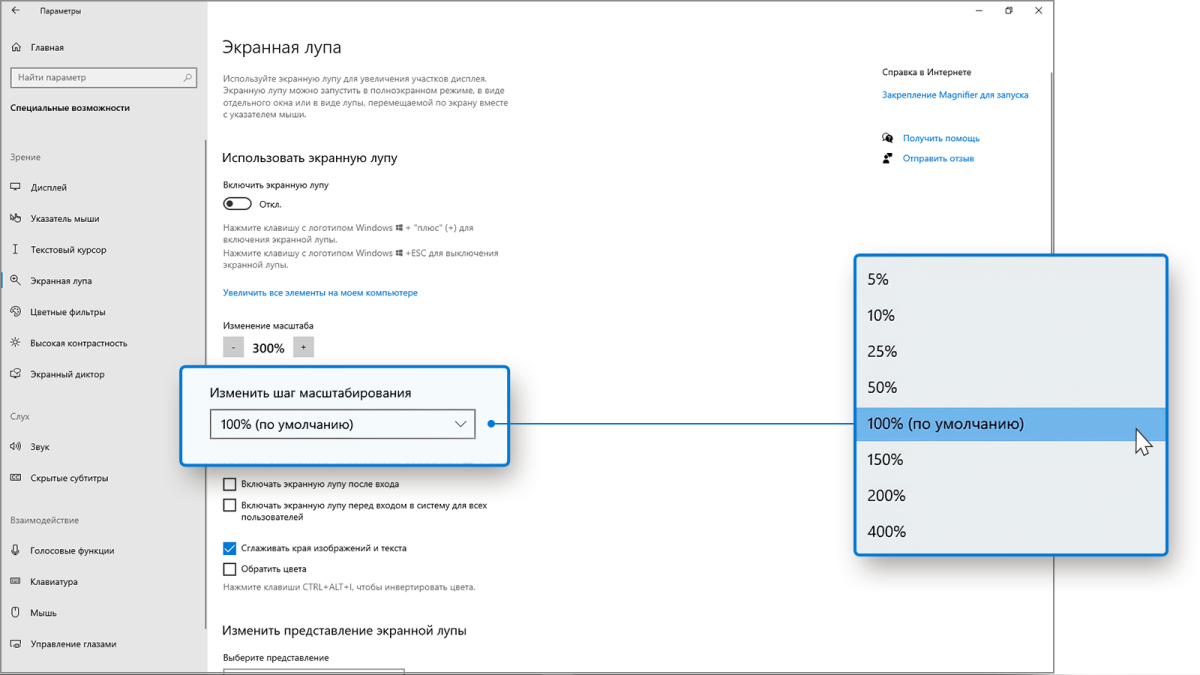
Выбор представления (режима работы)
В Экранной лупе предусмотрено три режима работы (представления), каждый из которых может быть предпочтительнее других в зависимости от ситуации.
По умолчанию включается режим (представление) «Во весь экран».
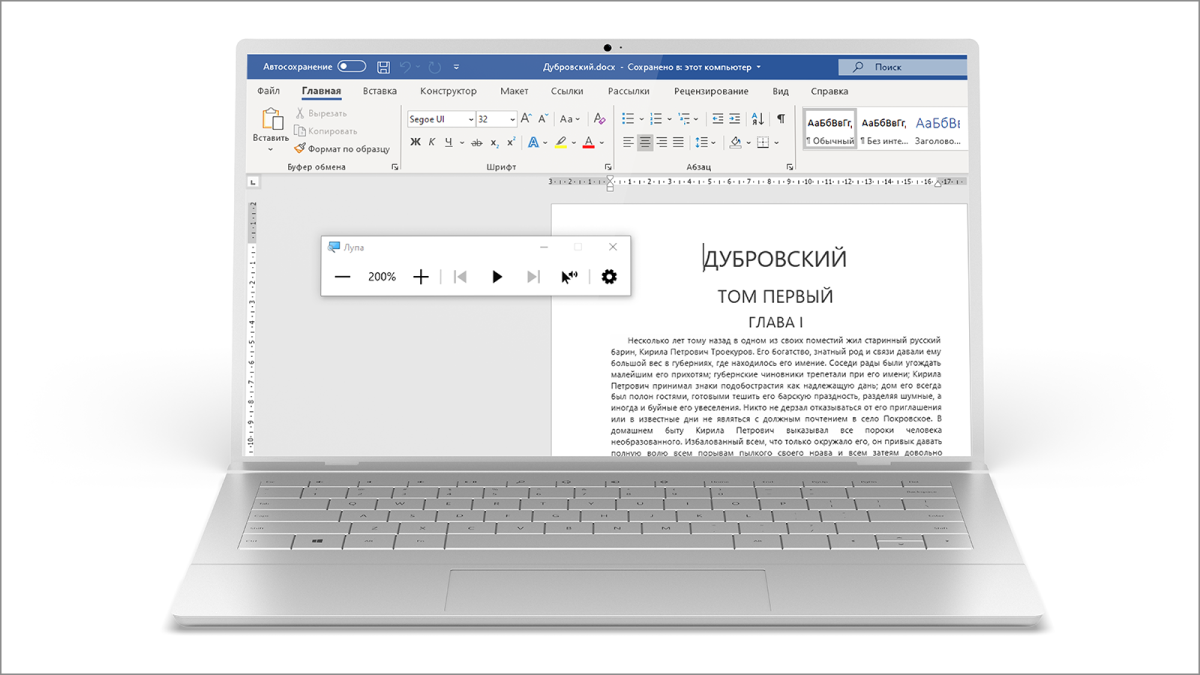
В этом режиме дисплей компьютера отображает часть экрана, увеличенную в выбранном масштабе. При перемещении курсора отображаемая на дисплее часть перемещается за курсором. Этот режим может быть удобен в случаях, когда вы хотите увеличить всё, что изображено на экране. Например, когда вы открыли страницу с текстом в Microsoft Word.
Если же вам нужно видеть весь экран целиком, но при этом рассматривать в увеличенном виде его отдельные фрагменты, подойдут режимы (представления) «Закрепленное окно» или «Лупа».
В режиме (представлении) «Закрепленное окно» окно лупы («линза») располагается статично в определенной части экрана. Во время перемещения указателя мыши в закрепленном окне показываются увеличенные элементы экрана.
Переключиться на режим (представление) «Закрепленное окно» можно с помощью сочетания клавиш Ctrl + Alt + D.

При первом запуске в этом режиме (представлении) закрепленное окно («линза») будет расположено в виде полосы в верхней части экрана. Затем вы можете перемещать закрепленное окно по экрану с помощью мыши (для этого можно кликнуть на закрепленном окне и, не отпуская мыши, переместить окно). А чтобы изменить размер закрепленного окна Экранной лупы, переместите указатель мыши на край окна, и когда вместо обычной стрелки-указателя появится двусторонняя стрелка, потяните в нужном направлении.
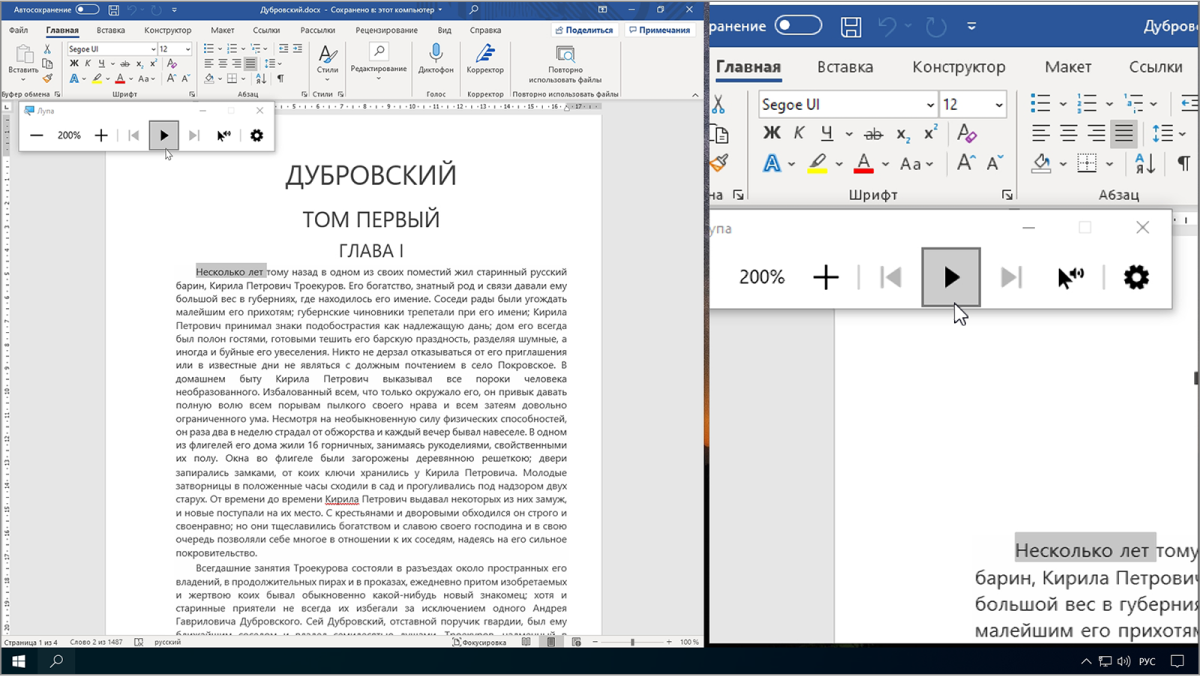
Режим (представление) «Закрепленное окно» может быть предпочтительнее других, например, если пользователю удобнее отслеживать действия в окне, зафиксированном в определенной части экрана, и одновременно видеть весь экран. В качестве примера задачи, в которой может быть удобен режим «Закрепленное окно» — набор текста.
В режиме «Лупа» появляется «увеличительная линза», которая перемещается по экрану за указателем мыши.
Переключиться на режим (представление) «Лупа» можно с помощью сочетания клавиш Ctrl + Alt + L.

Режим (представление) «Лупа» может быть предпочтительнее, когда пользователю удобнее перемещать взгляд вслед за передвижением мыши. В качестве примера задачи, в которой может быть удобен режим (представление) «Лупа», — активная работа с большим количеством разных кнопок.
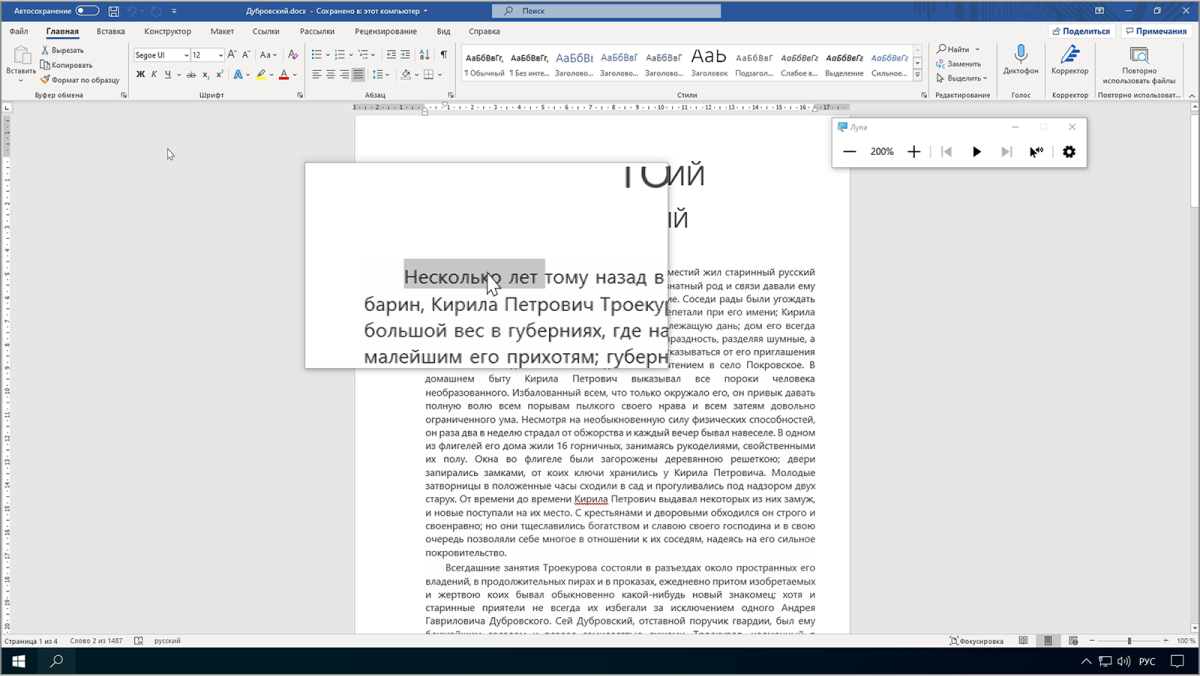
В режиме «Лупа» вы можете изменить размер линзы в окне параметров Экранной лупы. Напомним, что открыть его можно с помощью сочетания клавиш Windows + Ctrl + M.

Чтобы изменить размер линзы в режиме (представлении) «Лупа», переместите «ползунки» на полосах прокрутки.
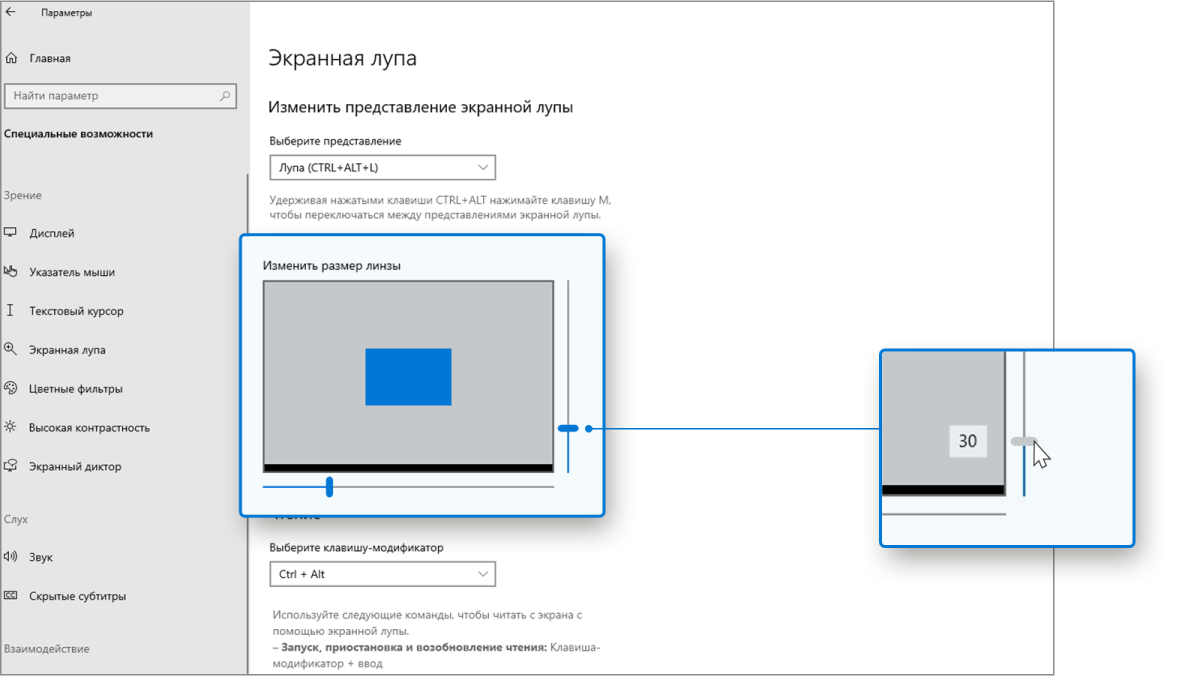
Задания для самопроверки
Попробуйте изменить масштаб тремя способами:
- С помощью горячих клавиш Windows и + (плюс) или – (минус).
- В интерфейсе Экранной лупы.
- В окне параметров Экранной лупы.
Попробуйте открыть окно параметров Экранной лупы двумя способами:
- С помощью горячих клавиш Windows + Ctrl + M.
- С помощью значка шестеренки в интерфейсе Экранной лупы.
Попробуйте переключить режим (представление) Экранной лупы двумя способами:
- С помощью горячих клавиш Ctrl + Alt + D («Закрепленное окно») и Ctrl + Alt + L («Лупа»).
- В окне параметров Экранной лупы.
Попробуйте протестировать разные режимы (представления) Экранной лупы.
Попробуйте изменить размер окна лупы и переместить его в режиме «Закрепленное окно».
Попробуйте изменить размер линзы в режиме «Лупа».