Упражнение — проверка базы данных SQL Azure
Теперь, когда вы узнали, как SQL Azure отображается в SQL Server Management Studio (SSMS), вы можете изучить средство с открытым исходным кодом с именем Azure Data Studio. Azure Data Studio предоставляет упрощенный редактор и другие средства для взаимодействия со службами данных Azure, такими как SQL Server локально, SQL Azure и База данных Azure для PostgreSQL. Познакомьтесь с кратким туром.
Подключение к Azure Data Studio
На локальном устройстве откройте Azure Data Studio. При первом открытии появится запрос на подключение.
При появлении запроса на включение функций предварительной версии выберите Да.
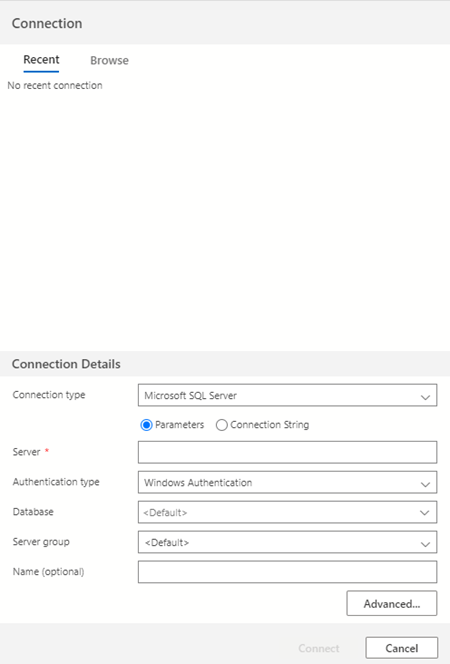
Если у вас нет этого окна или в любое время вы хотите добавить другое подключение, нажмите кнопку "Создать подключение " на панели "Серверы ". В следующем примере вы также получаете предварительный просмотр того, как будет выглядеть подключение SQL Server. В этом упражнении вы не подключаетесь к SQL Server.

Теперь подключитесь к логическому серверу базы данных SQL Azure. Заполните сведения о подключении со следующими значениями и нажмите кнопку "Подключить".
Параметр Значение Тип подключения Microsoft SQL Server Сервер Введите имя логического сервера Тип проверки подлинности имя для входа SQL Имя пользователя cloudadmin Пароль Введите пароль для учетной записи cloudadmin. Запомнить пароль Выбрано База данных AdventureWorks Группа серверов Оставить как <Default>Имя (необязательно) Не указывайте На вкладке Подключения в разделе Серверы вы должны увидеть подключение к базе данных SQL Azure. Подключение SQL Server, показанное на следующем рисунке, предназначено только для сравнения.

Выполнение запросов в Azure Data Studio аналогично SSMS. Щелкните правой кнопкой мыши имя базы данных или сервера и выберите Создать запрос.
Для База данных SQL Azure, так как вы не получаете полный сервер, use [DatabaseName] не поддерживается для изменения контекста базы данных. Необходимо изменить подключение для конкретного подключения к базе данных, в которой требуется выполнить запрос или использовать раскрывающийся список. Перейдите в контекст
AdventureWorksбазы данных, выбрав параметр рядомmasterс ним и выполните командуSELECT @@VERSION.
Далее в этом упражнении вы можете ознакомиться с тем, почему этот результат отличается от того, что вы получаете в SQL Server.
Настройка простого доступа к файлам с помощью Azure Data Studio
Теперь, когда вы подключены, вам может потребоваться простой способ доступа к сценариям и записным книжкам Jupyter. Записная книжка Jupyter — это способ интеграции готового к работе кода с текстом. Если вы не знакомы с записными книжками Jupyter, то сейчас мы вас познакомим.
В Azure Data Studio выберите файл>открыть папку.

Перейдите к папке, куда вы извлекли ZIP-файл ресурсов для этого упражнения. Если вы выполнили предварительные требования, путь должен быть похож на C:\Users\<machine-username>\mslearn-azure-sql-fundamentals. После этого выберите Выбор папки. Если появится запрос, выберите "Да", я доверяю авторам.
Затем выберите значок Explorer на панели задач слева для перемещения по файлам в модуле. Эта папка содержит все необходимые ресурсы для пути обучения по основам SQL Azure, поэтому необходимо скачать и настроить эту информацию только один раз.
На протяжении всего модуля и упражнений по пути обучения вы научились открывать файл записной книжки со следующим расширением имени файла: IPYNB. Вы можете получить доступ к записной книжке прямо отсюда. Кроме того, доступ к ним можно получить через вкладку со значком Записная книжка.
Проверка развертывания
После развертывания экземпляра SQL обычно выполняются запросы для проверки развертывания. В SQL Azure некоторые из этих запросов отличаются от SQL Server. На этом шаге вы увидите, что измените SQL Server, как они изменяются, и что нового.
Для выполнения этого упражнения существует два варианта.
- T-SQL в среде SSMS.
- Записные книжки SQL в Azure Data Studio.
Оба упражнения содержат одни и те же команды и содержимое, поэтому можно выбрать тот вариант, который больше нравится.
Вариант 1: T-SQL в SSMS
В этом параметре описаны некоторые распространенные запросы к системным функциям, динамическим административным представлениям и представлениям каталога, которые можно использовать после развертывания в SSMS. Вы видите, какие работают так же, как SQL Server, которые не имеют, и какие из них являются новыми для SQL Azure.
Откройте SSMS и подключитесь к серверу базы данных SQL Azure, если вы еще этого не сделали.
Щелкните базу данных правой
AdventureWorksкнопкой мыши и выберите команду "Создать запрос".Проверьте версию, которая была развернута путем выполнения хорошо известной системной функции
@@VERSION.SELECT @@VERSION
Немного отличается от SQL Server. Вы можете сказать, что этот сервер — ЭТО SQL Azure, у которого нет версий. База данных SQL Azure содержит самые свежие изменения, соответствующие последнему выпуску SQL Server. Однако запрос к системной функции @
@@VERSIONявляется обычным методом проверки возможности "запросить" SQL Server.Затем можно определить конкретный тип развертывания SQL Azure на основе возвращенного номера:
- 1. Личное или классическое ядро
- 2. Стандартный
- 3. Корпоративная
- 4. Express
- 5: База данных SQL
- 6. Хранилище данных SQL
- 8: Управляемый экземпляр SQL
Выполните следующий T-SQL, чтобы увидеть, получен ли ожидаемый результат.
SELECT SERVERPROPERTY('EngineEdition');
Результатом является 5, что имеет смысл, так как развернутые База данных SQL Azure, а не Управляемый экземпляр SQL или SQL Server Enterprise. В Azure Виртуальные машины нет специального номера для SQL Server. Номер соответствует выпуску, установленному на виртуальной машине. Personal или Desktop Engine — это более ранний выпуск, который больше не используется с SQL Server.
Проверьте представления
sys.databasesкаталога иsys.objects. Как правило, вы просматриваете эти представления, чтобы проверить установку и состояние системных баз данных, а также проверить системные объекты в базе данных.SELECT * FROM sys.databases; SELECT * FROM sys.objects;
В первом результирующем наборе системные базы данных
msdbtempdbиmodelне указаны. Перечислены толькоmasterваши пользовательские базы данных. Базаmasterданных в логическом сервере SQL Azure не совпадает с физическойmasterбазой данных, установленной с SQL Server. В Управляемый экземпляр SQL Azure отображается обычный набор системных баз данных, как и в любом экземпляре SQL Server.Однако похоже
sys.objectsна обычный экземпляр SQL Server. Это верно для системных таблиц, внутренних таблиц и пользовательских объектов для образцаAdventureWorksLTбазы данных.Убедитесь, что все планировщики находятся в сети и что вы обнаруживаете ожидаемые доступные ЦП, учитывая, что развернута модель двух виртуальных ядер.
SELECT * FROM sys.dm_os_schedulers where STATUS = 'VISIBLE ONLINE';
Два
VISIBLE ONLINEпланировщика — это то, что вы ожидаете, если два виртуальных ядра доступны для экземпляра SQL Server, в котором развернута база данных SQL.Для развертывания SQL Server обычно можно просмотреть динамические административные представления, чтобы
sys.dm_process_memoryувидеть ограничения для ЦП, памяти и рабочих ролей. Это динамическое административное представление не поддерживается с База данных SQL Azure, так как пользователь не предоставляет или управляет сведениями узла, поддерживающего базу данных. Вы можете использовать динамическое административное представлениеsys.dm_user_db_resource_governanceдля просмотра емкостей и ограничений для развернутой базы данных SQL. Вы также можете использоватьsys.dm_instance_resource_governanceв Управляемый экземпляр SQL Azure.Выполните указанный ниже запрос и просмотрите результаты. Сравните результаты с ценовой категорией и ограничениями, описанными для развернутого уровня.
slo_name— это целевой уровень обслуживания, определяющий вариант развертывания, уровень обслуживания, оборудование и объем вычислительных ресурсов. Кроме того, так как База данных SQL Azure использует объекты заданий Windows для других ограничений ресурсов, таких как память, вы можете использоватьsys.dm_os_job_objectдинамическое административное представление для просмотра доступных ресурсов для развертывания.SELECT * FROM sys.dm_user_db_resource_governance;
Наконец, распространенной методикой рассмотрения развертывания SQL Server является проверка списка активных запросов. Как и SQL Server, можно использовать
sys.dm_exec_requestsдля просмотра текущих запросов SQL.SELECT * FROM sys.dm_exec_requests;
Использование
sys.dm_exec_requestsБаза данных SQL Azure отличается от использования для SQL Server или Управляемый экземпляр SQL. В этом динамическом административном представлении отображаются только активные запросы, связанные с базой данных, включая фоновые задачи или фоновые задачи, которые не имеют контекста базы данных, отображаемого какmaster. Это поведение обусловлено характером развертывания База данных SQL Azure.
Вариант 2. Записные книжки SQL в Azure Data Studio
Для этого параметра используйте записную книжку VerifyDeployment.ipynb. Он находится в разделе 02-DeployAndConfigure\verifydeployment\VerifyDeployment.ipynb в репозитории GitHub или zip-файле, скачанном ранее. Перейдите к этому файлу в Azure Data Studio, чтобы завершить эту часть упражнения, а затем вернитесь сюда. В той же папке также можно найти дополнительные записные книжки, содержащие результаты одинаковых запросов на Управляемый экземпляр SQL Azure и SQL Server 2019.
Если не удается выполнить упражнение по какой-либо причине, можно ознакомиться с результатами в соответствующем файле записной книжки на сайте GitHub.