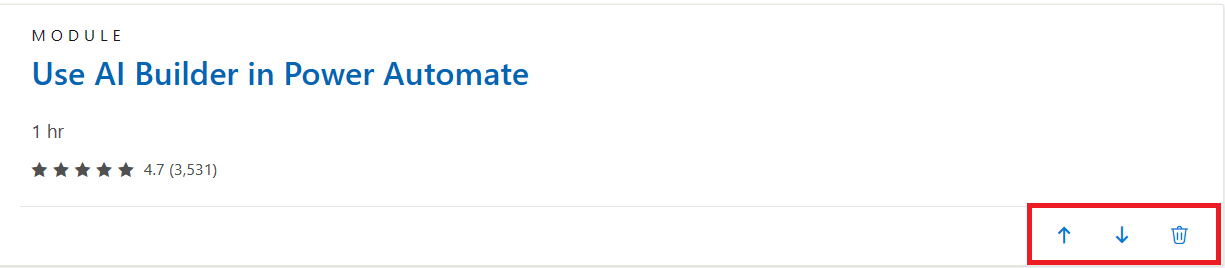Создание коллекции в Microsoft Learn
Другим способом участия в Microsoft Learn является создание коллекции. Коллекция — это курированная группа ресурсов Microsoft Learn, которую любой пользователь с профилем Microsoft Learn может сделать и поделиться ими. Коллекция может быть личным руководством для собственного обучения или рекомендации, которые приводят других через прогрессирование ресурсов, чтобы помочь им разработать новые навыки.
Зачем создать коллекцию?
Участие в создании коллекции собирает и персонализирует полезные ресурсы обучения. Вы можете использовать коллекцию для записи собственного пути обучения или для совместного использования пути с другими пользователями. Вы можете просматривать коллекции, созданные доверенными экспертами в вашей теме, или создать коллекцию, чтобы стать доверенным экспертом самостоятельно! Настраиваемые коллекции помогут вам достичь целей личного обучения или укрепить культуру обучения вашей команды.
Например, помните, что у вас есть опыт использования AI Builder. Вы хотите создать возможности вашей команды с помощью этой службы, отправив им некоторые ресурсы Microsoft Learn. Вы ищете Обучение Path о AI Builder для сценария, в котором ваша команда нуждается в обучении, но вы не можете найти то, что вы ищете. Вы решили создать собственную коллекцию модулей обучения. Вы найдете шесть модулей, охватывающих навыки, которые помогут вашей команде и добавить их в коллекцию. Вы упорядочиваете модули таким образом, чтобы получить смысл для вашей команды. Вы назовете коллекцию "Обучение ai Builder для моей команды" и поделитесь им с командой, чтобы они могли начать обучение.
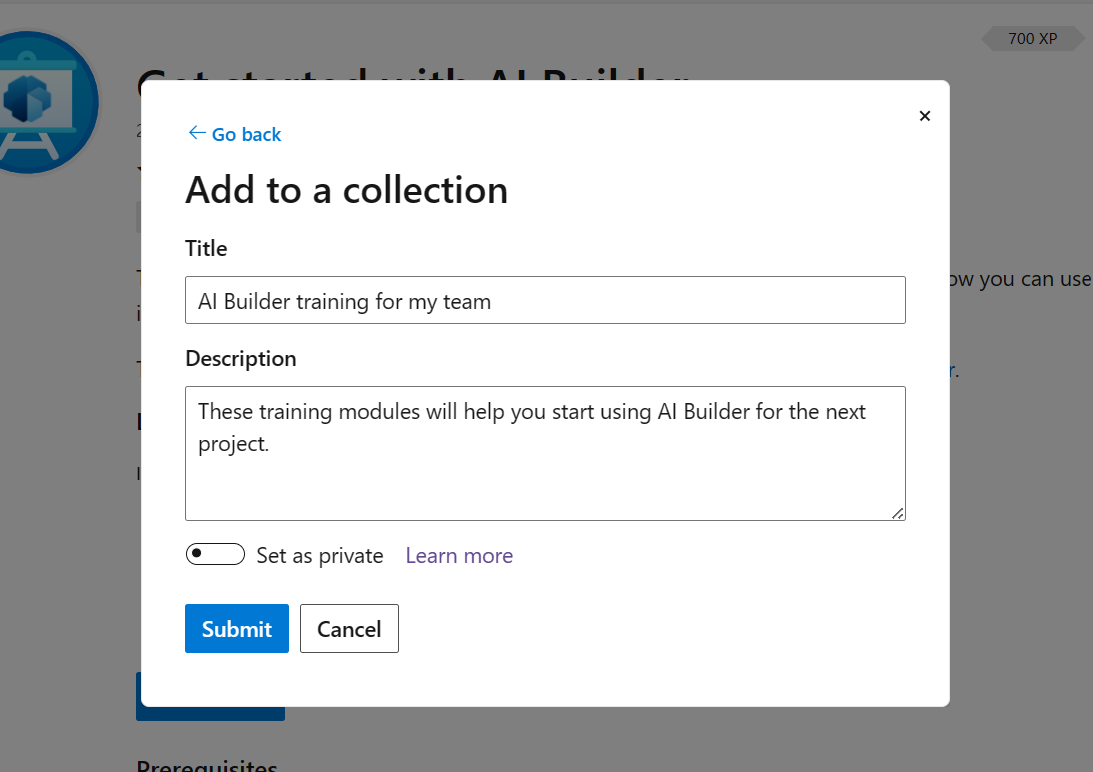
Создание коллекции
Чтобы создать коллекцию, необходимо сначала войти в учетную запись Microsoft Learn.
Перейдите к профилю учетной записи. В правом верхнем углу выберите свою учетную запись (обычно ваши инициалы) и выберите профиль.
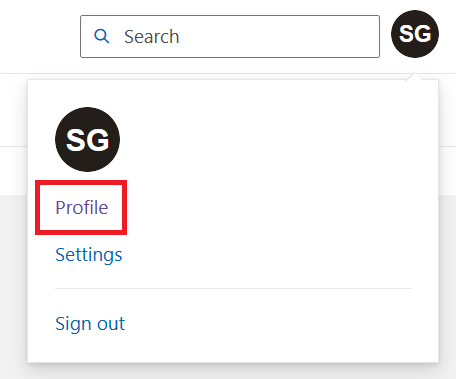
В параметрах учетной записи слева выберите "Коллекции".
Нажмите кнопку +Создать коллекцию.
Назовите коллекцию. Предоставьте необязательное описание, чтобы получить подробные сведения о теме или прогрессии модулей.
Нажмите кнопку создания.
Коллекция теперь готова к добавлению ресурсов. Давайте сделаем следующее:
Перейдите к статье, модулю обучения или другому ресурсу, который вы хотите добавить. В этом примере мы добавляем обучающие модули.
На целевой странице модуля обучения нажмите кнопку +Добавить , чтобы сохранить модуль в коллекции.
- Для модуля обучения эта кнопка отображается в нижней части раздела заголовка.
- Для статьи документации эта кнопка отображается справа от заголовка.
- Для примера кода кнопка отображается на странице "Обзор примеров кода" в нижней части каждого результата поиска.
Появится всплывающее окно. Установите флажок рядом с именем коллекции, в которую вы хотите добавить модуль. При необходимости вы также можете создать новую коллекцию из этого всплывающего окна.
Выберите Сохранить. Вы можете убедиться, что модуль добавлен в коллекцию, проверка, чтобы увидеть, что добавлен параметр +Add теперь считывает.
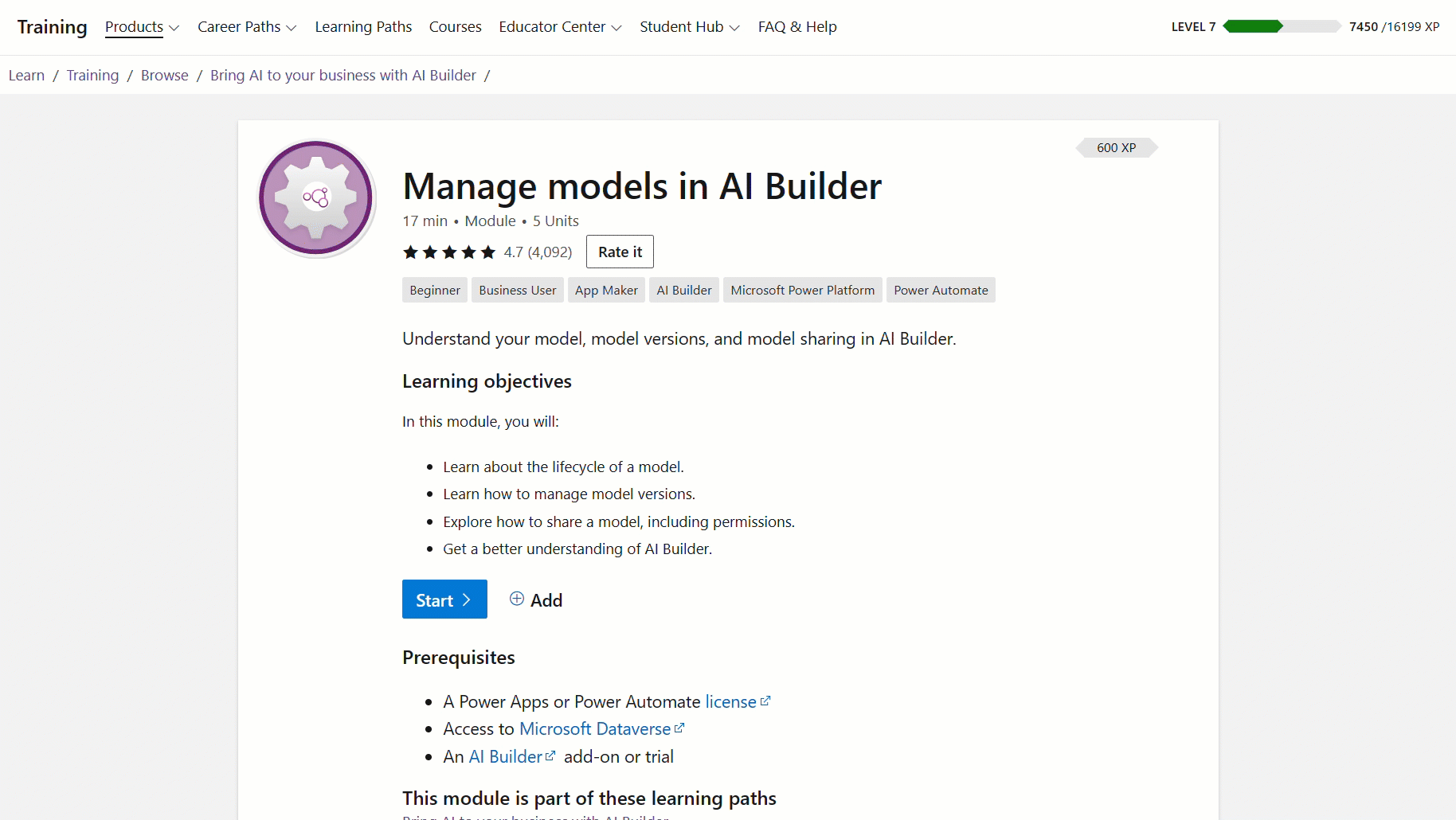
Изменение порядка или удаление модулей из коллекции
Вы можете изменить порядок или удалить модули в коллекции. В профиле Microsoft Learn выберите коллекции. Выберите коллекцию, которую вы хотите изменить. Вы увидите список добавленных модулей. Используйте стрелки вверх или вниз для перемещения модулей в соответствующем направлении в списке. Чтобы удалить модуль из коллекции, выберите значок корзины.