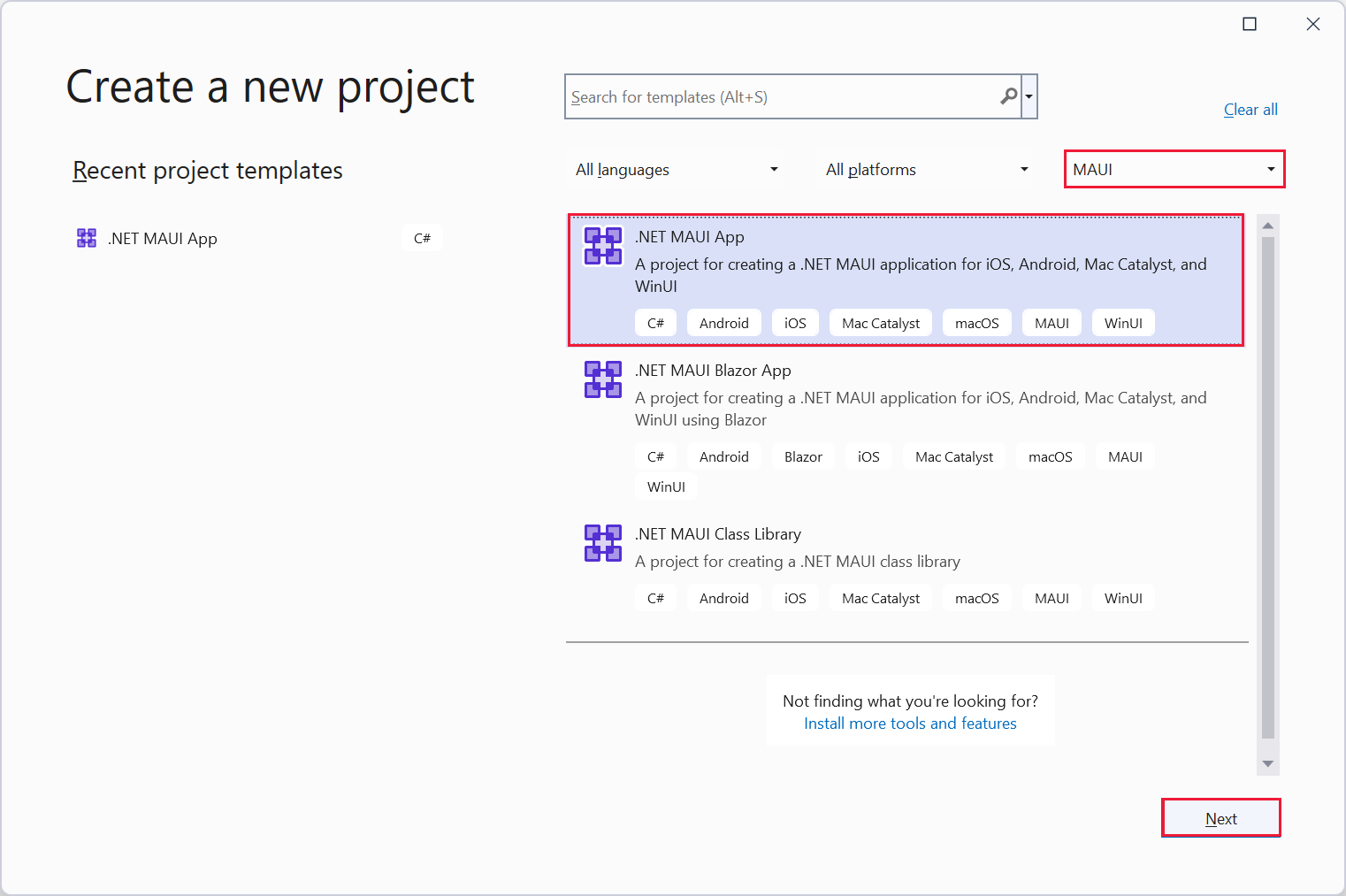Упражнение. Создание первого приложения .NET MAUI
В этом упражнении вы начнете создавать приложение .NET MAUI для сети продуктовых магазинов. С помощью шаблона вы создадите приложение по умолчанию и запустите его в эмуляторе Windows и Android. Вы измените это приложение в следующем упражнении, чтобы настроить пользовательский интерфейс и добавить функциональность, необходимую для приложения сети продуктовых магазинов.
Создание нового проекта
Откройте среду Visual Studio и создайте новое решение. При этом действии в Visual Studio откроется мастер создания проекта.
Совет
Убедитесь, что у вас установлена рабочая нагрузка .NET MAUI с Visual Studio 2022 версии 17.3 или более поздней версии (версия 17.8 предпочтительнее с .NET 8). Дополнительные сведения см. здесь.
Выберите тип проекта MAUI, выберите шаблон приложения .NET MAUI и нажмите кнопку "Далее".
На странице Настроить новый проект назовите проект Phoneword и сохраните его в выбранном расположении. Выберите Далее.
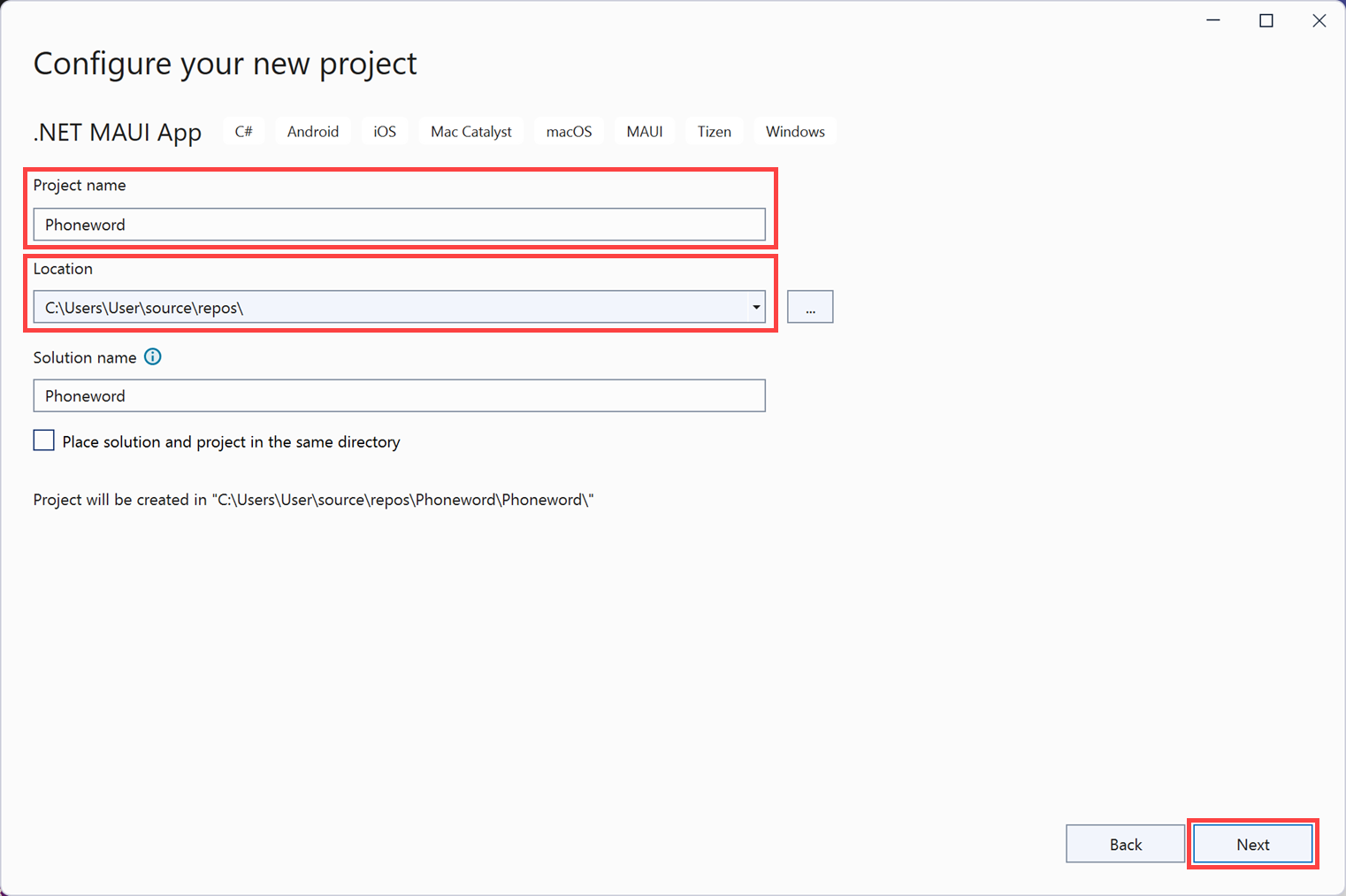
Выберите .NET 8.0 (долгосрочная поддержка) в раскрывающемся списке Framework , а затем нажмите кнопку "Создать ", чтобы создать приложение.
Изучение структуры решения
В окне Обозревателя решений разверните проект Phoneword. Разверните папку Resources и ее вложенные папки, разверните узлы App.xaml, AppShell.xaml и MainPage.xaml.
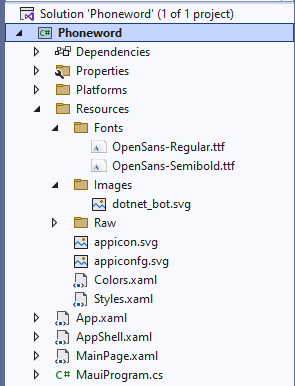
В проекте обратите внимание на следующие элементы:
Папка Resources содержит общие шрифты, изображения и ресурсы, используемые всеми платформами.
Файл MauiProgram.cs содержит код, который настраивает приложение, и указывает, что для запуска приложения должен использоваться класс App.
Файл App.xaml.cs, конструктор класса App, создает новый экземпляр класса AppShell, который затем отображается в окне приложения.
Файл AppShell.xaml содержит основной макет приложения и начальную страницу MainPage.
Файл MainPage.xaml содержит макет для страницы. Этот макет включает код XAML для кнопки с подпись Щелкните меня и изображение, отображающее файл dotnet_bot.png. Существуют и две другие метки.
Файл MainPage.xaml.cs содержит логику приложения для страницы. В частности, класс MainPage включает метод с именем
OnCounterClicked, который запускается, когда пользователь нажимает кнопку "Щелкнуть меня ".
Сборка и запуск приложения в Windows
На панели инструментов Visual Studio выберите профиль компьютера с Windows. Выберите платформу .net6.0-windows в раскрывающемся списке платформ.
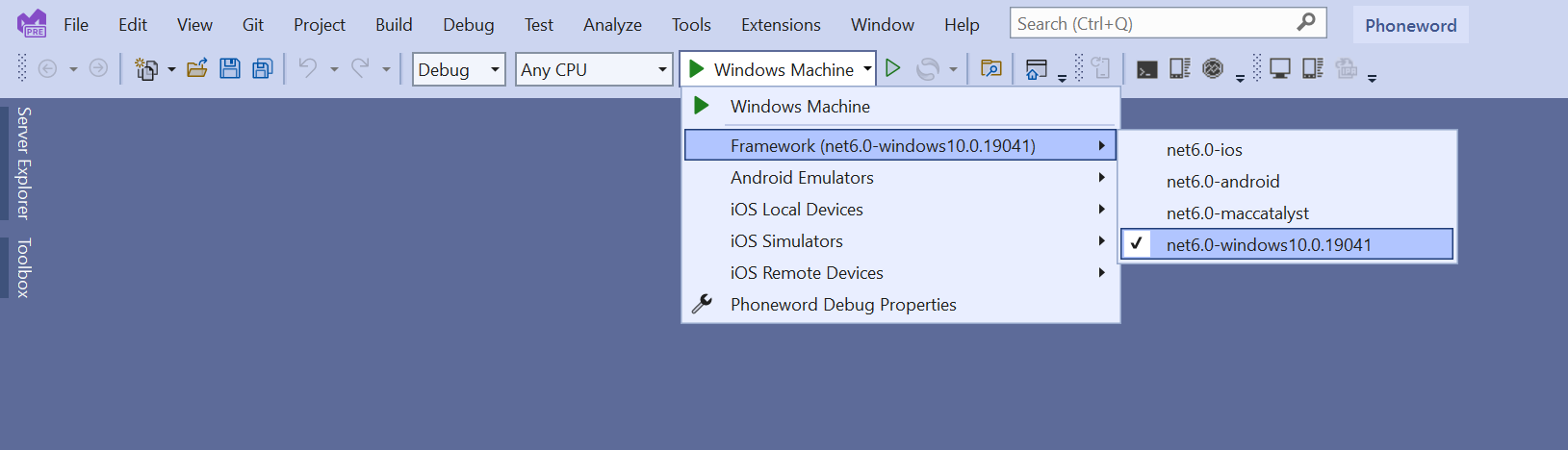
В меню Отладка выберите пункт Начать отладку. Это действие создаст, развернет и запустит приложение в Windows:
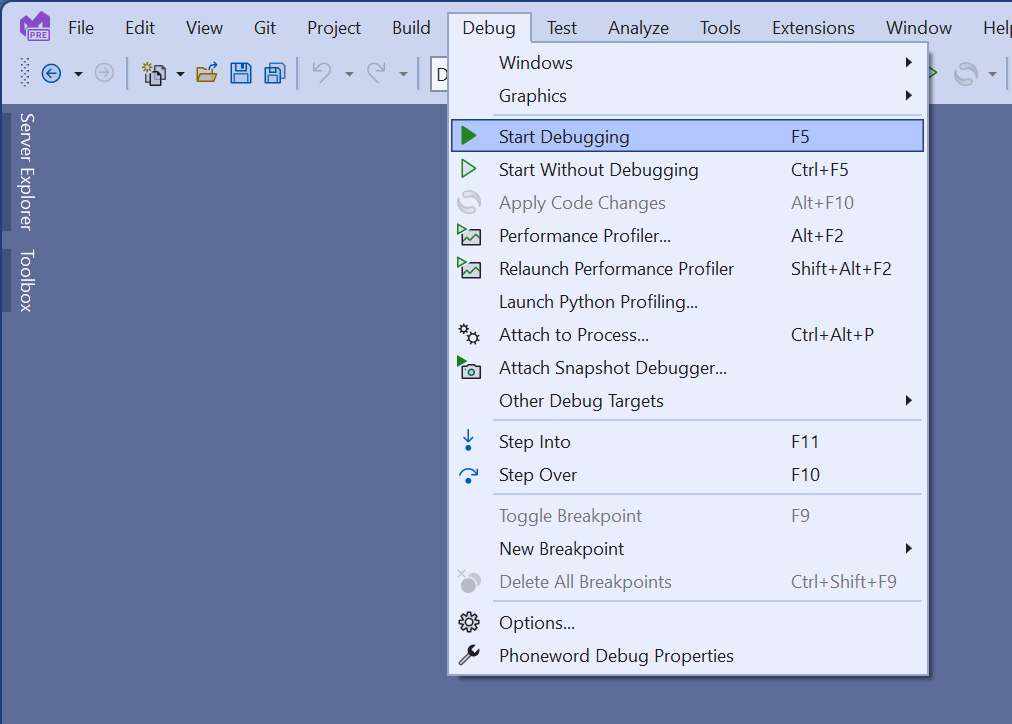
Убедитесь, что версия приложения для Windows запускается. Нажмите кнопку Щелкните здесь несколько раз. Текст кнопки должен обновляться при каждом нажатии, так как приращивается переменная count.
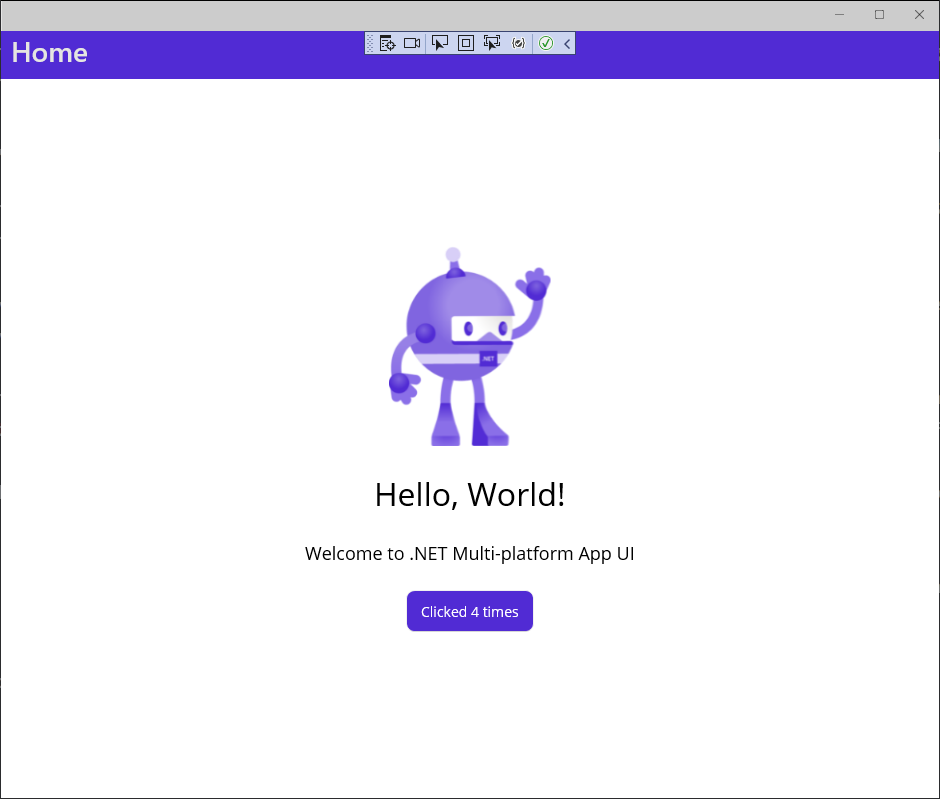
В меню Вид выберите Обозреватель решений. В окне Обозреватель решений разверните узел MainPage.xaml и откройте файл кода MainPage.xaml.cs.
В методе OnCounterClicked измените оператор, который приращивает переменную count, добавляя 5 к этой переменной:
private void OnCounterClicked(object sender, EventArgs e) { count+=5; // update this if (count == 1) CounterBtn.Text = $"Clicked {count} time"; else CounterBtn.Text = $"Clicked {count} times"; SemanticScreenReader.Announce(CounterBtn.Text); }На панели инструментов Visual Studio нажмите кнопку Горячая перезагрузка:
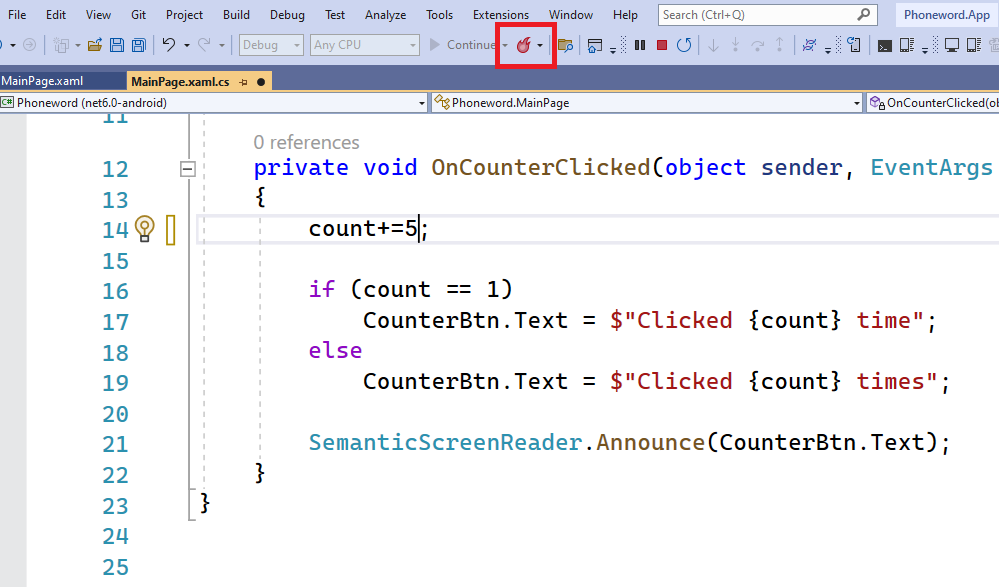
Вернитесь к приложению и нажмите кнопку Щелкните здесь. Убедитесь, что переменная count приращивается на 5.
Примечание.
Функция Горячая перезагрузка Visual Studio позволяет изменять код во время работы приложения в режиме отладки. Вам не нужно останавливать приложение, чтобы увидеть изменения. Кроме изменения кода, вы также можете внести изменения в разметку XAML для страницы, и эти изменения станут видимыми в работающем приложении.
Закройте приложение и вернитесь в Visual Studio.
Сборка и запуск приложения на Android
На панели инструментов Visual Studio выберите проект Phoneword.
В меню Сервис выберите Android, а затем — Диспетчер устройств Android. Если вам будет предложено разрешить Android диспетчер устройств внести изменения на компьютер, нажмите кнопку "Да".
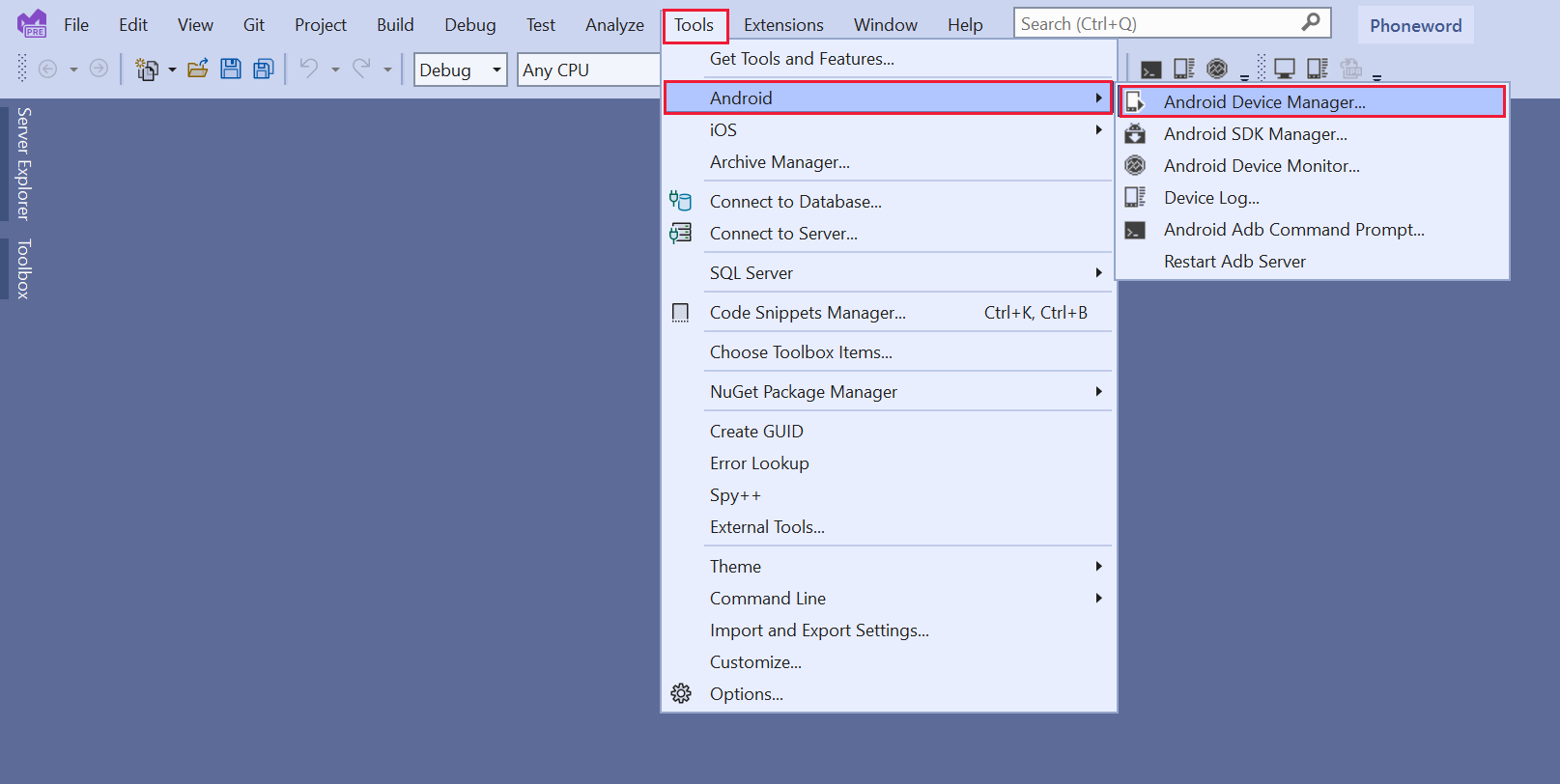
В окне Диспетчер устройств Android выберите + Создать. В окне "Новое устройство" выберите базовое устройство Pixel 3a (+ Store), выберите ОС API 30 и нажмите кнопку "Создать". Подождите, пока будут скачаны различные библиотеки и настроено устройство.
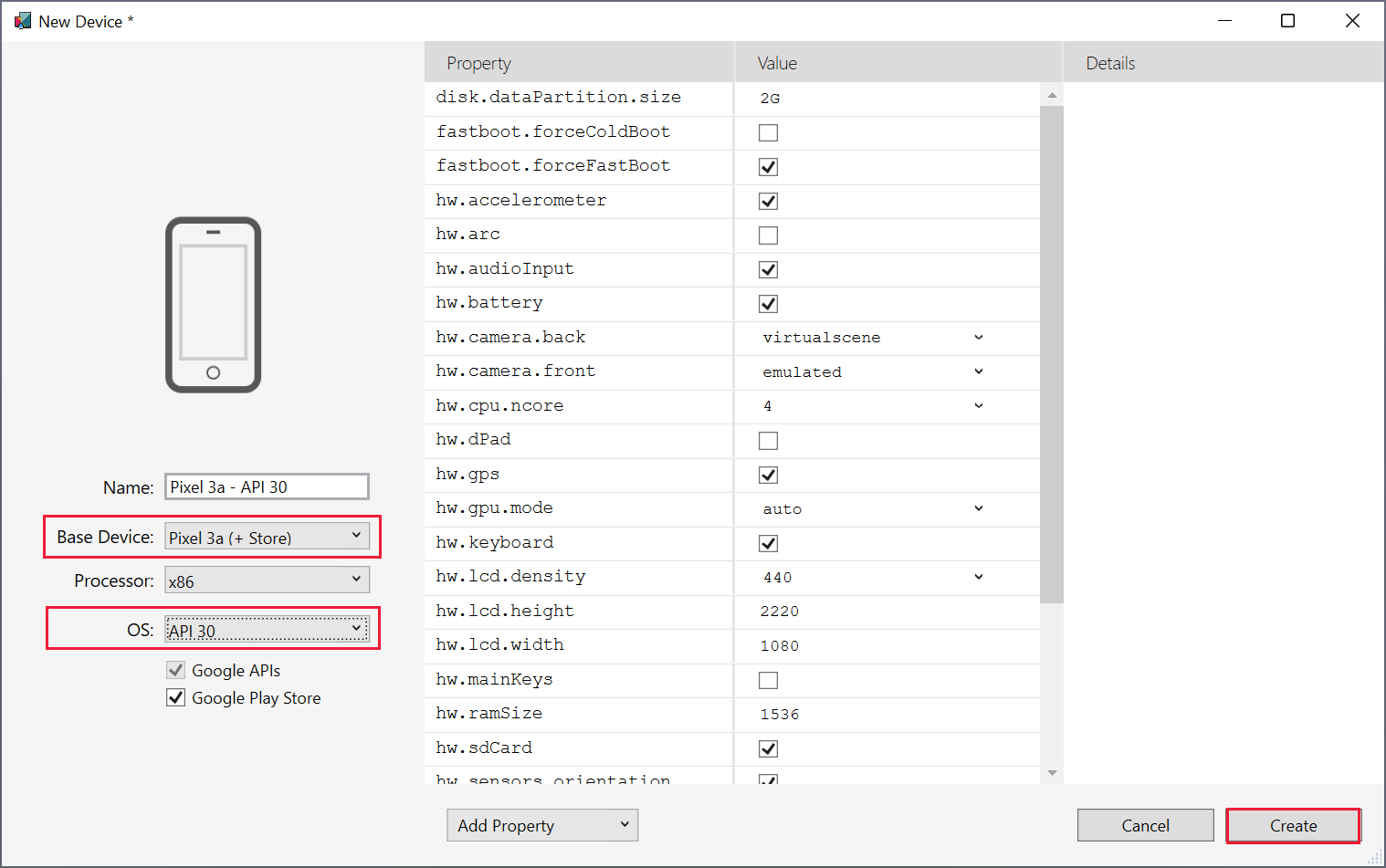
После создания устройства вернитесь в Visual Studio.
На панели инструментов Visual Studio в раскрывающемся списке конфигурации отладки выберите профиль эмуляторов Android и выберите устройство pixel_3a-api_30 . Это устройство, которое вы только что создали.
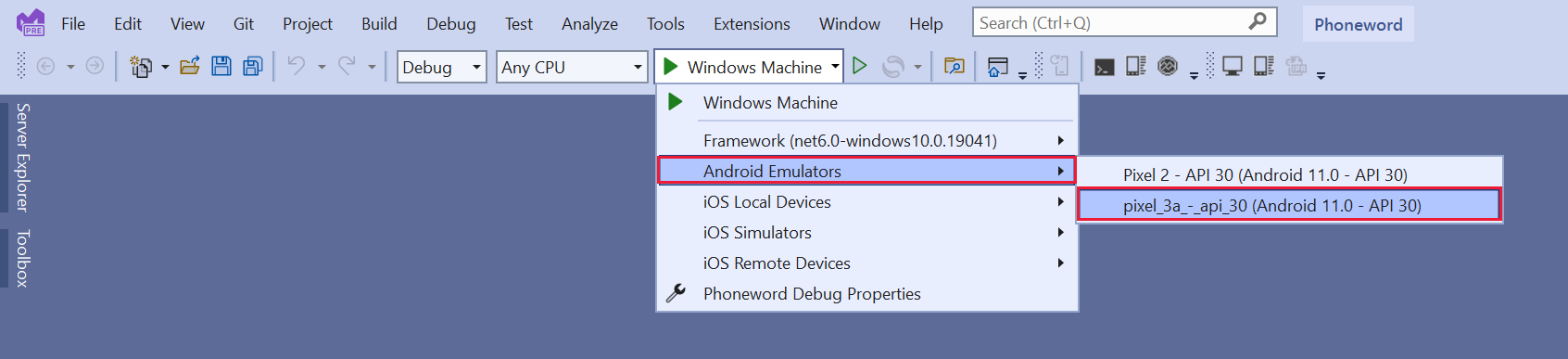
Начните отладку с помощью профиля pixel_3a-api_30 . Это действие создаст, развернет и запустит приложение на устройстве Android.

Когда приложение начинает работать в эмуляторе (это может занять несколько минут), нажмите кнопку "Щелкнуть меня" и проверка, что приложение работает точно так же, как и в Windows.
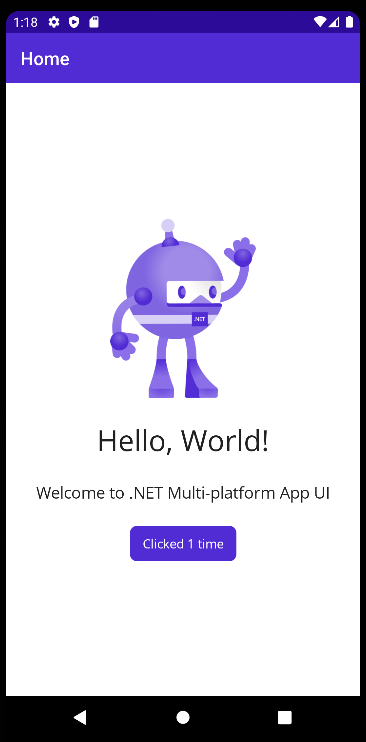
Вернитесь в Visual Studio и остановите отладку.