Упражнение. Создание экземпляра Cosmos DB с помощью Visual Studio Code
В этом уроке вы будете работать в Visual Studio Code с расширением "Базы данных":
- Установите расширение Azure Databases для Visual Studio Code.
- Используйте расширение для подключения к учетной записи песочницы Azure.
- Создайте учетную запись Cosmos DB.
- Добавьте базу данных и контейнер.
- Создайте тестовые документы в контейнере, а затем просмотрите и удалите их.
В примере сценария необходимо использовать Visual Studio Code как среду разработки для создания приложений и как средство для управления базами данных Azure. Это упражнение выполняется на настольном компьютере и использует бесплатную подписку на песочницу Azure.
Примечание.
В этом упражнении предполагается, что вы уже установили Visual Studio Code на своем настольном компьютере.
Установка службы "Расширение баз данных Azure" для Visual Studio Code
Запустите Visual Studio Code.
В меню "Вид" в верхней части экрана выберите "Расширения", чтобы открыть область расширений или использовать сочетание клавиш CTRL SHIFT + + X.
В поле поиска введите Базы данных Azure и нажмите клавишу ВВОД.
В списке расширений выберите расширение Базы данных Azure, опубликованное корпорацией Майкрософт, и нажмите Установить.
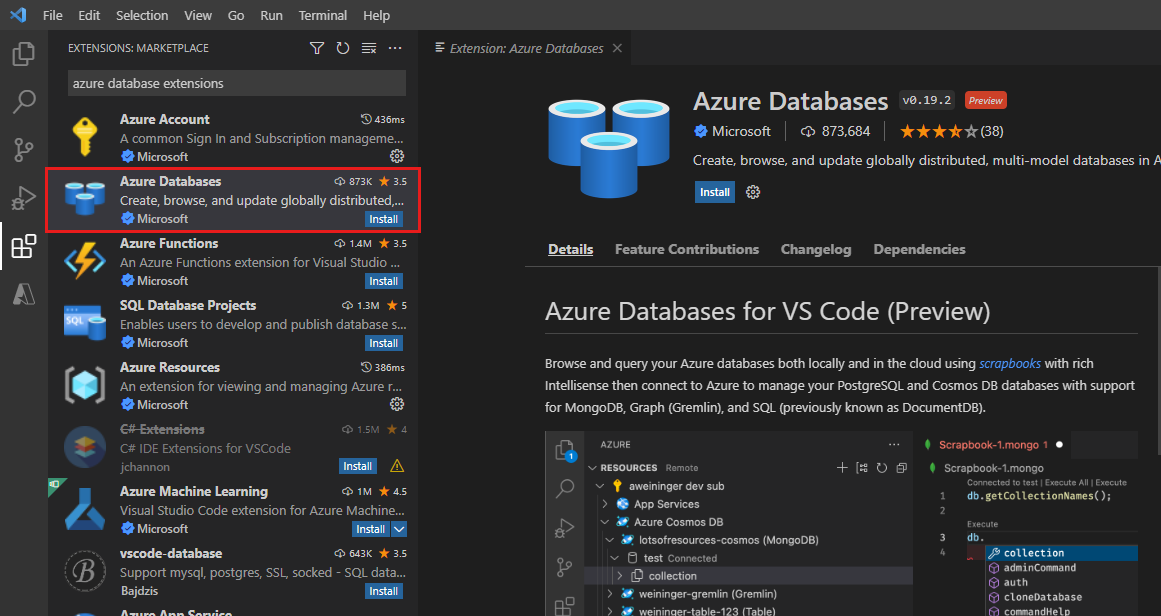
Подождите, пока расширение установится.
Вход в Azure с помощью подписки песочницы
В меню Вид выберите пункт Палитра команд.
В палитре команд введите Azure, а затем выберите Azure: Фокус на представлении ресурсов или сочетание клавиш shift + ALT + A.
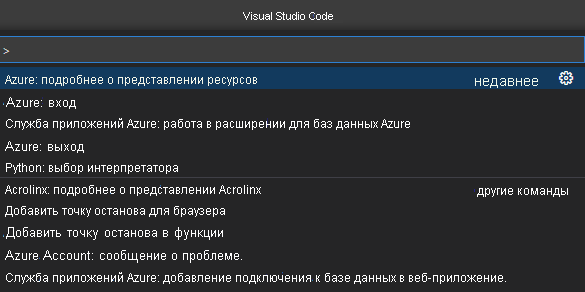
Откроется обозреватель Azure (если он еще не отображается).
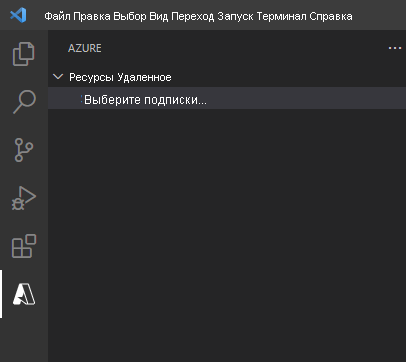
В меню "Вид" выберите палитру команд и выберите Azure: войдите.
Выполните вход с теми же учетными данными, которые использовались при настройке песочницы, а затем закройте страницу браузера.
В обозревателе Azure выберите " Выбрать подписки...". Подписка на песочницу Learn имеет следующее имя и идентификатор клиента:
Устранение неполадок. Если вы не можете найти подписку Concierge, возможно, потребуется изменить арендаторы и снова войти. Используйте следующий идентификатор клиента, чтобы завершить следующее:
- Идентификатор клиента: 604c1504-c6a3-4080-81aa-b33091104187
- Имя: подписка Concierge
Выберите Подписка Concierge, а затем нажмите кнопку ОК.
В обозревателе Azure разверните подписку Concierge.
Создание учетной записи Cosmos DB в Visual Studio Code
Щелкните правой кнопкой мыши Azure CosmosDB, а затем выберите Создать сервер.
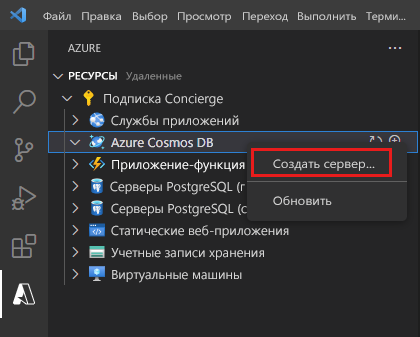
Запустится мастер, в котором будет предложено ввести сведения о новой учетной записи. Для заполнения данных используйте значения из следующей таблицы.
Prompt Ответ Выберите сервер базы данных Azure Core (SQL) Имя учетной записи Введите глобально уникальное имя учетной записи; мы рекомендуем использовать что-то подобное <имя или initials-contoso-retail.> Выбор модели производительности Подготовленная пропускная способность. Настройка подготовленной пропускной способности в контейнере является наиболее часто используемым параметром. Вы можете гибко масштабировать пропускную способность для контейнера, подготавливая любой объем пропускной способности с помощью единиц запроса (ЕЗ). Выбор группы ресурсов для новых ресурсов Выберите [группу ресурсов песочницы] для группы ресурсов, созданной песочницей Learn.Выбор расположения для новых ресурсов Выберите ближайшее расположение. После создания учетной записи в обозревателе Azure разверните подписку Concierge и Azure CosmosDB. Убедитесь в том, что в ней появилась новая учетная запись Cosmos DB.
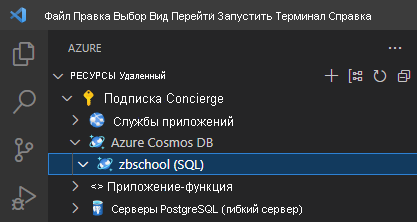
Создание базы данных и контейнера
В обозревателе Azure щелкните + + правой кнопкой мыши созданную учетную запись базы данных, а затем выберите "Создать базу данных".
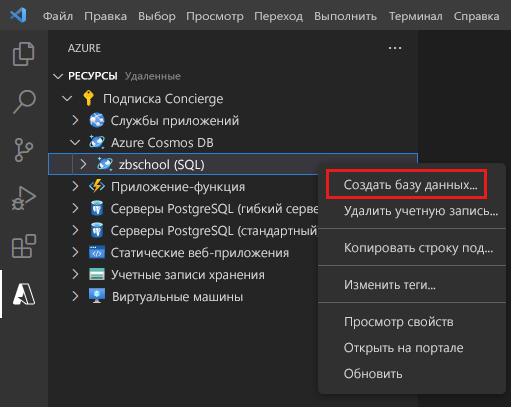
Мастер запускает и запрашивает сведения. Для заполнения данных используйте значения из следующей таблицы.
Prompt Ответ Имя базы данных ContosoRetail Введите идентификатор коллекции Товары Введите ключ секции для коллекции или оставьте пустым для фиксированного размера categoryName Начальная емкость пропускной способности 1000 В контейнере будут храниться документы
Products. Теги и инвентаризация — это массивы вложенных документов с каждым продуктом. Следующий документ является примером продукта.{ "id": "08225A9E-F2B3-4FA3-AB08-8C70ADD6C3C2", "categoryId": "75BF1ACB-168D-469C-9AA3-1FD26BB4EA4C", "categoryName": "Bikes, Touring Bikes", "sku": "BK-T79U-50", "name": "Touring-1000 Blue, 50", "description": "The product called \"Touring-1000 Blue, 50\"", "price": 2384.0700000000002, "tags": [ { "_id": "27B7F8D5-1009-45B8-88F5-41008A0F0393", "name": "Tag-61" } ], "inventory": [ { "location": "Dallas", "inventory": 42 }, { "location": "Seattle", "inventory": 3 }, { "location": "Boston", "inventory": 15 }, { "location": "Miami", "inventory": 89 }, { "location": "San Diego", "inventory": 19 } ] }В обозревателе Azure убедитесь, что база данных ContosoRetail , содержащая контейнер Products , появится.
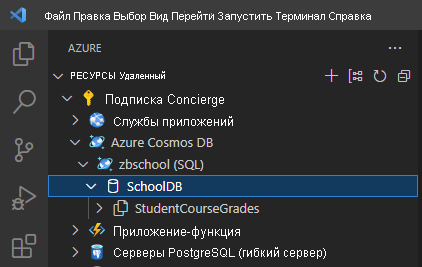
Создание и просмотр документов
В обозревателе Azure разверните контейнер Products . Вы должны увидеть две вложенные папки: Documents и Stored Procedures.
Щелкните правой кнопкой мыши папку Documents и выберите команду Создать документ.
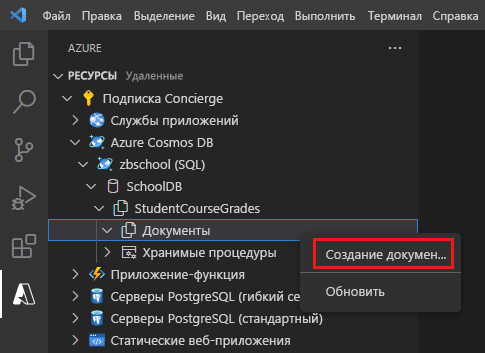
Мастер запускает и запрашивает сведения. Для заполнения данных используйте значения из следующей таблицы.
Prompt Ответ Введите идентификатор документа 08225A9E-F2B3-4FA3-AB08-8C70ADD6C3C2 Ключ раздела Велосипеды, туринг велосипедов Документ будет создан и отобразится в Visual Studio Code в формате JSON. Поля id и categoryName будут заполнены указанными значениями.
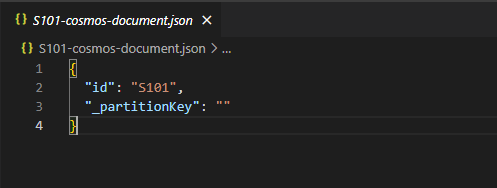
Добавьте второй документ. В обозревателе Azure снова щелкните папку "Документы" правой кнопкой мыши и выберите " Создать документ".
Мастер запускает и запрашивает сведения. Для заполнения данных используйте значения из следующей таблицы.
Prompt Ответ Введите идентификатор документа 0F124781-C991-48A9-ACF2-249771D44029 Ключ раздела Велосипеды, горные велосипеды Появится новый документ.
Изменение документов
В списке документов выберите документ 08225A9E-F2B3-4FA3-AB08-8C70ADD6C3C2 .
В появившемся документе JSON перейдите в конец строки id и нажмите клавишу ВВОД.
Добавьте в документ приведенные ниже поля.
"categoryId": "75BF1ACB-168D-469C-9AA3-1FD26BB4EA4C", "sku": "BK-T79U-50", "name": "Touring-1000 Blue, 50", "description": "The product called \"Touring-1000 Blue, 50\"", "price": 2384.0700000000002, "tags": [ { "_id": "27B7F8D5-1009-45B8-88F5-41008A0F0393", "name": "Tag-61" } ], "inventory": []Свойство тегов — это поле массива, содержащее теги, связанные с продуктом. Использование массива позволяет продукту иметь несколько тегов.
В меню File (Файл) выберите пункт Save (Сохранить).
При появлении запроса на обновление сущности в облаке выберите Всегда отправлять.
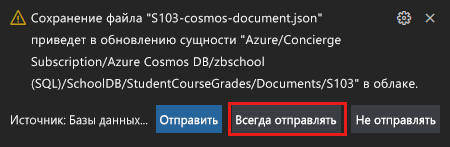
Документ будет обновлен в облаке. Узел в контейнере Products изменяется на свойство имени документа.
В списке документов выберите другой документ с именем 0F124781-C991-48A9-ACF2-249771D44029.
Добавьте в документ после поля id следующие поля.
"categoryId": "56400CF3-446D-4C3F-B9B2-68286DA3BB99", "sku": "BK-M68B-42", "name": "Mountain-200 Black, 42", "description": "The product called \"Mountain-200 Black, 42\"", "price": 2294.9899999999998, "tags": [ { "_id": "4F67013C-3B5E-4A3D-B4B0-8C597A491EB6", "name": "Tag-82" } ]В меню File (Файл) выберите пункт Save (Сохранить).
Вы добавили и редактировали документы Cosmos DB.
В списке "Документы" теперь отображаются доступные для чтения имена, используя
nameполе каждого объекта. При локальной работе с документами полезно найти документы, если они используютnameэто свойство.
Проверьте свою работу
- В Visual Studio Code в расширении баз данных Azure вы увидите учетную запись Cosmos DB, базу данных и контейнер.
- При развертывании узла контейнера вы увидите два документа.