Упражнение. Создание приложения Node.js в Visual Studio Code
В этом уроке используйте Visual Studio Code для создания и запуска приложения Node.js в песочнице Azure, содержащей ресурсы.
- Установите пакеты npm, позволяющие программно работать с базой данных Cosmos DB Core (SQL).
- Напишите код JavaScript, который отправляет набор данных продуктов Contoso в контейнер.
Примечание.
В этом упражнении предполагается, что вы уже установили Node.js и npm на классическом компьютере и запустили песочницу Learn и подключились к ней в Visual Studio Code.
Создание проекта Node.js
Используйте терминал в расположении папки, где требуется приложение Node.js. Введите следующую команду, чтобы открыть Visual Studio Code в расположении.
code .В меню "Терминал" выберите "Новый терминал" или нажмите клавиши CTRL + SHIFT + `.
В окне терминала выполните следующую команду, чтобы создать новую папку с именем contoso-retail для приложения Node и перейти в нее.
mkdir contoso-retail && cd contoso-retailВведите следующие команды, чтобы перейти к инициализации нового приложения Node.
npm init -yКоманда npm init создает файл package.json и отображает его содержимое. Этот файл содержит исходные метаданные для приложения с именем по умолчанию, описанием и точкой входа.
В меню "Файл" в Visual Studio Code выберите "Открыть папку" и откройте папку contoso-retail.
В окне Обозреватель выберите файл package.json.
В области редактора измените следующее для файла package.json :
Свойство Значение type module— код JavaScript модуля использует синтаксис ES6Файл должен выглядеть так. В примере кода используется синтаксис ES6, поэтому необходимо задать тип приложения для модуля.
{ "name": "contoso-retail", "version": "1.0.0", "description": "Student and course grades maintenance", "main": "index.js", "type": "module", "scripts": { "test": "echo \"Error: no test specified\" && exit 1" }, "keywords": [], "author": "", "license": "MIT" }В меню File (Файл) выберите пункт Save (Сохранить).
Настройка Visual Studio Code для автоматического изменения файла
- Включите автосохранение с помощью параметров > файла > Параметры, CTRL + ,.
- Выполните поиск файлов автоматического сохранения.
- Выберите afterDelay из 1000.
Создание файла gitignore
Файл gitignore запрещает проверка в файлах для управления версиями, которые не должны быть добавлены.
Создайте файл, CTRL + N.gitignore и добавьте в него следующее.
node_modules
.env
Создание файла среды секретов
В Visual Studio Code в меню "Файл " выберите новый текстовый файл.
В меню Файл выберите команду Сохранить как. Сохраните новый файл с именем
.env.Добавьте в файл следующие переменные:
COSMOS_CONNECTION_STRING= COSMOS_DATABASE_NAME=ContosoRetail COSMOS_CONTAINER_NAME=Products COSMOS_CONTAINER_PARTITION_KEY=categoryNameВ обозревателе Azure shift + ALT + A выберите подписку, а затем узел Azure Cosmos DB, чтобы просмотреть ресурсы.
Щелкните правой кнопкой мыши учетную запись Cosmos DB и выберите "Копировать строка подключения".
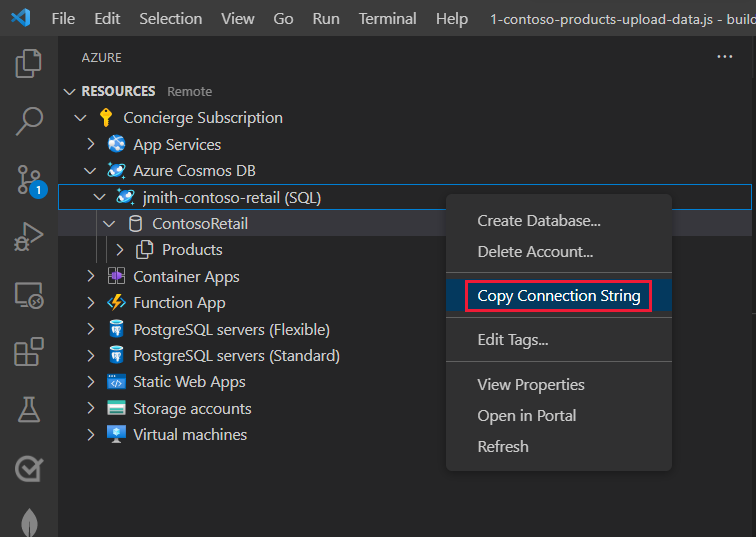
Вставьте строка подключения в
.envфайл для переменной COSMOS_CONNECTION_STRING.
Установка пакета Cosmos DB
В интегрированном терминале добавьте пакет SDK Cosmos DB.
npm install @azure/cosmosВ интегрированном терминале добавьте пакет npm для использования
.envфайла для переменных среды. Этот пакет считывает.envфайл и добавляет эти значения вprocess.envобъект среды выполнения.npm install dotenv
Форма продукта
Общие сведения о документе JSON помогут вам понять операции, их входные данные и ответы.
Продукты в этом наборе данных имеют следующую форму:
{
"id": "FEEFEE3B-6CB9-4A75-B896-5182531F661B",
"categoryId": "AE48F0AA-4F65-4734-A4CF-D48B8F82267F",
"categoryName": "Bikes, Road Bikes",
"sku": "BK-R19B-52",
"name": "Road-750 Black, 52",
"description": "The product called \"Road-750 Black, 52\"",
"price": 539.99,
"tags": [
{ "id": "461ADE06-0903-4BAF-97AB-CC713E5B1DD4", "name": "Tag-174" },
...
],
"inventory": [
{ "location": "Dallas", "inventory": 91 },
...
]
}
| Свойство | Description |
|---|---|
| id | Cosmos DB использует пользовательский идентификатор, идентификатор для уникальной идентификации каждого элемента. Идентификатор может быть любым типом данных, например числом, строкой и т. д. Если идентификатор не указан, Cosmos DB создает его для вас. |
| categoryName | Это свойство было специально выбрано для этого набора данных в качестве ключа секции. Имя категории продукта обеспечивает несколько даже распределение данных, которые идеально подходят для ключа секции. Имя категории также не изменяется очень часто, что также важно для ключа секции. |
| теги и инвентаризация | Они представляют вложенные подписки, которые можно использовать для поиска и изменения результатов запросов с помощью ключевое слово JOIN. |
Создание скрипта для добавления продуктов в контейнер
В Visual Studio Code в меню "Файл " выберите новый текстовый файл.
В меню Файл выберите команду Сохранить как. Сохраните новый файл с именем 1-contoso-products-upload-data.js.
Скопируйте следующий Код JavaScript и вставьте его в файл.
import * as path from "path"; import { promises as fs } from "fs"; import { fileURLToPath } from "url"; const __dirname = path.dirname(fileURLToPath(import.meta.url)); // Get environment variables from .env import * as dotenv from "dotenv"; dotenv.config(); // Get Cosmos Client import { CosmosClient } from "@azure/cosmos"; // Provide required connection from environment variables const cosmosSecret = process.env.COSMOS_CONNECTION_STRING; // Authenticate to Azure Cosmos DB const cosmosClient = new CosmosClient(cosmosSecret); // Set Database name and container name const databaseName = process.env.COSMOS_DATABASE_NAME; const containerName = process.env.COSMOS_CONTAINER_NAME; const partitionKeyPath = [`/${process.env.COSMOS_CONTAINER_PARTITION_KEY}`]; // Create DB if it doesn't exist const { database } = await cosmosClient.databases.createIfNotExists({ id: databaseName, }); // Create container if it doesn't exist const { container } = await database.containers.createIfNotExists({ id: containerName, partitionKey: { paths: partitionKeyPath, }, }); // Get product data const fileAndPathToJson = "products.json"; const items = JSON.parse(await fs.readFile(path.join(__dirname, fileAndPathToJson), "utf-8")); let i = 0; // Insert products into container for (const item of items) { const { resource, activityId, statusCode } = await container.items.create(item); console.log(`[${i++}] activityId: ${activityId}, statusCode: ${statusCode}, ${resource.name} inserted`); } // Show container name - copy/paste into .env console.log(`\n\ncontainerName: ${containerName}`);// // Run script with // node 1-contoso-products-upload-data.jsСоздайте файл с именем products.json и скопируйте в него содержимое примера файла данных products.json.
Это массив объектов JSON.
В терминале Visual Studio Code выполните файл JavaScript, чтобы передать данные в контейнер Cosmos DB:
node 1-contoso-products-upload-data.jsТерминал отображает количество элементов, activityId, statusCode и имя элемента.
Объект результата операции
Результирующий объект, возвращаемый из операции, задокументирован в справочной документации по Cosmos DB SQL. Хотя результат может иметь сведения, относящиеся к операции, каждый результат будет иметь некоторые свойства, которые всегда возвращаются и полезны для определения того, что произошло.
| Свойство результата | Description |
|---|---|
| activityId | Уникальный идентификатор события, связанный с определенной операцией. Если операция завершается ошибкой, и вам нужно обратиться в службу поддержки, этот идентификатор, а также имя ресурса и подписка полезны для быстрого поиска проблемы. |
| statusCode | Код состояния HTTP, указывающий на успешность или сбой операции. |
| resource | Это объект JSON конечного объекта, например документ JSON в контейнере. |
Просмотр документов Cosmos DB в Visual Studio Code
В Visual Studio Code откройте обозреватель Azure или используйте сочетание клавиш SHIFT + ALT + A.
Найдите и разверните узел подписки Concierge, а затем узел ресурсов Azure Cosmos DB .
Найдите и разверните базу данных ContosoRetail и его контейнер Products .
Разверните узел "Документы", чтобы просмотреть продукты, добавленные скриптом Node.js. Имя узла для каждого документа — это свойство имени .
Выберите первый продукт, чтобы просмотреть весь json.
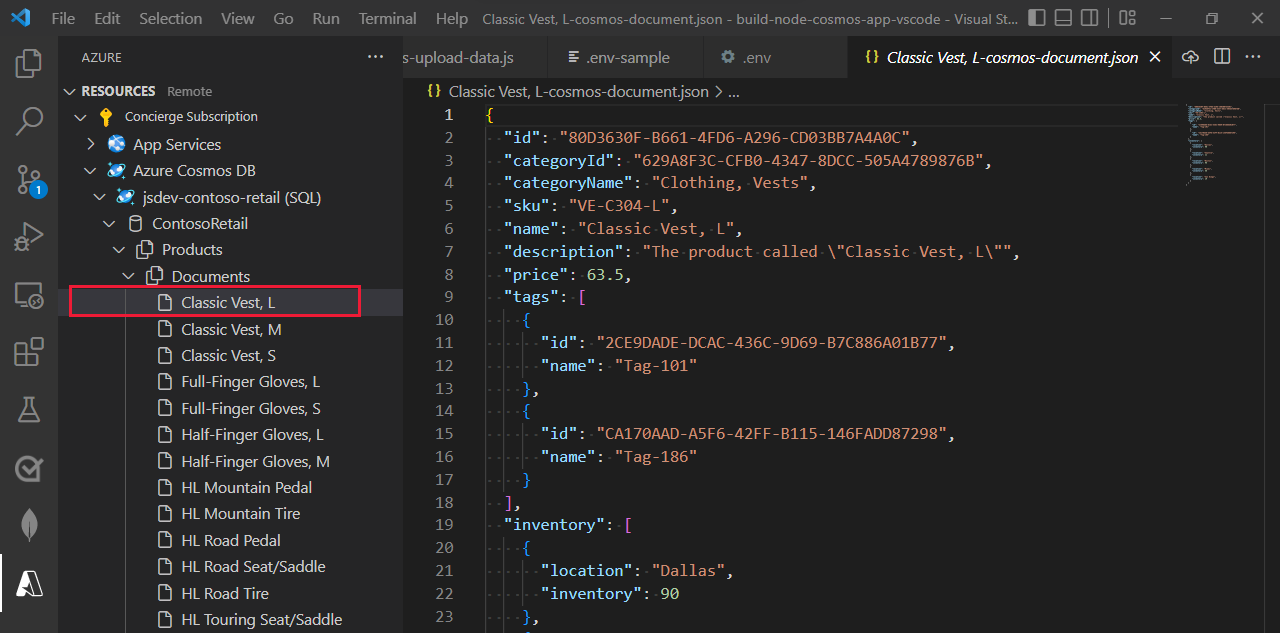
Проверьте свою работу
- В Visual Studio Code в расширении баз данных Azure отображается учетная запись Cosmos DB, база данных и контейнер.
- При развертывании контейнера в узле "Документы" отображается множество элементов.