Упражнение. Планирование работы с помощью Azure Boards
Здесь вы создадите проект, команду и доску в Azure DevOps.
Команде Tailspin не терпится узнать, как работает Azure Boards. Исключив предварительное планирование, она может приступить к использованию средств для создания запланированного решения.
Настройка использования базового процесса в Azure Boards
В этом разделе описано, как настроить проект Azure DevOps и Azure Boards для команды Tailspin.
Создание проекта
Здесь вы создадите проект Azure DevOps.
Войдите в учетную запись по dev.azure.com.
Выберите свою организацию.
Выберите +Создать проект. Если у вас еще нет существующих проектов в вашей организации, нет кнопки +Создать проект , и вы можете перейти к шагу 3.
Откроется диалоговое окно "Создание проекта ".
В поле "Имя проекта" введите Space Game - web.
В поле "Описание" введите веб-сайт Space Game.
В разделе "Видимость" выберите, следует ли сделать проект общедоступным или частным. Теперь можно выбрать частный.
Создатели проекта с открытым исходным кодом часто выбирают общедоступную видимость, чтобы другие могли просматривать активные проблемы и состояние сборки.
Выберите Дополнительно.
В поле Управление версиями выберите Git. В поле Процесс рабочих элементов выберите Базовый.
Нажмите кнопку создания.
Через несколько секунд вы перейдете к новому проекту.
Создание команды
Здесь вы создадите команду для проекта.
В нижнем углу выберите Параметры проекта.
На странице сведений о проекте в разделе "Общие" выберите Teams.
Вы видите, что команда по умолчанию, основанная на имени проекта, Space Game — веб-команда, была создана. Мы будем использовать эту команду, но на практике у вас может быть несколько команд, которые вносят свой вклад в один и тот же проект.
Выберите Space Game — веб-команда.
Вы увидите, что вы уже являетесь членом этой команды. Давайте добавим дополнительные члены.
Добавление членов команды
Теперь хорошее время, чтобы добавить участников в свою команду. Хотя это не обязательно, если вы хотите добавить коллегу в организацию Azure DevOps, вот как:
- В разделе "Участники" нажмите кнопку "Добавить".
- Введите адрес электронной почты пользователя, который вы хотите добавить, а затем нажмите кнопку "Сохранить".
- Повторите процесс для любых других участников, которые вы хотите добавить.
Мара добавляет записи для себя и ее членов команды: andy@tailspintoys.com, , amita@tailspintoys.commara@tailspintoys.comи tim@tailspintoys.com.
На практике вы можете управлять командой с помощью службы управления удостоверениями и доступом, например идентификатора Microsoft Entra, и задать соответствующие уровни разрешений для каждого члена команды. Мы предоставим вам дополнительные ресурсы в конце этого модуля.
Создание доски
Хотя Мара и ее команда выявили ряд проблем, здесь вы добавите три рабочих элемента, которые Мара предложила изначально, чтобы опробовать процедуру.
В столбце слева наведите указатель мыши на доски и выберите "Доски" в появившемся меню.
Выберите Space Game — веб-команда. Отображается пустая доска.
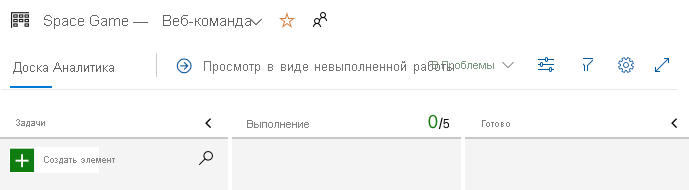
Напоминаем, что вы используете базовый процесс. Базовый процесс включает три состояния задачи: Список дел, Выполнение и Готово.
Если выбрать другой процесс, например Scrum, отобразится соответствующая структура.
В столбце Список дел нажмите зеленую + кнопку рядом с полем "Создать элемент".
Введите стабилизацию сервера сборки и нажмите клавишу ВВОД.
Выберите многоточие (...) в созданном элементе, а затем нажмите кнопку "Открыть".
В поле Описание введите следующий текст:
Сервер сборки продолжает отключаться. ОС требуются обновления и обновления, в том числе для системы безопасности. Кроме того, возникают сложности с поддержанием средств сборки и другого программного обеспечения в актуальном состоянии.
Выберите Сохранить и закрыть.
Выполните те же действия для двух следующих элементов.
Заголовок Description Создание рабочего процесса на основе Git Перенос исходного кода в GitHub и определения порядка совместной работы. Создание модульных тестов Добавьте модульные тесты в проект, чтобы свести к минимуму ошибки регрессии. Перетащите сервер сборки в верхнюю часть стека, а затем перетащите рабочий процесс на основе Git во вторую позицию элемента. Окончательный совет выглядит следующим образом:
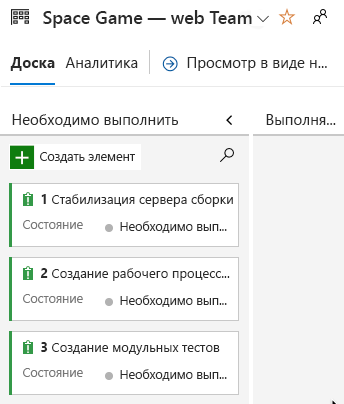
Определение спринта
Мара: Это выглядит здорово. А теперь давайте определим спринт.
При создании проекта Azure Boards отображается начальный спринт с именем Спринт 1. Вам нужно просто назначить ему даты и добавить задачи. Вот как следовать вместе с командой:
В левом столбце выберите "Спринты".
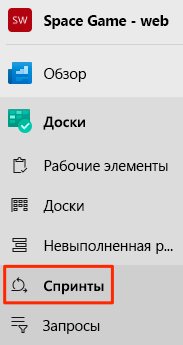
Выберите ссылку "Задать даты " в правом верхнем углу.
Оставьте имя Спринт 1.
В поле "Дата начала" выберите календарь и выберите текущую дату.
В поле "Дата окончания" выберите календарь и выберите дату двух недель с сегодняшнего дня.
Выберите Сохранить и закрыть.
Назначение задач и указание итерации
Итерация — это еще одно название спринта.
У вас есть начальный набор рабочих элементов и временная шкала для первого спринта. Здесь вы подключите рабочие элементы к спринту и назначите задачи себе.
В разделе Доски выберите Рабочие элементы.
Выберите Обеспечение стабильности сервера сборки.
В раскрывающемся списке итерации выберите Sprint 1.
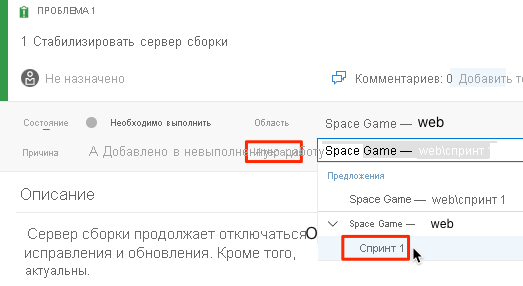
В том же окне выберите "Отменить назначение " и задайте себе имя владельца задачи.
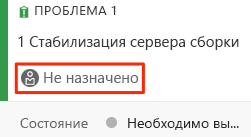
Выберите Сохранить.
Повторите процедуру для двух других рабочих элементов.
- Создание рабочего процесса на основе Git
- Создание модульных тестов
Мара: Мы сделали это! Мы создали свой первый проект в Azure Boards и определили первые задачи, над которыми нам предстоит работать. Замечательно! По мере работы Энди и я переместим каждый из рабочих элементов в состояние Выполнение.
Амита: Звучит хорошо. Мне было очень интересно общаться с вами и выбирать наиболее важные проблемы. И, как сказал Энди, теперь мы можем отслеживать все необходимое в одном месте.