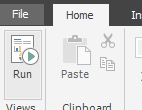Создание отчета с разбивкой на страницы
Чтобы создать отчет, необходимо добавить визуальный элемент в область конструктора, как в Power BI Desktop. На ленте сверху откройте вкладку Вставить, чтобы просмотреть параметры для добавления визуального элемента.
В этом примере визуальный элемент таблицы добавлен в область конструктора.
В раскрывающемся меню Таблица можно выбрать один из двух вариантов: Вставить таблицу или Мастер таблиц. Выберите Вставить таблицу. Теперь можно нарисовать таблицу в области конструктора. В окне Данные отчета перетащите поля из набора данных в таблицу в области конструктора.
Закончив, обратите внимание, что поле добавляется в нижнюю часть таблицы в квадратных скобках. Также будет добавлен заголовок. Можно переименовать или отформатировать заголовок, например выбрать полужирный шрифт или подчеркивание.
Чтобы протестировать этот простой отчет, нажмите кнопку Запуск на вкладке Главная на ленте.
Отчет будет запущен и отобразит фактические данные в таблице.
Обратите внимание, что в отчете изменились некоторые элементы: сверху появился заголовок, заголовки таблиц были переименованы и выделены полужирным шрифтом, а у заголовка изменился цвет фона. Эти изменения упрощают чтение отчета.
Если вы хотите вернуться в область конструктора, нажмите кнопку Конструктор.
Еще один аспект создания отчета — добавление параметра. Параметры могут использоваться по разным причинам, например, когда требуется, чтобы пользователь вводил данные в визуальном элементе отчета. Наиболее распространенная причина добавления параметра — выбор данных, которые извлекаются из источника данных.
Рассмотрим ситуацию, когда создается отчет, извлекающий данные из базы данных по продажам. Вам нужны только данные о продажах за определенный период. В этом случае необходимо создать два параметра, а затем включить эти параметры в предложение WHERE запроса к набору данных. Для этого сначала необходимо добавить параметр.
Добавление параметров
Чтобы добавить параметр, щелкните правой кнопкой мыши Параметры и выберите Добавить параметр.
На вкладке Общие введите имя параметра, выберите тип данных, а затем выберите запрос, который увидит пользователь.
На вкладке Доступные значения введите параметры, из которых пользователь будет выбирать. На вкладке Значения по умолчанию указано начальное значение параметра при загрузке отчета, но пользователь может изменить его.
Кроме того, можно получить значения параметров из запроса. Дополнительные сведения см. в документации Майкрософт о параметрах.
После создания параметра его можно использовать для взаимодействия с отчетом. Если вы вернетесь к набору данных, то можете подключить этот параметр к запросу.
Ссылка на параметр начинается с символа @. Добавьте имя параметра в текст запроса. Теперь при обновлении отчета данные будут извлекаться из источника в соответствии с предложением WHERE и значением параметра.