Упражнение. Создание виртуальной машины Windows
Ваша компания обрабатывает видеоматериал на виртуальных машинах Windows. Новый город заключил контракт с вашей компанией для обработки своих дорожных камер, но это модель, с которой вы еще не работали. Для обработки и анализа нового видеоматериала необходимо создать новую виртуальную машину Windows и установить некоторые коммерческие кодеки.
Создание новой виртуальной машины Windows
Вы можете создавать виртуальные машины Windows с помощью портала Azure, Azure CLI или Azure PowerShell. Лучший подход — использовать портал, так как мастер создания виртуальной машины собирает все необходимые сведения и предоставляет подсказки и сообщения проверки на протяжении всего процесса.
Войдите на портал Azure , используя ту же учетную запись, с помощью которой вы активировали песочницу.
На портале Azure в разделе Службы Azure выберите Создать ресурс. Откроется панель Создание ресурса.
В поле поиска служба и Marketplace найдите Windows Server и нажмите клавишу ВВОД. Выберите Windows Server от Майкрософт. Появится панель Windows Server.
Существует несколько вариантов Windows сервера, которые можно использовать для создания виртуальной машины. В раскрывающемся списке План прокрутите вниз и выберите [smalldisk] Windows Server 2019 Datacenter.
Нажмите кнопку создания. Откроется панель Создать виртуальную машину.
Настройка параметров виртуальной машины
В Azure в виде серии таблиц представлен Мастер, который пройдет по всем сведениям о конфигурации для создания виртуальной машины. Первая вкладка — Основные сведения. С помощью кнопок Далее или Назад можно перемещаться между вкладками или выбрать любую вкладку в горизонтальном меню, чтобы перейти к определенному разделу конфигурации.
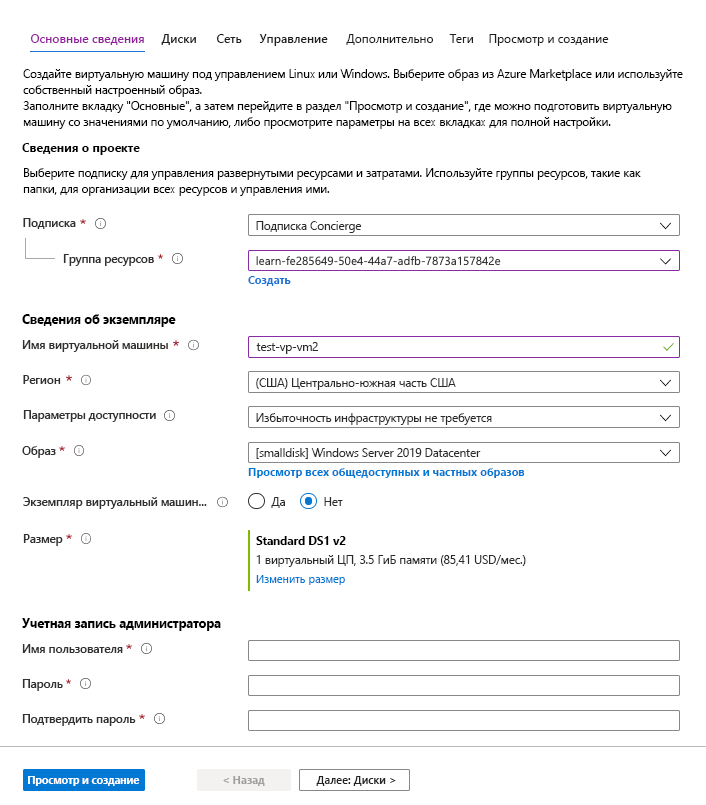
Настройка основных параметров виртуальной машины
Примечание.
Если параметры в поле добавляются или изменяются, Azure проверит каждое значение и установит зеленый флажок рядом с проверенным полем или красный индикатор ошибки под полем. Чтобы получить дополнительные сведения о проблемах при проверке, наведите указатель мыши на индикатор ошибки.
Примечание.
Лучше всего использовать стандартное соглашение об именовании для имен ресурсов, чтобы вы могли легко определить их назначение. На имена виртуальных машин Windows распространяются некоторые ограничения. Их длина должна находиться в диапазоне от 1 до 15 символов, они не могут содержать отличные от ASCII символы или специальные знаки и не должны повторяться в текущей группе ресурсов.
На вкладке Основные сведения введите указанные ниже значения для каждого параметра.
Параметр Значение Сведения о проекте Отток подписок Подписка консьержа (подписка, которая оплачивается за часы работы виртуальной машины). Группа ресурсов Выберите " [имя группы ресурсов песочницы] "Сведения об экземпляре Virtual machine name Введите имя вашей виртуальной машины, например test-vp-vm2 (для тестовой виртуальной машины видеопроцессора № 2). Область/регион Выберите регион, который находится рядом с вами, из списка глобальных регионов в следующей таблице. Параметры доступности Примите по умолчанию Избыточность инфраструктуры не требуется. Этот параметр используется для проверки того, что виртуальная машина имеет высокую степень доступности, путем группировки нескольких виртуальных машин для обработки событий планового или внепланового технического обслуживания или сбоев. Тип безопасности Стандартные Изображения В раскрывающемся списке выберите Windows Server 2019 Datacenter — x64-го поколения 2-го поколения. Архитектура виртуальной машины Принять значение по умолчанию (x64) Запуск со скидкой точечной виртуальной машины Azure Примите значение по умолчанию (не отмечено). Размер Значение в поле Размер нельзя изменить напрямую. Выберите или примите Стандарт DS1 v2 по умолчанию, который предоставит ЦП VM 1 и 3,5 ГБ памяти. При необходимости выберите поле, чтобы просмотреть рекомендуемые или недавно выбранные размеры. Выберите Просмотреть все размеры, чтобы увидеть фильтры по размерам на основе виртуальных ЦП, ОЗУ, дисков данных, операций в секунду и стоимости. Щелкните значок X в правом верхнем углу панели, чтобы закрыть панель. Учетная запись администратора Username Введите имя пользователя, которое вы будете использовать для входа на виртуальную машину. Пароль Введите пароль длиной не менее 12 символов, в котором по крайней мере должны присутствовать: один символ в нижнем регистре, один символ в верхнем регистре, одно число, один специальный символ, который не является "\" или "-". Используйте пароль, который будет легко запомнить, или запишите его. Он понадобится позже. Подтверждение пароля Подтвердите пароль. Правила входящего порта Общедоступные входящие порты Выберите Разрешить выбранные порты. Для этой виртуальной машины Windows нам необходим доступ к рабочему столу по протоколу RDP. Выбрать входящие порты В раскрывающемся списке выберите RDP (3389). Согласно примечанию в пользовательском интерфейсе, мы можем настроить сетевые порты после создания виртуальной машины. Лицензирование Хотите использовать существующую лицензию Windows Server? Не устанавливайте флажок Бесплатная песочница позволяет создавать ресурсы в ряде глобальных регионов Azure. При создании ресурсов выберите регион из следующего списка.
- западная часть США 2
- Центрально-южная часть США
- Центральная часть США
- Восточная часть США
- Западная Европа
- Southeast Asia
- Восточная Япония
- Южная Бразилия
- Юго-Восточная часть Австралии
- Центральная Индия
Выберите Далее: диски.
Совет
Можно использовать горизонтальную полосу прокрутки, чтобы перейти к представлению слева и вернуться к параметрам виртуальной машины, которые были открыты в новой области справа.
Настройка дисков для виртуальной машины
На вкладке Диски введите или выберите указанные ниже значения для каждого параметра.
Параметр Значение Параметры диска Шифрование на узле Принять значения по умолчанию (флажок снят) Размер диска ОС Примите изображение по умолчанию (30 ГиБ). Тип диска ОС Примите по умолчанию SSD (цен. категория "Премиум") (локально избыточное хранилище). Удалить с виртуальной машиной Принять значения по умолчанию (флажок установлен) Управление ключами Примите значение по умолчанию. Активация совместимости с Дисками Принять значения по умолчанию (флажок снят) Диски данных Выберите ссылку Создать и прикрепить новый диск. Откроется панель Создание диска. Примите все значения по умолчанию для следующих параметров: Name; Тип источника; Размер; Управление ключами; и включение общего диска. Для создания виртуального жесткого диска можно использовать моментальный снимок или BLOB-объект хранилища. Нажмите кнопку ОК, чтобы сохранить параметры и закрыть панель.
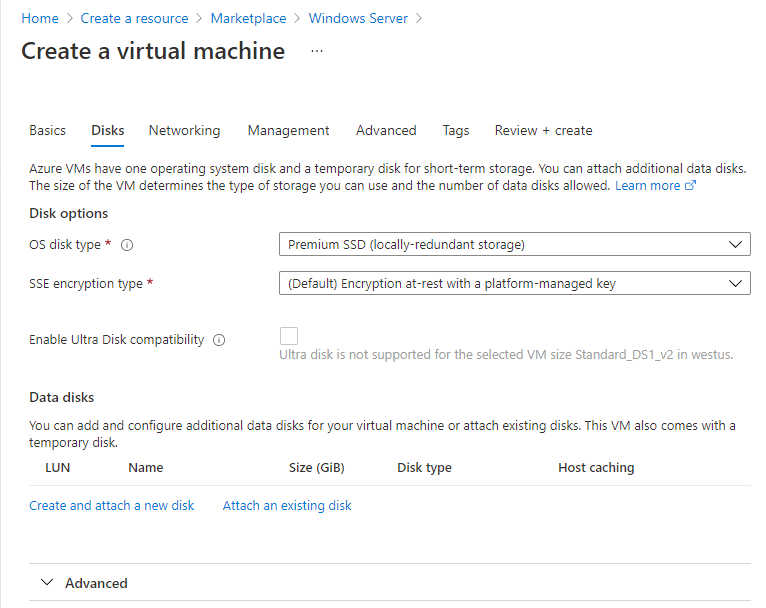
На вкладке Создание дисков панели виртуальных машин в разделе Диски данных должна появиться новая строка с только что настроенным диском.
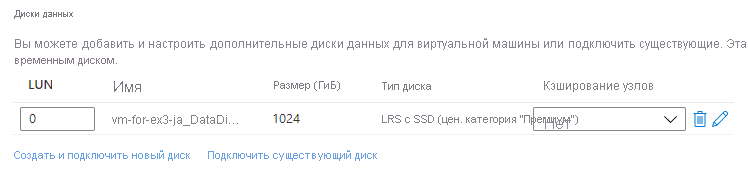
Настройка сети
Нажмите кнопку "Далее: сеть".
В рабочей системе, где другие компоненты уже используются, важно использовать существующую виртуальную сеть, чтобы виртуальная машина могли взаимодействовать с другими облачными службами в рабочем решении. Если в этом расположении не определена виртуальная сеть, создайте ее здесь и настройте следующую настройку:
- Подсеть: первая подсеть для подчинения адресного пространства; она должна быть в пределах определенного адресного пространства. После создания виртуальной сети можно добавить дополнительные подсети.
- Общедоступный IP-адрес. Общее пространство адресов IPV4, доступных для этой сети.
На вкладке Сеть измените некоторые параметры. В поле ввода для виртуальной сети выберите Создать. Откроется область Создание виртуальной сети.
В области Создание виртуальной сети введите следующие значения для каждого параметра.
Параметр Значение Имя. Примите имя по умолчанию. Адресное пространство Диапазон адресов В строке под заголовком введите 172.16.0.0/16, чтобы предоставить адресному пространству полный диапазон адресов, а затем установите флажок рядом с введенным адресом. Если существует другая строка диапазона адресов, нажмите значок Удалить, чтобы удалить ее.Подсети Имя подсети Введите значение по умолчанию в первом поле ввода, а затем выберите поле проверка рядом с именем, которое вы только что ввели. Если существует другая строка, выберите ее, чтобы удалить. Диапазон адресов В пустом поле ввода введите 172.16.1.0/24, чтобы выделить 256 IP-адресов подсети.Нажмите кнопку ОК, чтобы сохранить параметры и вернуться в область Создание виртуальной машины.
Примечание.
По умолчанию Azure создаст виртуальную сеть, сетевой интерфейс и общедоступный IP-адрес для виртуальной машины. Это не просто изменить параметры сети после создания виртуальной машины, поэтому всегда дважды проверка сетевые назначения для служб, созданных в Azure.
Завершение настройки виртуальной машины и создания образа
В области Создание виртуальной машины остальные вкладки имеют разумные значения по умолчанию, изменять их не нужно. При желании вы можете изучить другие вкладки. Каждое поле имеет значок (i) рядом с ним, который, если выбран, будет отображать подробное определение этого параметра конфигурации. Просмотр описаний полей — отличный способ узнать о параметрах, которые можно использовать для настройки виртуальной машины.
Выберите Review + create (Просмотреть и создать). Система проверит ваши варианты и предоставит вам подробную информацию о создаваемой виртуальной машине.
Выберите Создать, чтобы развернуть виртуальную машину. На панели мониторинга Azure отобразится имя развернутой виртуальной машины и сведения о развертывании. Развертывание может занять несколько минут.
После завершения развертывания выберите Перейти к ресурсу. Откроется область виртуальной машины.
Посмотрим, что мы можем сделать с этой виртуальной машиной.