Планирование развертывания клиента виртуальных рабочих столов Azure — протокол удаленного рабочего стола (RDP)
Веб-клиент Remote Desktop рабочий стол позволяет использовать совместимый веб-браузер для доступа к удаленным ресурсам организации (приложениям и рабочим столам), опубликованным администратором. Вы сможете взаимодействовать с удаленными приложениями и настольными системами, как и с локальным компьютером, независимо от того, где вы работаете, без необходимости использовать другой настольный компьютер.
После того как администратор настроит удаленные ресурсы, вам потребуется только домен, имя пользователя, пароль, URL-адрес, отправленный администратором, и веб-браузер.
В настоящее время веб-клиент не поддерживает мобильные ОС.
Поддерживаемые операционные системы и браузеры
Несмотря на то, что подойдет любой браузер, поддерживающий HTML5, корпорация Майкрософт официально поддерживает следующие операционные системы и браузеры.
Браузер
Поддерживаемые ОС
Примечания
Microsoft Edge
Windows
Internet Explorer
Windows
Версия 11 или более поздняя
Apple Safari
macOS
Mozilla Firefox
Windows, macOS, Linux
Версии 55 или более поздней
Google Chrome
Windows, macOS, Linux, ОС Chrome
Что потребуется для использования веб-клиента
- Для веб-клиента вам потребуется ПК под управлением Windows, macOS, ChromeOS или Linux.
- Современный браузер, такой как Microsoft Edge, Internet Explorer 11, Google Chrome, Safari или Mozilla Firefox (версии 55.0 или более поздних версий).
- URL-адрес, который вам отправил администратор.
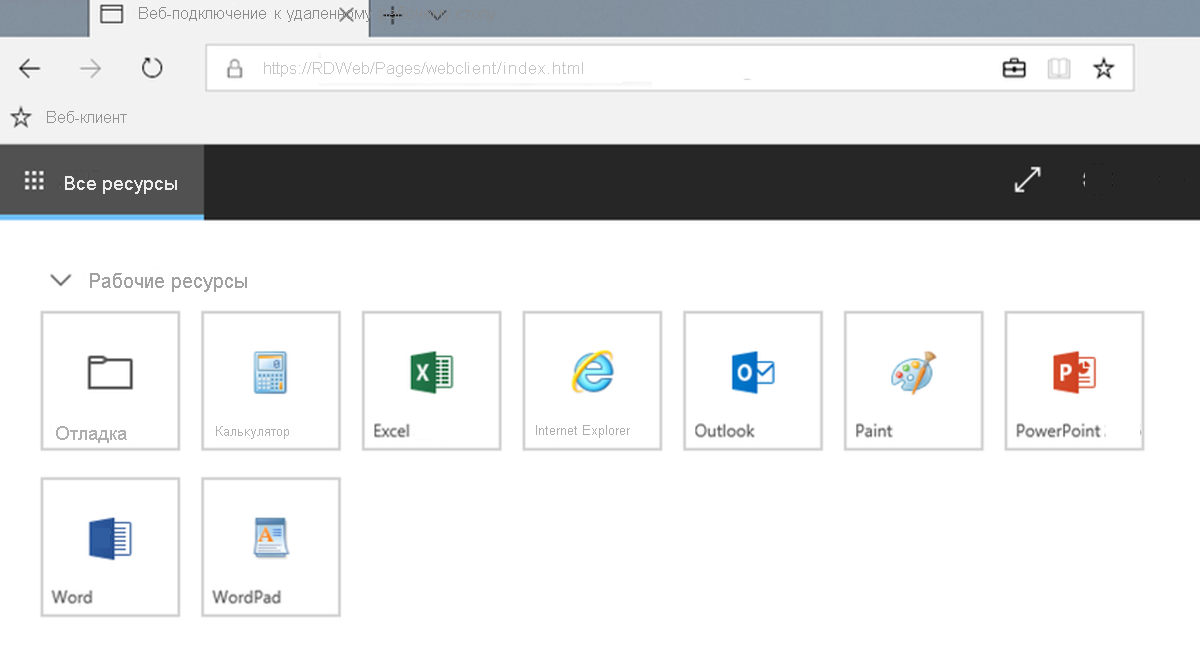
Использование клиента Remote Desktop
Чтобы войти в клиент, перейдите на URL-адрес, который ваш администратор отправил вам. На странице входа введите имя домена и пользователя в формате DOMAIN\username, укажите пароль, а затем выберите Войти.
После входа в клиент вы перейдете на вкладку Все ресурсы, которая содержит все опубликованные для вас элементы, упорядоченные в свертываемых группах, например "Рабочие ресурсы". Вы увидите несколько значков, представляющих приложения, рабочие столы или папки, содержащие несколько приложений или рабочих столов, к которым администратор предоставил доступ рабочей группе. Вы сможете вернуться на эту вкладку в любое время, чтобы запустить дополнительные ресурсы.
Чтобы начать использовать приложение или рабочий стол, выберите элемент, который вы хотите использовать, введите имя пользователя и пароль, используемые для входа в веб-клиент, при появлении соответствующего запроса, а затем выберите Отправить.
Возможно, появится диалоговое окно согласия на доступ к локальным ресурсам, таким как буфер обмена и принтер. Вы можете не перенаправлять их или выбрать вариант Разрешить, чтобы использовать параметры по умолчанию.
Дождитесь, когда веб-клиент установит соединение, и затем используйте ресурс обычным образом.