Упражнение. Создание таблиц, массовый импорт и запрос данных
В настоящее время университет хранит данные в наборе файлов с разделителями-запятыми. Эти данные нужно перенести в Базу данных SQL Azure.
В этом упражнении создается сервер базы данных и одна база данных с помощью службы База данных SQL. Затем вы создадите таблицы и импортируете данные в базу данных. Наконец, вы используете редактор запросов и sqlcmd программу для запроса данных.
Изучение существующих данных с разделителями-запятыми
В Cloud Shell выполните следующую команду, чтобы скачать файлы данных и код приложения для системы университета.
git clone https://github.com/MicrosoftDocs/mslearn-develop-app-that-queries-azure-sql educationВыполните следующие команды, чтобы переместить пример данных в свою папку и вывести список файлов в папке.
mv ~/education/data ~/educationdata cd ~/educationdata lsВ этой папке есть три файла: courses.csv, modules.csv и studyplans.csv.
Просмотрите содержимое файла courses.csv.
cat courses.csvФайл содержит данные с разделителями-запятыми, представленные ниже. Они включают в себя название и идентификатор каждого курса, предлагаемого университетом.
ID,Course 1,Computer Science 2,Maths with Computing 3,Maths with Physics 4,Computer Science with Physics 5,Maths with Chemistry 6,Physics with Chemistry 7,Maths 8,Physics 9,ChemistryПросмотрите содержимое файла modules.csv.
cat modules.csvОн содержит список различных модулей, которые студенты могут пройти, чтобы выполнить требования того или иного курса. У каждого курса есть опознавательный код и название.
Module Code,Title CS101,Introduction to Computer Science CS102,Java Programming CS103,Distributed Applications CS104,Cloud-based systems MA101,Foundations of Applied Maths MA102,Advanced Calculus MA103,Number Theory MA104,String Theory PH101,Foundations of Physics PH102,Basic Experimental Phyics PH103,Basic Theoretical Physics PH104,Subatomic Physics CH101,Elements of Chemistry CH102,Basic Inorganic Chemistry CH103,Basic Organic Chemistry CH104,Chemical EngineeringПросмотрите содержимое файла studyplans.csv.
cat studyplans.csvЭтот файл содержит сведения о том, какие модули должен пройти студент, чтобы успешно завершить курс. В столбце Sequence указывается очередность прохождения модулей. Например, в курсе 1 (Информатика) учащийся должен пройти модуль CS101, прежде чем приступать к модулю MA101. Часть этих данных показана ниже.
Course ID,Module Code,Sequence 1,CS101,1 1,MA101,2 1,CS102,3 1,CS103,4 1,CS104,5 2,MA101,1 2,MA102,2 2,CS101,3 2,CS102,4 2,CS103,5 3,MA101,1 3,MA102,2 3,PH101,3 3,PH102,4 3,PH103,5 ...
Создание сервера базы данных и базы данных с помощью службы "База данных SQL"
Давайте создадим базу данных и сервер для хранения данных приложения.
Войдите на портал Azure, используя ту же учетную запись, с помощью которой вы активировали песочницу.
В меню портала Azure или в разделе Службы Azure выберите Создать ресурс.
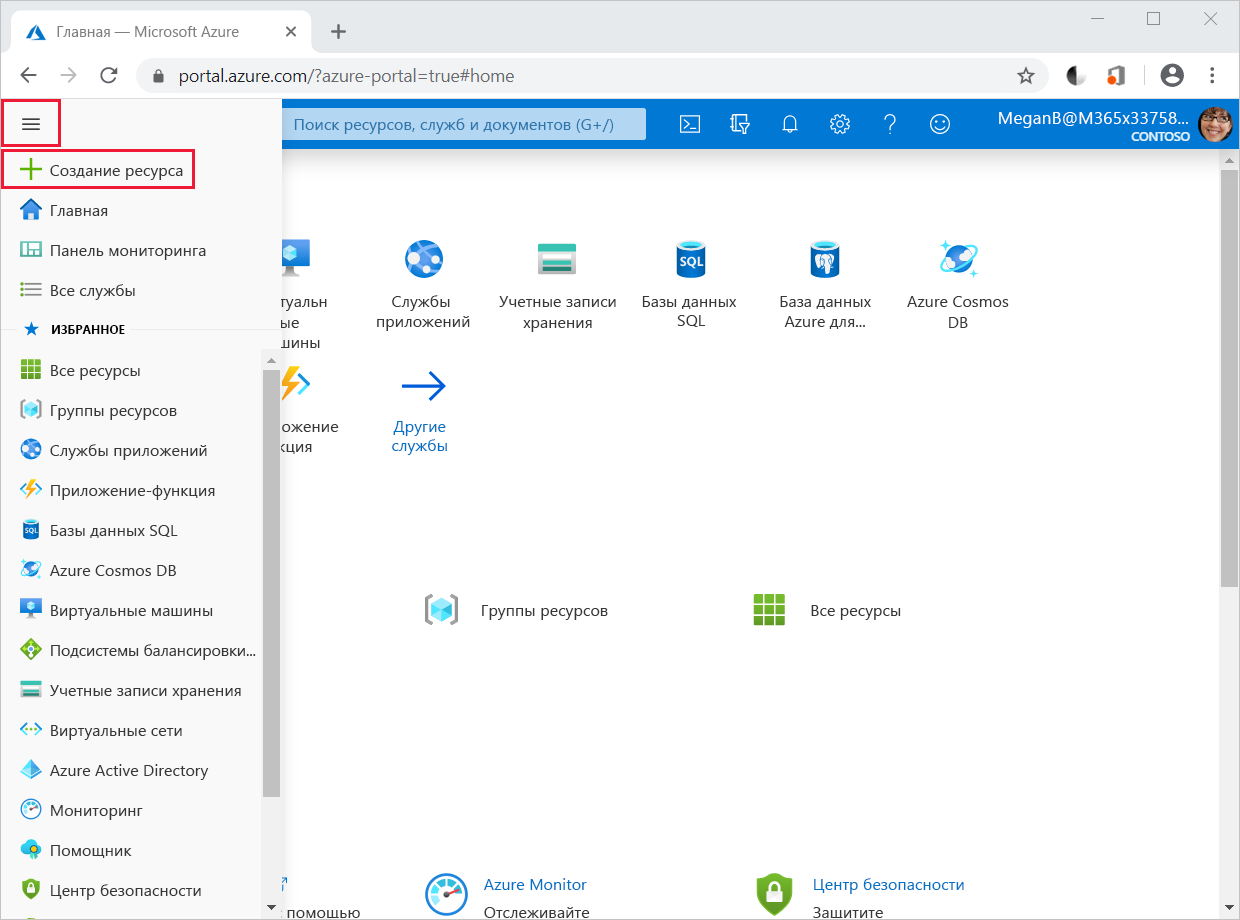
Откроется панель Создание ресурса.
В области меню слева выберите базы данных и в разделе "Популярные службы Azure" выберите База данных SQL.
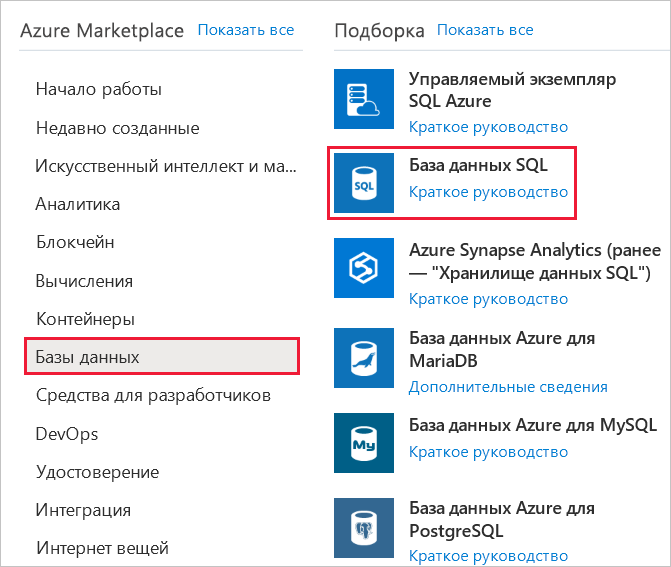
Появится панель Создание Базы данных SQL.
На вкладке Основные сведения введите указанные ниже значения для каждого параметра.
Параметр Значение Сведения о проектах Отток подписок Подписка Concierge Группа ресурсов [имя группы ресурсов песочницы] Сведения о базе данных Имя базы данных База данных должна иметь уникальное имя. Рекомендуем использовать, например, coursedatabaseNNN, где NNN — случайное число. Сервер Щелкните ссылку Создать, а затем на панели Новый сервер введите сведения из таблицы ниже. Want to use SQL elastic pool? (Нужно ли использовать эластичный пул баз данных SQL?) No Вычисления и хранение Универсальные Введите следующие значения для каждого параметра сервера.
Параметр Значение Имя сервера courseserverNNN, где NNN — то же число, что вы выбрали для базы данных. Имя для входа администратора сервера azuresql Password Введите пароль, отвечающий требованиям. Подтверждение пароля Подтвердите пароль. Location Центральная часть США Нажмите ОК.
Нажмите кнопку "Далее: сеть".
На вкладке Сеть введите указанные ниже значения для каждого параметра.
Параметр Значение Сетевое подключение Метод подключения Общедоступная конечная точка Правила брандмауэра Разрешить доступ к серверу службам и ресурсам Azure Да Добавьте текущий IP-адрес клиента Да Выберите Review + create (Просмотреть и создать).
Нажмите кнопку создания. Прежде чем продолжить, дождитесь создания сервера и базы данных.
Создание таблиц
Теперь можно приступить к созданию таблиц, в которых будут храниться данные из CSV-файлов.
Выберите Перейти к ресурсу. Появится База данных SQL для coursedatabaseNNN.
На панели меню слева выберите Редактор запросов (предварительная версия).
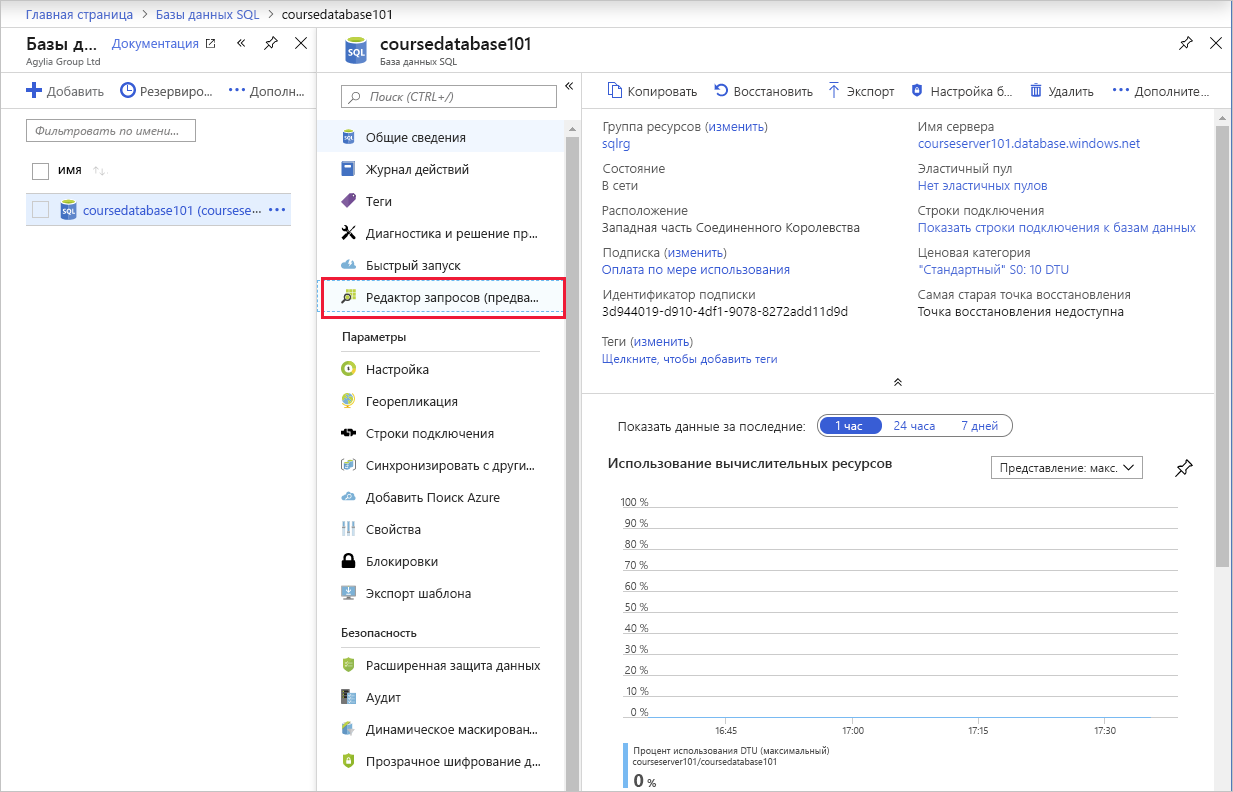
Появится панель Редактор запросов для NNN.
Введите указанные ниже значения для каждого параметра.
Параметр Значение Проверка подлинности SQL Server Имя входа azuresql Password Введите пароль, который вы использовали при создании этого пользователя. Примечание.
Если при входе в базу данных возникнет ошибка, проверьте IP-адрес, указанный в сообщении об ошибке, и убедитесь, что он был добавлен в качестве IP-адреса клиента. Вы можете сделать это, выбрав Обзор>Настройка брандмауэра для сервера.
Щелкните ОК, чтобы подключиться к службе базы данных.
В области "Запрос 1" введите следующую инструкцию Transact-SQL (T-SQL), а затем нажмите кнопку "Выполнить". Эта инструкция создает таблицу для хранения сведений о курсах. Убедитесь в том, что она выполняется без ошибок.
CREATE TABLE Courses ( CourseID INT NOT NULL PRIMARY KEY, CourseName VARCHAR(50) NOT NULL )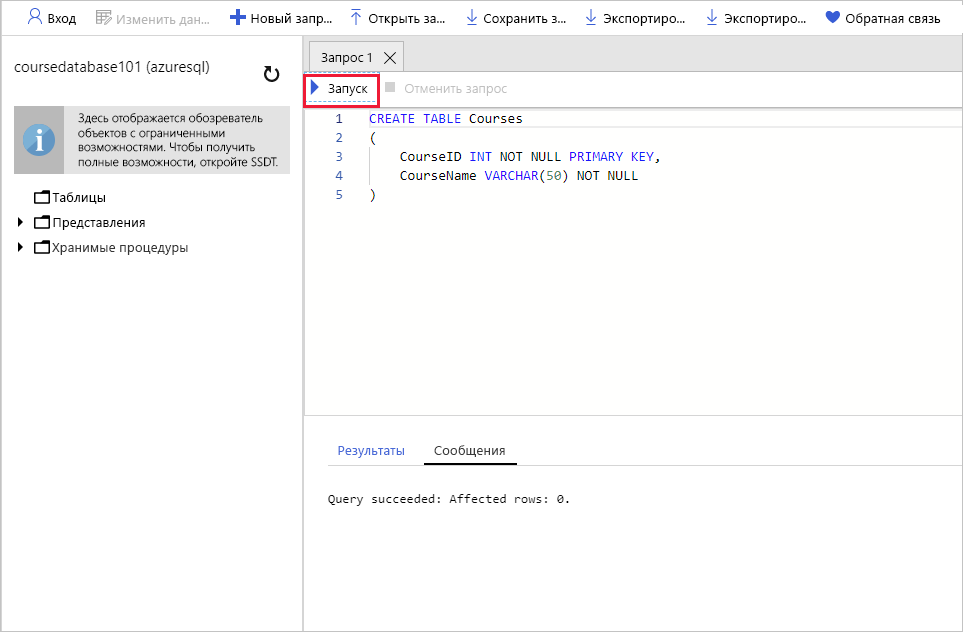
Замените текущую инструкцию приведенной ниже инструкцией, которая создает таблицу для сведений о модулях. Выберите Выполнить и убедитесь в том, что инструкция выполняется без ошибок.
CREATE TABLE Modules ( ModuleCode VARCHAR(5) NOT NULL PRIMARY KEY, ModuleTitle VARCHAR(50) NOT NULL )Измените инструкцию, чтобы создать таблицу с именем
StudyPlans, а затем нажмите кнопку "Выполнить".CREATE TABLE StudyPlans ( CourseID INT NOT NULL, ModuleCode VARCHAR(5) NOT NULL, ModuleSequence INT NOT NULL, PRIMARY KEY(CourseID, ModuleCode) )В окне базы данных на панели инструментов щелкните значок Обновить. Разверните узел Таблицы, а затем по очереди разверните каждую таблицу. Вы должны увидеть три таблицы (
dbo.Courses,dbo.Modulesиdbo.StudyPlans), а также столбцы и первичный ключ для каждой таблицы.Примечание.
dbo означает владельца базы данных. Это схема по умолчанию для пользователя базы данных. Все три таблицы созданы с ее использованием.
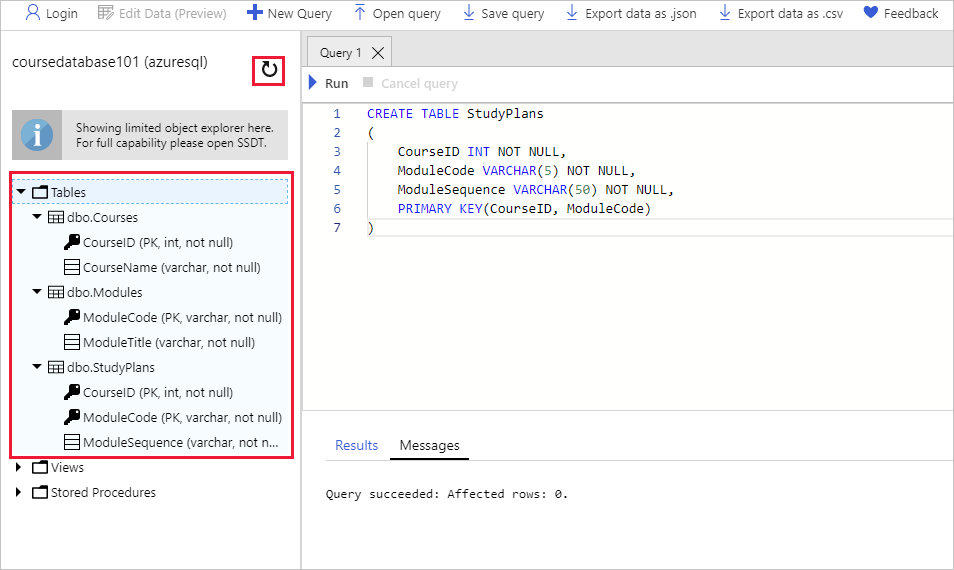
Импорт данных
Вернитесь в Cloud Shell и убедитесь, что находитесь в папке
educationdata.cd ~/educationdataСоздайте переменные, которые вы используете в последующих шагах. Замените
NNNномером, который вы использовали для базы данных и сервера.export DATABASE_NAME=coursedatabaseNNN export DATABASE_SERVER=courseserverNNN export AZURE_USER=azuresql export AZURE_PASSWORD=[enter your password]bcpЗапустите программу, чтобы создать файл форматирования из схемыdbo.Coursesтаблицы в базе данных. Файл формата указывает, что данные в формате символов (-c) и разделены запятыми (-t,).bcp "[$DATABASE_NAME].[dbo].[courses]" format nul -c -f courses.fmt -t, -S "$DATABASE_SERVER.database.windows.net" -U $AZURE_USER -P $AZURE_PASSWORDВ редакторе кода откройте
courses.fmt. Файл формата, созданный предыдущей командой.code courses.fmtФайл должен выглядеть так:
14.0 2 1 SQLCHAR 0 12 "," 1 CourseID "" 2 SQLCHAR 0 50 "\n" 2 CourseName SQL_Latin1_General_CP1_CI_ASПросмотрите файл. Данные в первом столбце файла, разделенного запятыми, попадают в
CourseIDстолбецdbo.Coursesтаблицы. Второе поле переходит вCourseNameстолбец. Второй столбец является символьным, и с ним связаны параметры сортировки. В качестве разделителя полей в файле ожидается запятая. Признаком завершения строки (после второго поля) должен быть символ новой строки. В реальном сценарии данные могут не быть организованы так аккуратно. Разделители полей могут быть разными, а очередность полей может отличаться от очередности столбцов. В таком случае можно отредактировать отдельные элементы для каждого поля в файле форматирования. Нажмите CTRL+Q, чтобы закрыть редактор.Выполните следующую команду, чтобы импортировать данные в
courses.csvфайле в формате, указанном в измененномcourses.fmtфайле. Флаг-F 2указывает, что программаbcpдолжна начать импорт со строки 2 в файле данных. Первая строка содержит заголовки.bcp "[$DATABASE_NAME].[dbo].[courses]" in courses.csv -f courses.fmt -S "$DATABASE_SERVER.database.windows.net" -U $AZURE_USER -P $AZURE_PASSWORD -F 2Служебная программа
bcpдолжна импортировать девять строк и не возвратить никаких ошибок.Выполните следующую последовательность операций, чтобы импортировать данные для
dbo.Modulesтаблицы изmodules.csvфайла.Создайте файл форматирования.
bcp "[$DATABASE_NAME].[dbo].[modules]" format nul -c -f modules.fmt -t, -S "$DATABASE_SERVER.database.windows.net" -U $AZURE_USER -P $AZURE_PASSWORDИмпортируйте данные из
modules.csvфайла в таблицуdbo.Modulesв базе данных.bcp "[$DATABASE_NAME].[dbo].[modules]" in modules.csv -f modules.fmt -S "$DATABASE_SERVER.database.windows.net" -U $AZURE_USER -P $AZURE_PASSWORD -F 2Команда должна импортировать 16 строк.
Выполните следующую последовательность операций, чтобы импортировать данные для
dbo.StudyPlansтаблицы изstudyplans.csvфайла.Создайте файл форматирования.
bcp "[$DATABASE_NAME].[dbo].[studyplans]" format nul -c -f studyplans.fmt -t, -S "$DATABASE_SERVER.database.windows.net" -U $AZURE_USER -P $AZURE_PASSWORDИмпортируйте данные из
studyplans.csvфайла в таблицуdbo.StudyPlansв базе данных.bcp "[$DATABASE_NAME].[dbo].[studyplans]" in studyplans.csv -f studyplans.fmt -S "$DATABASE_SERVER.database.windows.net" -U $AZURE_USER -P $AZURE_PASSWORD -F 2Убедитесь в том, что эта команда импортировала 45 строк.
Запрос данных из базы данных
Вернитесь на портал Azure.
В меню портала Microsoft Azure выберите Базы данных SQL.
В области Базы данных SQL выберите coursedatabaseNNN. Появится панель coursedatabaseNNN.
На панели меню слева выберите Редактор запросов. Появится панель Редактор запросов для NNN.
Введите указанные ниже значения для каждого параметра.
Параметр Значение Проверка подлинности SQL Server Имя входа azuresql Password Введите пароль для этого пользователя Щелкните ОК, чтобы подключиться к службе базы данных.
В области "Запрос 1" введите следующую инструкцию T-SQL и нажмите кнопку "Выполнить".
SELECT * FROM dbo.CoursesЭта инструкция извлекает данные из
dbo.Coursesтаблицы. В окне результатов должно отобразиться девять строк.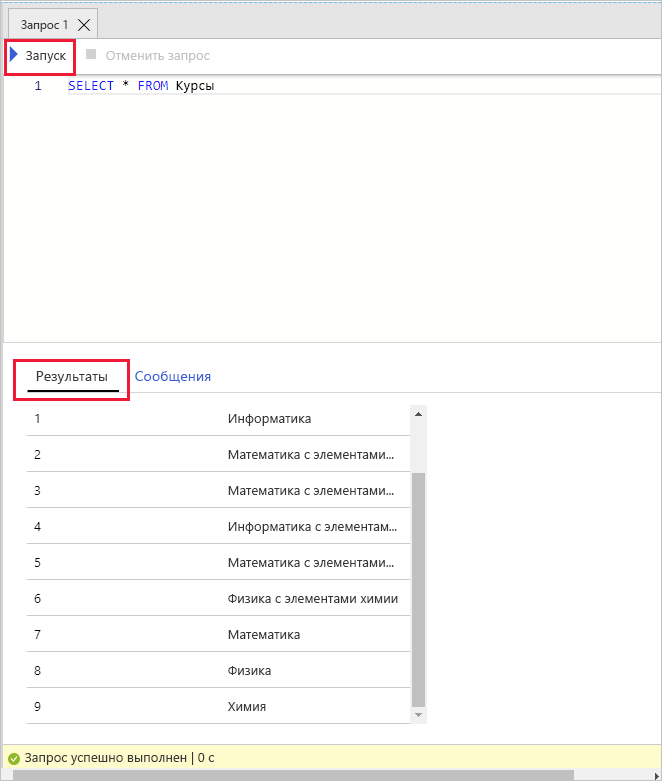
Измените запрос, как показано ниже, и выберите Выполнить.
SELECT * FROM dbo.ModulesТеперь в окне результатов должны отобразиться модули. Показано 16 строк.
Вернитесь в Cloud Shell и выполните приведенную ниже команду, чтобы подключиться к базе данных.
sqlcmd -S "$DATABASE_SERVER.database.windows.net" -d "$DATABASE_NAME" -U $AZURE_USER -P $AZURE_PASSWORDВ командной строке
1>выполните следующую команду T-SQL, чтобы получить данные изdbo.StudyPlansтаблицы.SELECT * FROM StudyPlans; GOЭтот запрос должен вернуть 45 строк.
В командной строке введите, чтобы закрыть служебную
1>программу sqlcmd.exit
Вы создали отдельную базу данных с помощью службы "База данных SQL". Затем вы использовали редактор запросов на портале Azure для создания таблиц. Вы добавили в них данные из нескольких файлов с разделителями-запятыми с помощью служебной программы bcp. Наконец, вы выполнили ряд запросов к таблицам в базе данных с помощью редактора запросов на портале Azure и служебной программы sqlcmd в Cloud Shell.