Упражнение. Создание ресурсов Azure Cosmos DB с помощью портала Azure
В этом упражнении вы научитесь выполнять следующие действия портале Azure:
- Создание учетной записи Azure Cosmos DB
- Добавление базы данных и контейнера
- Добавление данных в базу данных
- Очистка ресурсов
Необходимые компоненты
- Учетная запись Azure с активной подпиской. Если у вас еще нет подписки, зарегистрируйтесь для получения бесплатной пробной версии по адресу https://azure.com/free .
Создание учетной записи Azure Cosmos DB
Войдите на портал Azure.
В панели навигации на портале Azure выберите + Создать ресурс.
Выполните поиск по запросу Azure Cosmos DB, а затем выберите Создать / Azure Cosmos DB, чтобы начать работу.
На странице "Какой API подходит для рабочей нагрузки?", выберите "Создать" в поле "Azure Cosmos DB для NoSQL".
На странице "Создание учетной записи Azure Cosmos DB — Azure Cosmos DB для NoSQL" введите основные параметры новой учетной записи Azure Cosmos DB.
- Подписка: выбор подписки, которая будет использоваться.
- Группа ресурсов. Выберите Создать, а затем введите az204-cosmos-rg.
- Имя учетной записи. Введите уникальное имя для идентификации учетной записи Azure Cosmos. Имя может содержать только строчные буквы, цифры и знак дефиса (-). Длина — от 3 до 31 знака.
- Расположение. Используйте ближайшее к пользователям расположение, чтобы предоставить им максимально быстрый доступ к данным.
- Режим емкости. Выберите Бессерверный.
Выберите Review + create (Просмотреть и создать).
Проверьте параметры учетной записи, а затем нажмите кнопку Создать. Создание учетной записи занимает несколько минут. Дождитесь, пока на странице портала появится сообщение Развертывание выполнено.
Выберите Перейти к ресурсу, чтобы перейти на страницу учетной записи Azure Cosmos DB.
Добавление базы данных и контейнера
Создать базу данных и контейнер можно с помощью обозревателя данных на портале Azure.
Выберите Обозреватель данных в области навигации слева на странице учетной записи Azure Cosmos DB, а затем щелкните Новый контейнер.
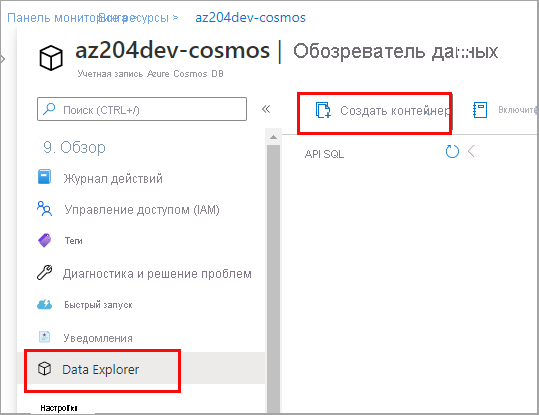
В области "Создать контейнер" введите параметры нового контейнера.
- Идентификатор базы данных. Выберите Создать и введите ToDoList.
- Идентификатор контейнера. Введите Items.
- Ключ раздела. Введите /category. Примеры в этой демонстрации используют /category в качестве ключа раздела.
Нажмите ОК. В обозревателе данных отображается новая база данных и контейнер, который вы создали.
Добавление данных в базу данных
Теперь вы можете добавить данные в созданную базу данных с помощью обозревателя данных.
В Обозревателе данных разверните базу данныхToDoList, а затем контейнер Элементы. Далее выберите Элементы, а потом — Новый элемент.
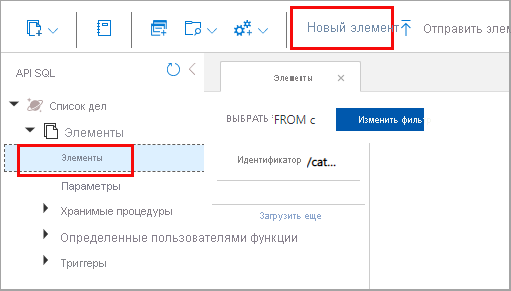
Добавьте следующую структуру в элемент в правой части панели Элементы:
{ "id": "1", "category": "personal", "name": "groceries", "description": "Pick up apples and strawberries.", "isComplete": false }Выберите Сохранить.
Снова выберите Новый элемент, а затем создайте и сохраните другой элемент с уникальным значением
id, присвоив ему все нужные свойства и значения. Элементы могут иметь любую структуру, так как Azure Cosmos DB не требует использовать определенные схемы для данных.
Очистка ресурсов
Выберите Обзор в левой области навигации на странице учетной записи Azure Cosmos DB.
Нажмите ссылку на группу ресурсов az204-cosmos-rg в группе "Основное".
Нажмите Удалить группу ресурсов и следуйте указаниям, чтобы удалить группу ресурсов и все содержащиеся в ней ресурсы.