Просмотр данных и взаимодействие с ними
После открытия отчета в приложении можно приступить к работе с ним. Вы можете выполнять разные действия с отчетами и данными. Касаясь и долго касаясь элементов, отображаемых в отчете, вы можете срезать данные и сделать их кубиками. В нижнем колонтитуле отчета есть действия, которые можно выполнить с отчетом.
Некоторые отчеты содержат страницы, оптимизированные для просмотра на мобильных устройствах, и их удобно читать, используя книжную ориентацию. Каждый раз, когда вы приходите на страницу, которая не оптимизирована для просмотра с мобильных устройств, она отображается так же, как и в служба Power BI. В таких случаях вы можете повернуть телефон в альбомную ориентацию для большего представления или просто остаться в книжной ориентации и увеличить масштаб, чтобы просмотреть данные в деталях.
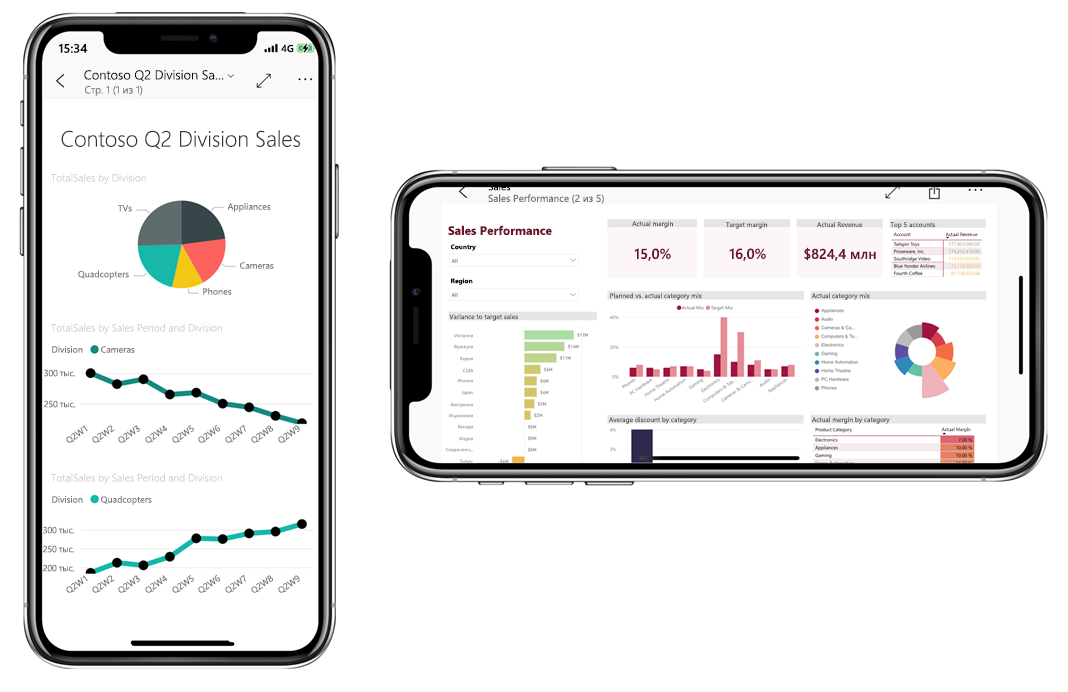
Коснитесь, чтобы выбрать и перекрестно выделить точки данных
Коснитесь точки данных на визуальном элементе, чтобы выбрать ее. При выборе точки данных другие визуальные элементы отчета изменяются в соответствии с выбранными параметрами.
Выберите одну или несколько точек данных
При изучении данных может потребоваться узнать, как выбор одной точки данных влияет на просматриваемую данные. В других случаях может потребоваться понаблюдать, как выбор сочетания точек данных влияет на то, что вы видите.
Оба способа просмотра данных можно использовать в режиме одиночного выбора и множественного выбора. В режиме одиночного выбора каждый раз при касании точки данных на странице отчета новый выделенный фрагмент заменяет текущее выделение. В режиме множественного выбора можно выбрать несколько точек данных. Каждая точка данных, которой вы коснетесь, добавляется к любым другим выбранным точкам данных, а объединенные результаты автоматически выделяются во всех визуальных элементах на странице.
Вы можете переключаться между режимами одиночного и множественного выбора в параметрах приложения, как описано в уроке Настройка параметров приложения этого модуля.
Подсказки
Для вывода всплывающей подсказки для точки можно длительно коснуться (коснуться и удерживать) точку данных. В подсказке показываются значения, которые представляет точка данных. На следующем изображении показано, что при длительном нажатии на диаграмме Доход от процента до бюджета отображается подсказка с подробными сведениями о точке данных за октябрь.
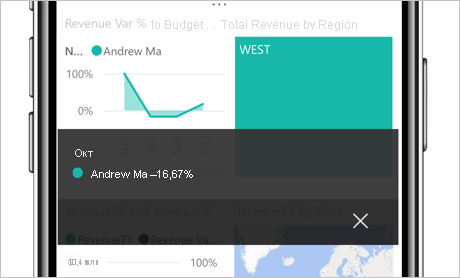
Детализация обобщением, детализация углублением или обычная детализация данных
Авторы отчетов могут определять иерархии в данных и связях между страницами отчета. Иерархия обеспечивает детализацию вверх и вниз, а также детализацию по другой странице отчета из визуального элемента и значения. Если для визуального элемента настроена детализация, детализация или детализация, можно выполнить эти действия, коснувшись и удерживая точку данных в визуальном элементе. Появится всплывающая подсказка с кнопками, которые можно коснуться для детализации, просмотра или просмотра данных.
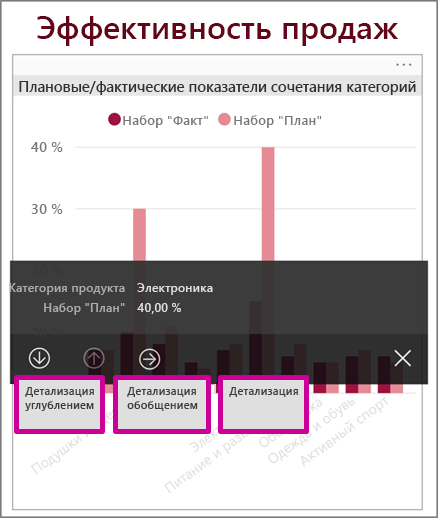
Исследование аномалий
Обнаружение аномалий — это функция Power BI, которая автоматически обнаруживает значения, находящиеся за пределами ожидаемых диапазонов, и предоставляет возможные объяснения причин аномальных значений.
Если создатель отчета настроил обнаружение аномалий для визуального элемента отчета, всплывающая подсказка на точке данных содержит кнопку Объяснить аномалию , которая открывает панель Аномалии, где можно увидеть, вызваны ли неожиданно высокие пики и низкие спады данных выбросами данных, и просмотреть возможные объяснения.
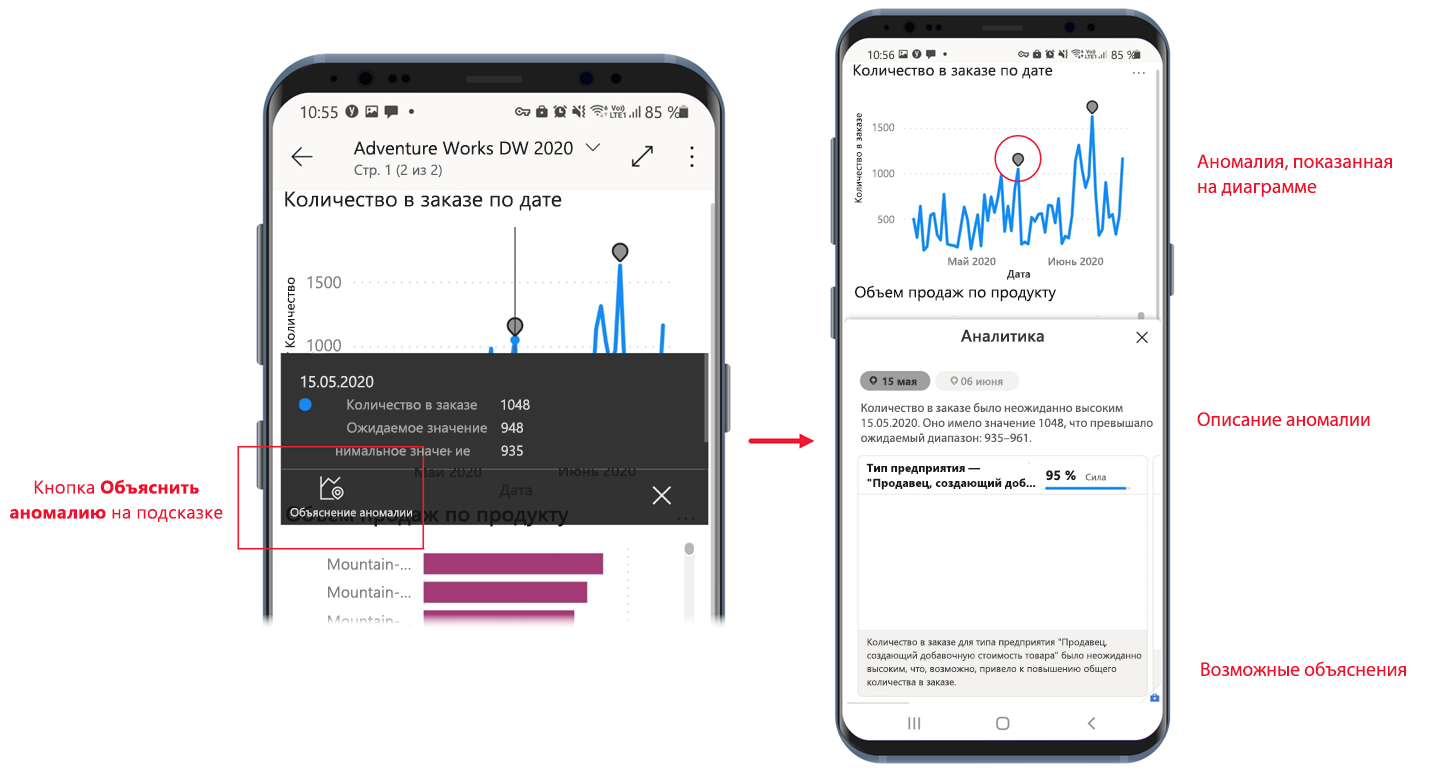
Открытие визуальных элементов в режиме фокусировки
При просмотре отчетов в приложении можно использовать режим фокусировки для визуальных элементов отчета. Режим фокусировки обеспечивает более широкое представление одного визуального элемента и упрощает его изучение.
В отчете для телефона коснитесь пункта Дополнительные параметры (…) в правом верхнем углу визуального элемента, а затем выберите Развернуть в режиме фокусировки.
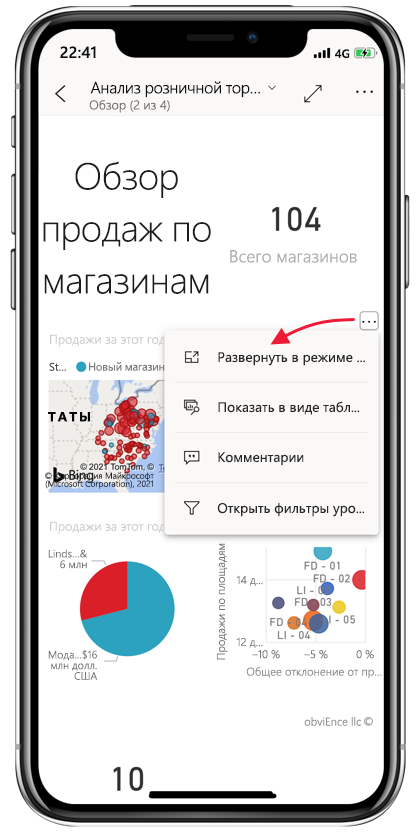
В режиме фокусировки вы можете длительно касаться точек данных для получения всплывающих подсказок и детализации данных точно так же, как если бы режим фокусировки не использовался. У вас также есть нижний колонтитул и меню Дополнительные параметры (...), которые предлагают дополнительные способы изучения данных визуального элемента и взаимодействия с ними.
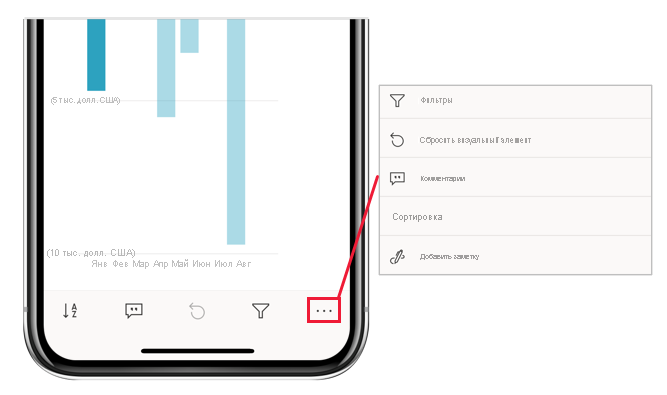
Некоторые параметры изменяются в зависимости от типа визуального элемента, на который вы фокусируетесь. Возможные параметры описываются в следующей таблице.
| Параметр | Описание |
|---|---|
| Фильтры | Открытие панели фильтров в фильтре уровня визуального элемента |
| Сброс визуального элемента | Возврат визуального элемента к состоянию, в котором он находился, прежде чем начать изучение в режиме фокусировки |
| Комментарии | Открытие в области комментариев |
| Анализ | Отображение параметров для детализации углублением до следующего уровня в визуальном элементе |
| Сортировка | Сортировка значений в визуальном элементе |
| Добавить заметку | Открытие экрана заметки, где можно нарисовать визуальный элемент и поделиться аналитическими сведениями с коллегами. |
Все, что вы делаете в режиме фокусировки, переносится на холст отчета, и наоборот. Например, если выделить значение в визуальном элементе, а затем вернуться ко всему отчету, отчет будет отфильтрован по значению, выделенному в визуальном элементе.
Чтобы очистить все просмотры из визуального элемента, коснитесь кнопки Сброс визуального элемента
Увеличение и уменьшение объема данных
Используйте жест сжатия, чтобы увеличить или уменьшить размер отчетов для более подробного их просмотра.

Фильтрация данных
Авторы отчетов часто создают фильтры для выделения конкретных данных. Можно создать несколько типов фильтров:
- Фильтры уровня отчета применяются ко всем данным в отчете.
- Фильтры на уровне страницы применяются только к данным на странице, на которую они определены.
- Фильтры на уровне визуальных элементов применяются только к данным, включенным в визуальный элемент, для который они определены.
В мобильных приложениях вы взаимодействуете с фильтрами на панели "Фильтры". При работе с отчетом можно открыть панель "Фильтры" с помощью значка фильтра в нижнем колонтитуле отчета.
Панель "Фильтры" содержит вкладки, которые отображают фильтры, относящиеся к просматриваемому уровню. Например, на следующем изображении отчета есть фильтры, которые применяются ко всему отчету, и фильтры, которые применяются к определенной странице, на которую вы находитесь. В результате на панели "Фильтры" отобразятся две вкладки. Коснитесь вкладки, чтобы просмотреть и изменить фильтры для определенного уровня, который вас интересует.
![]()
В визуальном элементе коснитесь меню Дополнительные параметры (…) в правом верхнем углу визуального элемента, а затем коснитесь параметра Открыть фильтры уровня визуального элемента. Откроется панель фильтров на вкладке уровня визуального элемента.
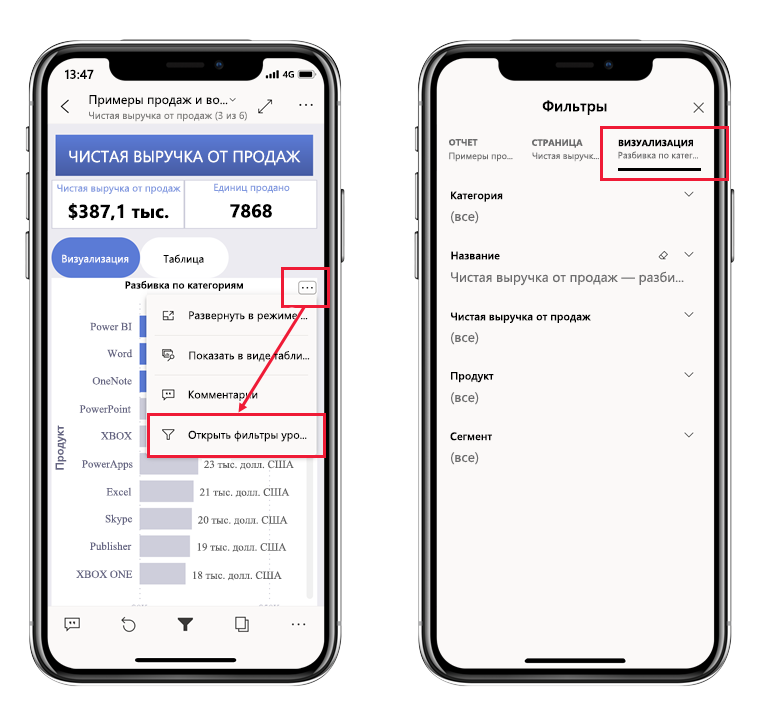
Если бы вы открыли панель фильтров на странице отчета, вы бы увидели только две вкладки: одну для фильтров уровня отчета, а другую — для фильтров на уровне страницы, так как только эти вкладки являются релевантными фильтрами для этого контекста.
Просмотр страниц отчета
Просмотреть страницы отчета можно несколькими способами.
Коснитесь стрелки вниз рядом с заголовком отчета, чтобы отобразить панель навигации, а затем выберите нужную страницу.
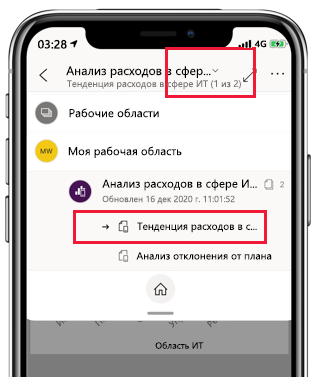
Проведите пальцем от края экрана к центру. Проведите пальцем от правого края для продолжения, или от левого края, чтобы вернуться назад.
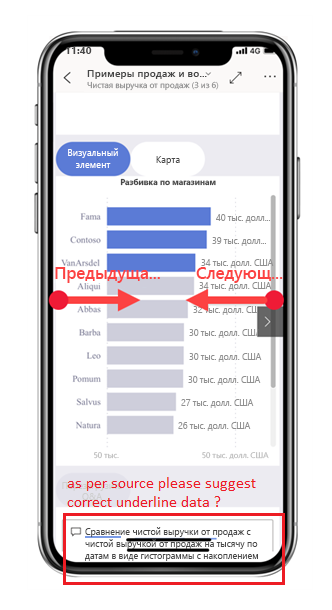
Коснитесь значка страницы в нижнем колонтитуле отчета.
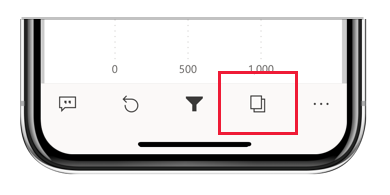
Действия с отчетом
Нижний колонтитул отчета содержит значки, которые можно использовать для выполнения типовых действий. Вы уже видели некоторые из них в предыдущих разделах.
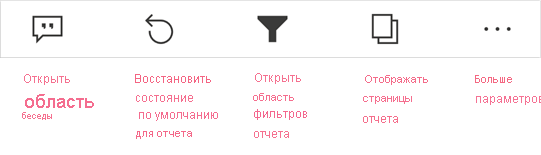
Меню Дополнительные параметры (...) содержит все действия отчета, как общие действия, которые отображаются в нижнем колонтитуле отчета, так и многие другие действия.
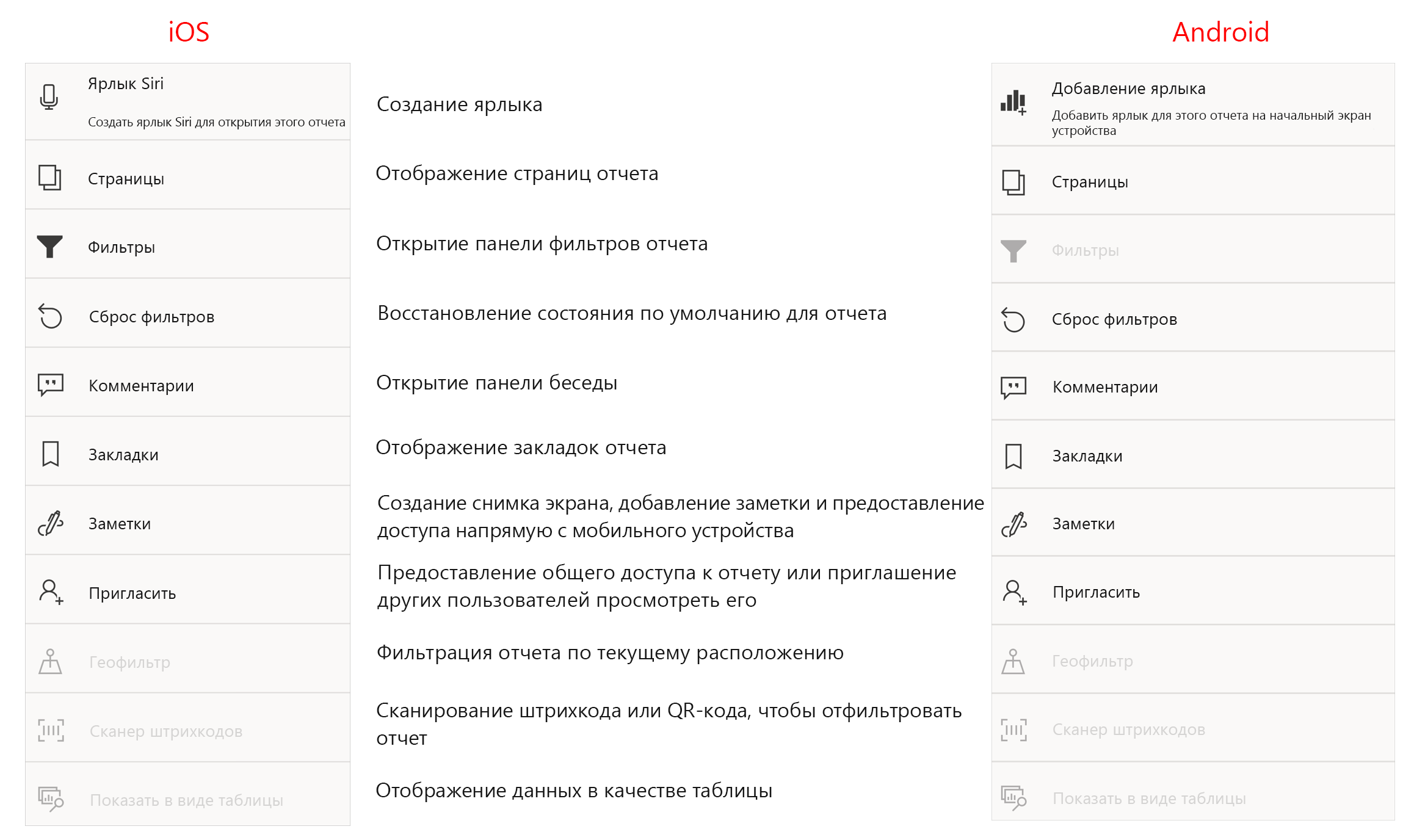
Дополнительные сведения см. в статье Изучение отчетов в мобильных приложениях Power BI?.
Закладки
Закладка позволяет сохранить конкретное настроенное представление страницы отчета, включая фильтры, срезы и состояние визуальных элементов. В Power BI Mobile приложениях, как и в служба Power BI, при просмотре отчета с закладками вы можете использовать эти закладки для перехода к конкретным представлениям, которые они представляют. На устройствах с Windows можно даже во время слайд-шоу отображать закладки, если они существуют.
В Power BI Mobile приложениях нельзя создавать закладки. Их можно использовать только для отображения представлений отчетов. Закладки создаются в Power BI Desktop или в службе Power BI. Существует два типа закладок: закладки отчета, создаваемые конструктором отчетов, и личные закладки, которые вы как средство просмотра отчетов можете создать самостоятельно в служба Power BI. Мобильные приложения поддерживают как личные закладки, так и закладки отчетов.
Можно просмотреть все закладки, созданные для отчета, в меню закладок в разделе Дополнительные параметры (...) на панели инструментов действий отчета. Хотя вы не можете создавать закладки в мобильных приложениях, вы можете пометить имеющуюся личную закладку как закладку по умолчанию, нажав кнопку Дополнительные параметры (…), которая расположена за именем личной закладки, и выбрав параметр Использовать по умолчанию. Если сделать это, при следующем открытии отчета он откроется в представлении, определенном этой закладкой по умолчанию.
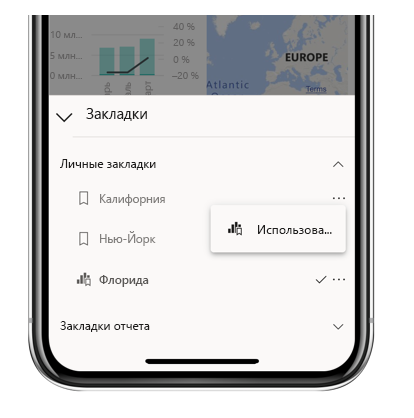
Обновление данных
Данные отчета обновляются при открытии отчета. Можно также обновить данные отчета вручную, слегка потянув сверху вниз на странице отчета.
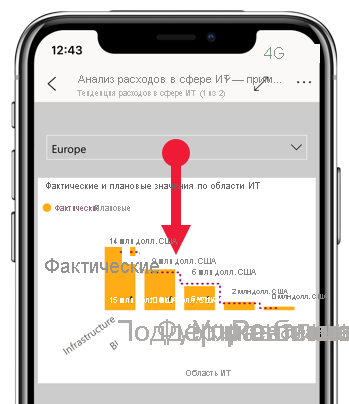
Примечание
В мобильных приложениях данные всегда обновляются в том виде, в котором они находятся в службе Power BI. Они никогда не обновляются непосредственно из источника данных.
На устройствах Android можно использовать кнопку обновления, как описано в уроке Настройка параметров приложения этого модуля.
Просмотр данных в автономном режиме
Одним из преимуществ просмотра Power BI в мобильном приложении, а не в браузере для мобильных устройств, является то, что данные можно просматривать даже при работе в автономном режиме. В автономном режиме вы можете получать доступ к панелям мониторинга, к которым вы ранее обращались из мобильного приложения, а также взаимодействовать с ними. Кроме того, вы можете получать доступ к любым отчетам Power BI, к которым вы ранее обращались. Однако при работе с отчетом, когда вы видите полный отчет в автономном режиме, вы не можете выполнять по отношению к нему фильтрацию, перекрестную фильтрацию, сортировку или использовать срезы.
В Power BI легко понять, подключены ли вы к сети в данный момент, а также выяснить, какие панели мониторинга, отчеты и плитки недоступны в автономном режиме. Некоторые другие типы содержимого также могут быть недоступны.
Дополнительные сведения см. в статье Просмотр данных в автономном режиме в мобильных приложениях Power BI.