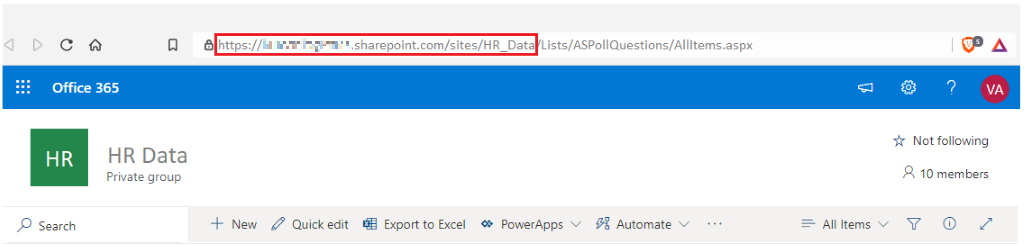Получение данных из веб-служб
Для поддержки своей повседневной деятельности организации часто используют ряд программных приложений, таких как SharePoint, OneDrive, Dynamics 365, Google Analytics и т. п. Эти приложения создают свои собственные данные. Power BI может объединять данные из нескольких приложений для получения более содержательной аналитики и отчетов.
Сценарий
Компания Tailwind Traders использует SharePoint для совместной работы и хранения данных о продажах. В начале нового финансового года менеджеры по продажам хотят поставить новые цели перед командой специалистов по продажам. Форма, которую использует руководство, существует в SharePoint. Необходимо установить подключение к этим данным в Power BI Desktop, чтобы цели продаж можно было использовать вместе с другими данными о продажах для определения работоспособности конвейера продаж.
В следующих разделах описывается использование функции получения данных в Power BI Desktop для подключения к источникам данных, созданным внешними приложениями. Чтобы проиллюстрировать этот процесс, мы предоставили пример, в который показано, как подключиться к сайту SharePoint и импортировать данные из списка в Интернете.
Подключение к данным в приложении
При подключении к данным в приложении вы начинаете так же, как при подключении к другим источникам данных: выбирая функцию Получить данные в Power BI Desktop. Затем вам нужно выбрать соответствующий вариант из категории Веб-службы. В данном примере выбирается Список SharePoint Online.
После выбора подключения вам будет предложено введите URL-адрес SharePoint. Это тот URL-адрес, который используется для входа на сайт SharePoint через веб-браузер. Вы можете скопировать URL-адрес со своего сайта SharePoint и вставить его в окно подключения в Power BI. Вам не нужно вводить полный путь к ФАЙЛу URL-адреса. вам нужно только загрузить URL-адрес сайта, так как при подключении можно выбрать конкретный список, который вы хотите загрузить. В зависимости от того, какой URL-адрес вы скопировали, может потребоваться удалить последнюю часть URL-адреса, как показано на следующем рисунке.
После ввода URL-адреса нажмите кнопку ОК. Power BI необходимо авторизовать это подключение к SharePoint, поэтому войдите в свою учетную запись Майкрософт и затем нажмите кнопку Подключить.
Выбор данных приложения для импорта
После того как Power BI установит подключение к SharePoint, появится окно навигатора, как и при подключении к другим источникам данных. В этом окне отображаются таблицы и сущности на вашем сайте SharePoint. Выберите список, который хотите загрузить в Power BI Desktop. Как и при импорте из других источников данных, вы можете автоматически загружать данные в модель Power BI или запускать Редактор Power Query для преобразования данных перед их загрузкой.
В данном примере вы нажимаете кнопку Загрузить.