Упражнение. Настройка Azure Sphere
Подключите свой комплект разработки Azure Sphere к компьютеру через USB. При подключении устройство предоставляет три COM-порта. Откройте Диспетчер устройств на компьютере и убедитесь в том, что установлены три COM-порта. COM-порты могут отличаться от портов на рисунке.
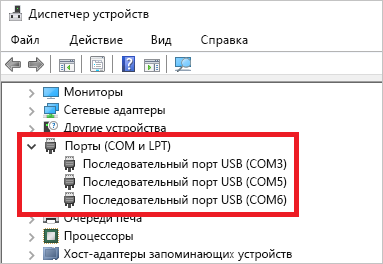
Можно также скачать драйверы с сайта Future Technology Devices International (FTDI). Выберите драйвер, соответствующий установке Windows (32-разрядная или 64-разрядная версия).
Установка пакета SDK для Azure Sphere
- Скачайте пакет SDK. Сохраните скачанный файл на компьютере.
- Запустите скачанный EXE-файл, чтобы установить пакет SDK. Примите условия лицензии и нажмите кнопку Далее.
- Нажмите кнопку Установить, чтобы начать установку.
- Примите запрос на повышение прав, если он появится.
- После завершения установки перезагрузите компьютер, если приложение установки выведет соответствующий запрос.
Вход в Azure Sphere
Нажмите клавишу Windows и введите Командная строка разработчика Azure Sphere.
Выберите и запустите командную строку разработчика Azure Sphere.
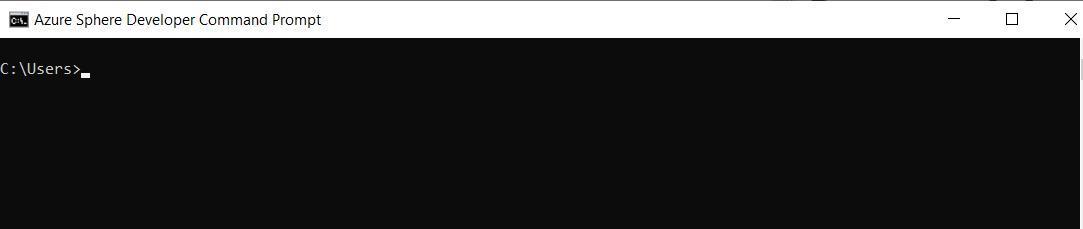
Если вы еще не входили в Azure Sphere или установили пакет SDK, добавьте параметр --newuser, чтобы создать нового пользователя клиента. Замените <email@address.com> своей учетной записью и выполните команду.
azsphere login --newuser <email@address.com>Введите следующую команду, чтобы войти в Azure Sphere с помощью учетной записи Майкрософт.
azsphere login
Создание клиента
Примечание.
Если у вас есть доступ к одному или нескольким клиентам, можно перейти к следующему шагу.
Теперь, когда вы успешно выполнили вход, вам предстоит создать клиент. Введите указанную ниже команду. Замените <tenant_name> произвольным именем, которое будет понятно другим пользователям. На каждом устройстве можно создать только один клиент Azure Sphere.
azsphere tenant create -n <tenant_name>После этого вам будет предложено снова войти в систему с учетными данными клиента Azure Sphere.
Выбор клиента Azure Sphere по умолчанию
Если у вас есть доступ к одному клиенту, он будет выбран по умолчанию.
Если у вас есть доступ к нескольким клиентам, выполните приведенную ниже команду, чтобы вывести список клиентов Azure Sphere.
azsphere tenant listСкопируйте идентификатор из приведенного выше списка и замените им <tenant_id>. Выполните следующую команду, чтобы задать клиент по умолчанию:
azsphere tenant select -i <tenant_id>
Заявка устройства на доступ
Примечание.
Если вы уже отправили заявку устройства на доступ Azure Sphere, можно перейти к следующему шагу.
Примечание.
Операция по отправке заявки устройства на доступ Azure Sphere выполняется один раз. Если для устройства уже отправлена заявка на доступ, его нельзя переместить в другой клиент Azure. Однако в клиент Azure Sphere можно добавить дополнительных пользователей и роли, включая пользователей с правами администратора.
Для отправки заявки устройства на доступ выполните приведенную ниже команду.
azsphere device claim
Настройка сети Wi-Fi в Azure Sphere
Вы настроите сеть для Azure Sphere. Это позволит получать облачные обновления от службы Azure Sphere Security и взаимодействовать со службами, такими как Центр Интернета вещей Azure.
Выполните поиск точек доступа Wi-Fi, выполнив команду, указанную ниже.
azsphere device wifi scanВыполните приведенную ниже команду, чтобы добавить сеть Wi-Fi на устройстве. Замените <yourwifissid> именем своей сети, а <yourwifipassword> — паролем сети.
azsphere device wifi add -s <yourwifissid> -p <yourwifipassword>Выполните приведенную ниже команду, чтобы проверить состояние подключения Wi-Fi.
azsphere device wifi show-status
Обновление ОС Azure Sphere
Выполните приведенную ниже команду, чтобы проверить версию ОС устройства.
azsphere device show-os-versionЕсли устройство не является актуальным, выполните приведенную ниже команду для запуска процесса обновления.
azsphere device restartПрименение обновления займет несколько минут. Затем повторно проверьте версию ОС.
azsphere device show-os-versionВыполните приведенную ниже команду, чтобы убедиться в том, что сетевое подключение Wi-Fi активно после обновления ОС.
azsphere device wifi show-status
Удаление всех существующих приложений в Azure Sphere
Выполните приведенную ниже команду, чтобы удалить существующие приложения на устройстве.
azsphere device sideload deleteПерезапустите Azure Sphere.
azsphere device restart
Включение высокоуровневой отладки для ядра устройства
Выполните приведенную ниже команду, чтобы включить разработку приложений на устройстве.
azsphere device enable-development