Упражнение. Настройка среды Azure DevOps
В этом уроке вы убедитесь, что ваша организация Microsoft Azure DevOps настроена для завершения остальной части этого модуля.
Для этого сделайте следующее:
- Настройте проект Azure DevOps для этого модуля.
- Переместите рабочий элемент для этого модуля в Azure Boards в столбец "Выполнение ".
- Убедиться, что проект настроен локально, чтобы отправлять изменения в конвейер.
Получение проекта Azure DevOps
Здесь вы убедитесь, что ваша организация Azure DevOps настроена для завершения остальной части этого модуля. Для этого выполните шаблон, создающий проект в Azure DevOps.
Модули в этой схеме обучения связаны друг с другом. Вы будете наблюдать, как веб-команда Tailspin знакомится с DevOps. Для обучения каждый модуль имеет связанный проект Azure DevOps.
Запуск шаблона
Запустить шаблон, который автоматически настроит все необходимое в вашей организации Azure DevOps.
Чтобы запустить шаблон, на сайте демонстрационного генератора Azure DevOps сделайте следующее:
Выберите вход и примите условия использования.
На странице "Создание проекта" выберите свою организацию Azure DevOps, а затем введите имя проекта, например Space Game - web - Workflow.
Выберите "Да", я хочу вилку этого репозитория, а затем нажмите кнопку "Авторизовать". Если появится окно, авторизуйтесь в учетной записи GitHub.
Внимание
Необходимо выбрать этот параметр, чтобы шаблон подключился к репозиторию GitHub. Выберите его, даже если вы уже вилировали проект веб-сайта Space Game . В шаблоне используется существующая вилка.
Выберите "Создать проект".
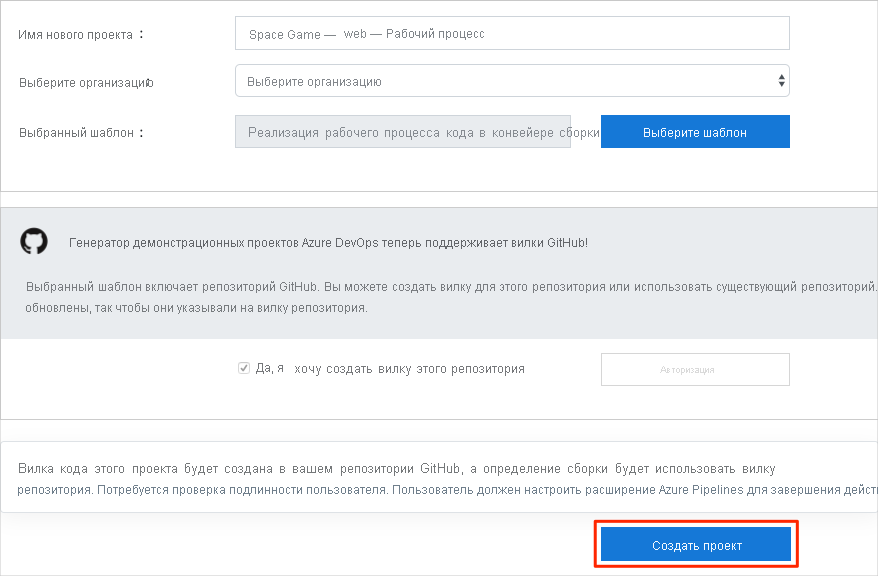
Шаблон запустится через несколько секунд.
Выберите "Перейти к проекту ", чтобы перейти к проекту в Azure DevOps.
Внимание
Страница Очистка среды Azure DevOps в этом модуле содержит важные инструкции по очистке. Очистка позволяет гарантировать, что вам хватит бесплатных минут сборки. Обязательно выполните действия по очистке, даже если не завершите этот модуль.
Настройка видимости проекта
Изначально для вашего вилки репозитория Space Game на GitHub установлено общедоступное значение, пока для проекта, созданного шаблоном Azure DevOps, задано частное значение. Доступ к общедоступный репозиторий на GitHub можно получить любым пользователям, в то время как частный репозиторий доступен только для вас, и пользователи, с которыми вы хотите поделиться им. Аналогичным образом, в Azure DevOps общедоступные проекты предоставляют доступ только для чтения пользователям, не прошедшим проверку подлинности, в то время как частные проекты требуют предоставления пользователям доступа и проверки подлинности для доступа к службам.
На данный момент не требуется изменять какие-либо из этих параметров в целях этого модуля. Однако для личных проектов необходимо определить видимость и доступ, которые вы хотите предоставить другим пользователям. Например, если проект открытый код, вы можете сделать репозиторий GitHub и проект Azure DevOps общедоступным. Если проект является закрытым, обычно вы сделаете репозиторий GitHub и проект Azure DevOps закрытым.
Далее вы можете найти следующие ресурсы, которые помогут определить, какой вариант лучше всего подходит для вашего проекта:
- Использование частных и общедоступных проектов
- Краткое руководство. Предоставление общедоступного частного проекта
- Настройка видимости репозитория
Перемещение рабочего элемента в раздел "Выполняется"
В этом разделе вы назначите себе рабочий элемент, связанный с этим модулем в Azure Boards. Вы также переведете рабочий элемент в состояние Выполняется. На практике вы и ваша команда создадите рабочие элементы в начале каждого спринта или итерации.
Назначение работы таким образом дает вам список проверка, из которого следует работать. Так вы и ваша команда видите, над чем вы работаете и сколько задач осталось выполнить. Кроме того, она помогает команде применять ограничения в процессе (WIP), чтобы команда не забирала слишком много работы в один раз.
Напомним, что команда урегулировала эти семь основных вопросов:
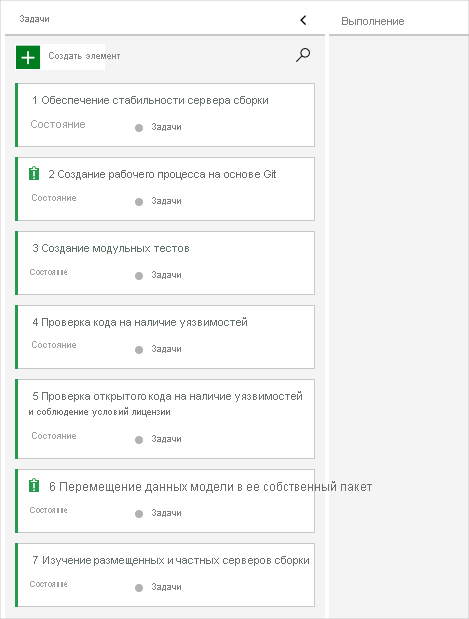
Примечание.
В организации Azure DevOps рабочие элементы нумеруются последовательно. В проекте номер, назначенный каждому рабочему элементу, может не соответствовать тому, что вы видите здесь.
Здесь вы переместите второй элемент, создайте рабочий процесс на основе Git, в столбец "Выполнение " и назначите себе рабочий элемент.
Помните, что создание рабочего процесса на основе Git связано с переходом к рабочему процессу кода, который обеспечивает лучшую совместную работу между участниками команды.
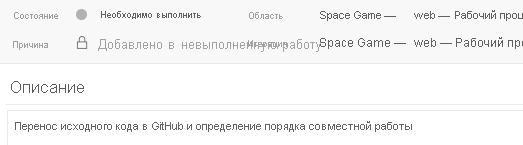
Чтобы настроить рабочий элемент, выполните указанные ниже действия.
В Azure DevOps выберите Boards в левой области, а затем выберите Boards.
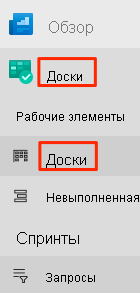
В рабочем элементе рабочего процесса на основе Git выберите стрелку Список дел вниз, а затем назначьте рабочий элемент себе.

Перетащите рабочий элемент из столбца Список дел в столбец "Выполнение".
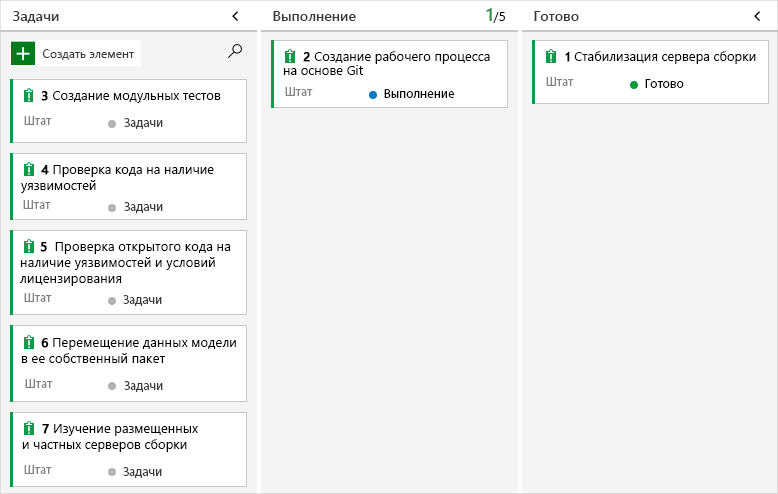
В конце этого модуля после завершения задачи вы переместите элемент в столбец "Готово ".
Локальная настройка проекта
Здесь вы загрузите проект Space Game в Visual Studio Code, настроите GIT, клонируете репозиторий локально и настроите вышестоящий удаленный репозиторий таким образом, чтобы можно было скачать начальный код.
Примечание.
Если вы уже настроили проект mslearn-tailspin-spacegame-web локально, вы можете перейти к следующему разделу.
Открытие интегрированного терминала
В Visual Studio Code есть встроенный терминал, поэтому вы можете редактировать файлы и работать с командной строкой в одном расположении.
Запустите Visual Studio Code.
В меню "Вид" выберите терминал.
В раскрывающемся списке выберите элемент bash. Если вы предпочитаете использовать другую оболочку Unix, например Zsh, выберите ее.
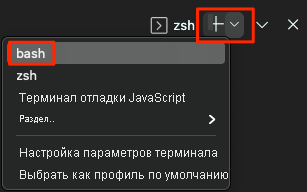
Окно терминала позволяет выбрать любую оболочку, установленную в системе, например Bash, Zsh и PowerShell.
Здесь вы используете Bash. Git для Windows предоставляет Git Bash, который позволяет легко выполнять команды Git.
Примечание.
В Windows, если вы не видите Git Bash в списке в качестве параметра, убедитесь, что вы установили Git, а затем перезапустите Visual Studio Code.
Выполните команду, чтобы перейти к каталогу
cd, из которого требуется работать, например в домашнем каталоге (~). Вы можете выбрать другой каталог, если вы хотите.cd ~
Настройка Git
Если вы не знакомы с Git и GitHub, сначала необходимо выполнить несколько команд, чтобы связать удостоверение с Git и пройти проверку подлинности с помощью GitHub.
В разделе Настройка Git этот процесс объясняется более подробно.
Как минимум, вам потребуется выполнить следующие действия. Выполните следующие команды из интегрированного терминала:
- Задайте имя пользователя.
- Задайте адрес электронной почты фиксации.
- Кэшируйте пароль GitHub.
Примечание.
Если вы уже используете двухфакторную проверку подлинности с GitHub, создайте личный маркер доступа и используйте маркер вместо пароля при появлении запроса позже.
Обратитесь к маркеру доступа, как и к паролю. Держите его в безопасном месте.
Настройка проекта в Visual Studio Code
В этой части клонируйте вилку локально, чтобы можно было внести изменения и создать конфигурацию конвейера.
Клонирование вилки локально
Теперь у вас есть копия веб-проекта Space Game в вашей учетной записи GitHub. Теперь вы скачайте или клонируете копию на компьютер, чтобы вы могли работать с ней.
Клон, как и вилка, является копией репозитория. Когда вы клонируете репозиторий, вы можете вносить изменения, проверять, что они работают, как ожидается, а затем отправлять эти изменения обратно на GitHub. Вы также можете синхронизировать локальную копию с изменениями, которые другие пользователи внесли в копию вашего репозитория на GitHub.
Чтобы клонировать веб-проект Space Game на компьютер:
Перейдите к вашему вилку веб-проекта Space Game (mslearn-tailspin-spacegame-web) на GitHub.
Выберите Код. Затем на вкладке HTTPS нажмите кнопку рядом с URL-адресом, чтобы скопировать URL-адрес в буфер обмена.
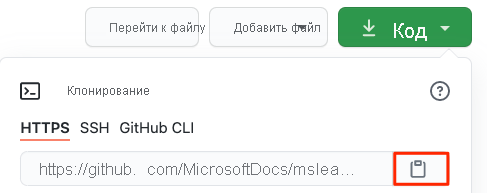
В Visual Studio Code перейдите в окно терминала.
В терминале перейдите к каталогу, из которого нужно работать, например в домашнем каталоге (
~). Вы можете выбрать другой каталог, если вы хотите.cd ~Выполните команду
git clone. Замените URL-адрес, показанный здесь содержимым буфера обмена:git clone https://github.com/your-name/mslearn-tailspin-spacegame-web.gitПерейдите в каталог
mslearn-tailspin-spacegame-web. Это корневой каталог репозитория.cd mslearn-tailspin-spacegame-web
Настройка вышестоящего удаленного репозитория
Удаленный — это репозиторий Git, в котором участники группы совместно работают (например, репозиторий на GitHub). Здесь вы выводите список удаленных репозиториев и добавляете удаленный репозиторий, указывающий на копию репозитория Майкрософт, чтобы вы могли получить актуальный пример кода.
Выполните следующую
git remoteкоманду, чтобы вывести список удаленных элементов:git remote -vВы видите, что у вас есть доступ к репозиторию как для получения (скачивания), так и отправки (отправки):
origin https://github.com/username/mslearn-tailspin-spacegame-web.git (fetch) origin https://github.com/username/mslearn-tailspin-spacegame-web.git (push)Источник указывает репозиторий на сайте GitHub. Когда вы создаете вилку кода из другого репозитория, исходный удаленный репозиторий (из которого создается вилка) обычно называется вышестоящим.
Выполните команду
git remote add, чтобы создать удаленный именованный вышестоящий репозиторий, указывающий на репозиторий Майкрософт:git remote add upstream https://github.com/MicrosoftDocs/mslearn-tailspin-spacegame-web.gitЗапустите
git remoteвторой раз, чтобы увидеть изменения:git remote -vВы видите, что у вас все еще есть доступ для получения (загрузки) и отправки (передачи) репозитория. Кроме того, теперь у вас есть доступ на получение из репозитория Майкрософт и отправку в него:
origin https://github.com/username/mslearn-tailspin-spacegame-web.git (fetch) origin https://github.com/username/mslearn-tailspin-spacegame-web.git (push) upstream https://github.com/MicrosoftDocs/mslearn-tailspin-spacegame-web.git (fetch) upstream https://github.com/MicrosoftDocs/mslearn-tailspin-spacegame-web.git (push)
Откройте проект в обозревателе файлов
В Visual Studio Code окно терминала указывает на корневой каталог веб-проекта Space Game. Чтобы просмотреть ее структуру и работать с файлами, из проводника вы откроете проект.
Самый простой способ открыть проект заключается в повторном открытии Visual Studio Code в текущем каталоге. Для этого во встроенном терминале выполните следующую команду.
code -r .В обозревателе вы увидите каталог и дерево файлов.
Откройте интегрированный терминал. Вы будете перемещены в корень веб-проекта.
Если выполнение команды code завершается неудачно, необходимо добавить Visual Studio Code в системную переменную PATH. Для этого:
- В Visual Studio Code выберите F1 или Представление>Палитра команд для доступа к палитре команд.
- В палитре команд введите команду shell: установите команду "code" в PATH.
- Повторите предыдущую процедуру, чтобы открыть проект в проводнике.
Теперь вы настроили работу с исходным кодом Space Game и конфигурацией Azure Pipelines из локальной среды разработки.