Упражнение: настройка внешней совместной работы
Настройка параметров внешнего взаимодействия
Войдите в Центр администрирования Microsoft Entra от имени администратора клиента.
Выберите Удостоверение.
Выберите Внешние удостоверения > Параметры внешнего взаимодействия.
В разделе доступ пользователей-гостейпросмотрите уровни доступа, а затем выберите доступ гостевой учетной записи ограничен свойствами и членством собственных объектов каталога (наиболее строгие).
Примечание.
Гостевые пользователи имеют тот же доступ, что и участники (большинство включительно): этот параметр предоставляет гостям тот же доступ к ресурсам Microsoft Entra и данным каталога, что и пользователи-члены.
– Пользователи-гости имеют ограниченный доступ к свойствам и членству объектов каталога. (по умолчанию) Этот параметр блокирует доступ гостевым компьютерам к определенным задачам каталога, например перечислению пользователей, групп или других ресурсов каталога. Гости могут видеть членство всех не скрытых групп.
– Доступ пользователей-гостей ограничен свойствами и членством собственных объектов каталога (с наибольшими ограничениями). Этот параметр позволяет гостям получать доступ только к собственным профилям. Гостям не разрешено просматривать профили, группы или членство других пользователей в группах.В разделе Параметры приглашения гостя установите флажок Only user assigned to specific admin roles can invite guest users (Приглашать гостевых пользователей могут только пользователи, которым назначены определенные роли администратора).
Приглашение гостей для совместной работы переводит наименее ограниченный вариант, при котором любой пользователь может приглашать гостей, в наиболее ограниченный вариант, при котором приглашать гостей не может никто.
Anyone in the organization can invite guests (Приглашать гостей может любой пользователь). Выберите этот вариант, чтобы гостевых пользователей могли приглашать все, в том числе пользователи, администраторы и даже другие гостевые пользователи.
Member users and users assigned to specific admin roles (Участники организации и пользователи, которым назначены определенные роли администратора). Выберите этот вариант, чтобы разрешить приглашать гостей только полноценным участникам организации или участникам групп администраторов.
Only users assigned specific admin roles (Только пользователи, которым назначены определенные роли администратора). Выберите этот вариант, чтобы разрешить приглашать гостей только пользователям, включенным в определенные роли администратора.
No one in organization can invite guests (Никто в организации не может приглашать гостей). Выберите этот вариант, чтобы запретить приглашать гостевых пользователей всем участникам организации.
Пользователи в роли гостевого приглашения по-прежнему смогут приглашать гостей, если администраторы могут приглашать гостей.
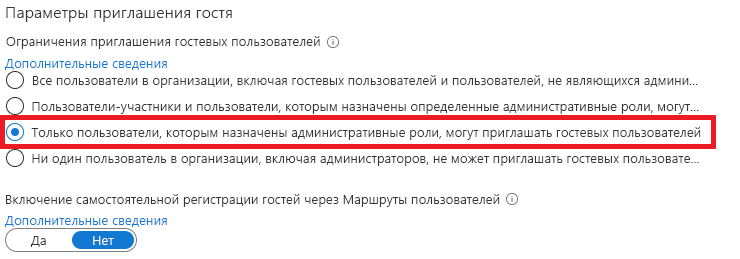
В разделе Ограничения совместной работыпроверьте доступные параметры и примите параметры по умолчанию.
Важно!
Вы можете создать только список разрешенных или запрещенных. Настроить оба типа списков нельзя. По умолчанию все домены, которые не входят в список разрешенных, помещаются в список запрещенных, и наоборот. Для организации можно создать только одну политику. Ее можно обновить, чтобы включить дополнительные домены. Кроме того, вы можете удалить политику, чтобы создать другую. Число доменов, которые можно добавить в список разрешений или список запретов, ограничивается только размером политики. Максимальный размер всей политики составляет 25 КБ (25 000 символов), включая список разрешений или список запретов, а также другие параметры, настроенные для других функций. Этот список и список разрешенных и запрещенных OneDrive для бизнеса и SharePoint Online независимы друг от друга. Если вы хотите ограничить общий доступ к отдельным файлам в SharePoint Online, необходимо настроить список разрешенных или запрещенных для OneDrive для бизнеса и SharePoint Online. В этот список не входят внешние пользователи, которые уже активировали приглашение. Список будет действовать после его настройки. Если приглашения пользователей находятся в состоянии ожидания и вы настроили политику, блокирующую их домены, пользователи не смогут активировать приглашение.
По завершении сохраните изменения.