Настройка Безопасных ссылок для Microsoft Teams
"Безопасные ссылки" — это функция в Defender для Office 365, которая позволяет проверять и переписывать входящие сообщения электронной почты в потоке почты, а также проверять URL-адреса и ссылки в сообщениях электронной почты и других расположениях во время нажатия. Сканирование с помощью "Безопасных ссылок" помогает защитить организацию от вредоносных ссылок, используемых при фишинге и других атаках.
Защита с помощью "Безопасных ссылок" доступна в следующих расположениях.
Сообщения электронной почты: защита с помощью Безопасных ссылок для ссылок в сообщениях электронной почты контролируется политиками Безопасных ссылок. Не существует стандартной политики Безопасных ссылок, поэтому для защиты с помощью этой функции в сообщениях электронной почты необходимо создать одну или несколько политик Безопасных ссылок.
Microsoft Teams — защита с помощью Безопасных ссылок для ссылок в беседах Teams, групповых чатов или каналов также контролируется политиками Безопасных ссылок. Не существует стандартной политики Безопасных ссылок, поэтому для защиты с помощью этой функции в Teams необходимо создать одну или несколько политик Безопасных ссылок.
Приложения Office 365: защита с помощью Безопасных ссылок для приложений Office 365 доступна в поддерживаемых классических, мобильных и веб-приложениях. Настройка защиты с помощью Безопасных ссылок для приложений Office 365 выполняется в глобальном параметре, который применяется ко всем пользователям в организации, у которых есть лицензия на Defender для Office 365.
Как Безопасные ссылки работают в Teams
Вот как защита с помощью Безопасных ссылок используется для URL-адресов в Microsoft Teams.
Пользователь запускает приложение Teams.
Microsoft 365 проверяет, чтобы организация пользователя включала Microsoft Defender для Office 365 и чтобы пользователь был включен в активную политику Безопасных ссылок, в которой активирована защита Microsoft Teams.
URL-адреса в чатах, групповых чатах, каналах и вкладках проверяются при переходе по ссылке.
После включения защиты с помощью Безопасных ссылок для Microsoft Teams URL-адреса в Teams будут сверяться со списком известных вредоносных ссылок при переходе защищенного пользователя по ссылке (защита во время щелчка). URL-адреса не перезаписываются. Если ссылка признана вредоносной, будут выполнены следующие действия:
Если ссылка была выбрана в беседе, групповом чате или каналах Teams, в стандартном веб-браузере появится страница предупреждения, как показано на снимке экрана ниже.
Если ссылка была выбрана на закрепленной вкладке, страница предупреждения появится в интерфейсе Teams на этой вкладке. Возможность открыть ссылку в веб-браузере отключается из соображений безопасности.
В зависимости от настройки параметра политики Защита от перехода по URL-адресу пользователю будет разрешено или запрещено переходить по исходному URL-адресу.
Если пользователь, отправивший ссылку, не включен в политику Безопасных ссылок, в которой активирована защита Teams, он может свободно переходить по исходному URL-адресу на своем компьютере или устройстве.
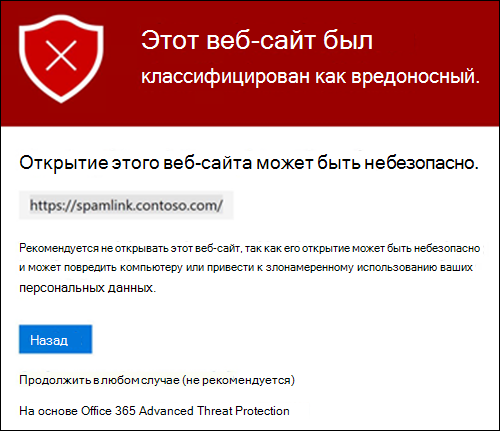
Нажав кнопку Назад на странице предупреждения, пользователь вернется к исходному контексту или URL-адресу. Однако при повторном выборе исходной ссылки функция "Безопасные ссылки" повторно проверит URL-адрес, и страница предупреждения появится снова.
Включение Безопасных ссылок для Microsoft Teams
Политики Безопасных ссылок можно настроить на портале Microsoft 365 Defender или с помощью PowerShell (Exchange Online PowerShell для соответствующих организаций Microsoft 365 с почтовыми ящиками в Exchange Online; автономный EOP PowerShell для организаций без почтовых ящиков Exchange Online, но с подписками на надстройки Microsoft Defender для Office 365).
Использование портала Microsoft 365 Defender
Включите или отключите Безопасные ссылки для Microsoft Teams в политиках Безопасных ссылок.
Войдите на портал Microsoft 365 Defender с правами глобального администратора или администратора безопасности.
В левой панели навигации выберите раздел Политики и правила > Политики в отношении угроз > Политики > Безопасные ссылки.
Выберите + Создать, чтобы создать новые политики Безопасных ссылок.
На странице Назовите свою политику введите Имя и Описание политики.
На открывшейся странице Пользователи и домены определите внутренних получателей, к которым применяется политика. Можно указать пользователей, группы или домены.
Откроется страница Параметры защиты. Настройте на этой странице следующие параметры:
Действие для неизвестных или потенциально вредоносных URL-адресов в сообщениях электронной почты. Рекомендуемое значение — Включено со следующими параметрами:
Параметр Рекомендация Включено: функция "Безопасные ссылки" проверяет список известных вредоносных ссылок, когда пользователь переходит по ссылкам в сообщениях электронной почты Выбрано Применять Безопасные ссылки к письмам, отправляемым внутри организации Выбрано Проверять URL-адреса в реальном времени на наличие подозрительных ссылок и ссылок, указывающих на файлы Выбрано Ожидать завершения проверки URL-адреса перед доставкой сообщения Выбрано Не перезаписывать URL-адреса, выполнять проверки только через API Безопасных ссылок Не выбрано Не переопределять следующие URL-адреса в письме Нет рекомендаций Действие для потенциально вредоносных URL-адресов в Microsoft Teams. Рекомендуемое значение — Включено со следующими параметрами:
Параметр Рекомендация Включено: функция "Безопасные ссылки" проверяет список известных вредоносных ссылок, когда пользователь переходит по ссылкам в Microsoft Teams Выбрано Действие для потенциально вредоносных URL-адресов в приложениях Microsoft Office. Рекомендуемое значение — Включено со следующими параметрами:
Параметр Рекомендация Включено: функция "Безопасные ссылки" проверяет список известных вредоносных ссылок, когда пользователь переходит по ссылкам в приложениях Microsoft Office Выбрано Защита от перехода по URL-адресу
Параметр Рекомендация Отслеживать щелчки пользователей Выбрано Разрешать пользователям переходить по исходному URL-адресу Не выбрано Отображать фирменную символику организации на страницах уведомлений и предупреждений Нет рекомендаций 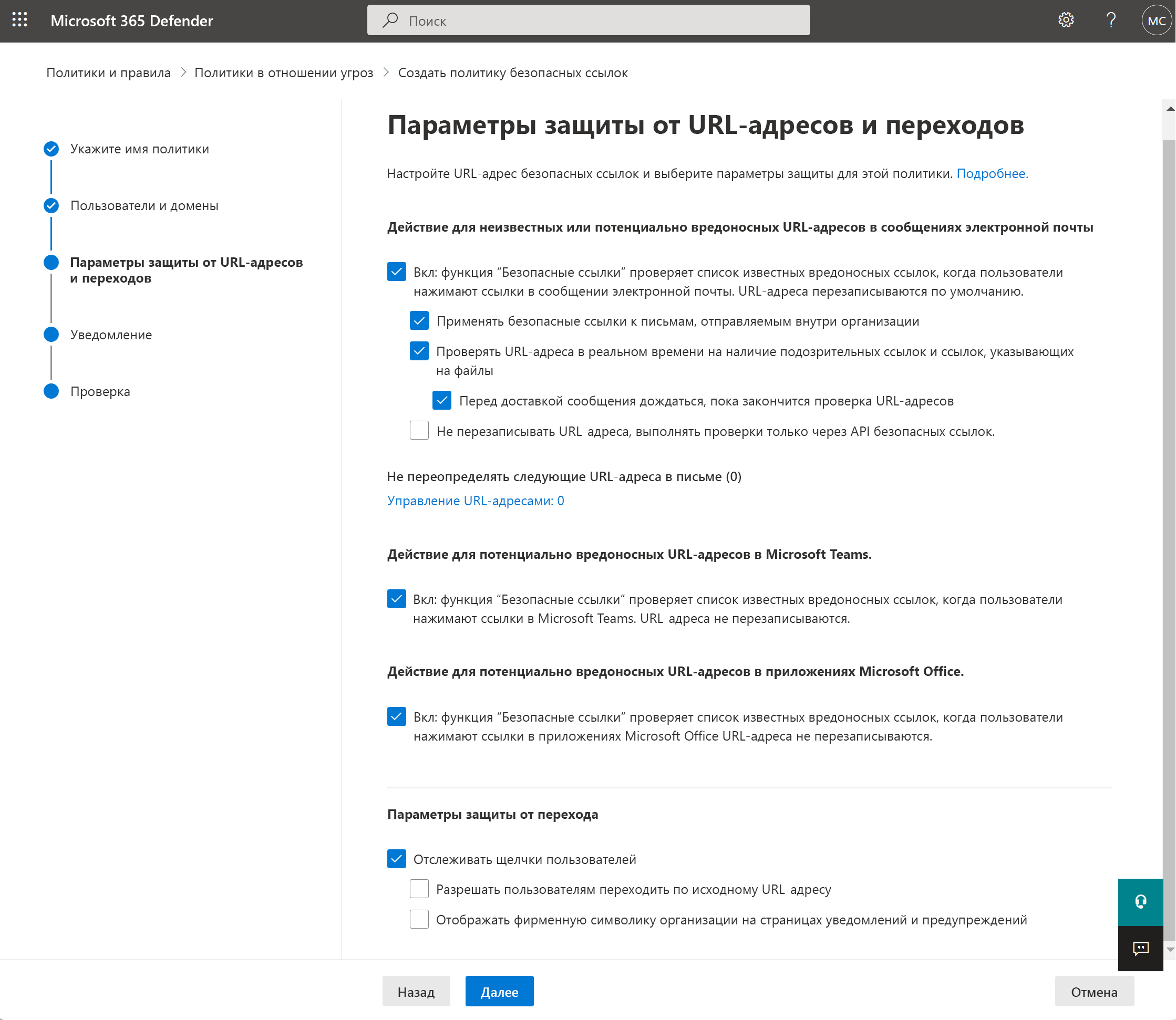
На появившейся странице Уведомления выберите одно из следующих значений для параметра Как следует уведомлять пользователей?:
- Использовать текст уведомлений по умолчанию
- Использовать собственный текст уведомления: если вы выбрали это значение (длина не может превышать 200 символов), отобразятся следующие параметры:
- Использовать Переводчик Майкрософт для автоматической локализации
- Собственный текст уведомления: введите собственный текст уведомления в этом поле.
На появившейся странице Просмотр проверьте параметры и нажмите Отправить.
Использование Exchange Online PowerShell
Вы также можете настроить политики Безопасных ссылок с помощью *-SafeLinksPolicy:
New-SafeLinksPolicySet-SafeLinksPolicy
Дополнительные сведения см. в указанных ниже статьях.