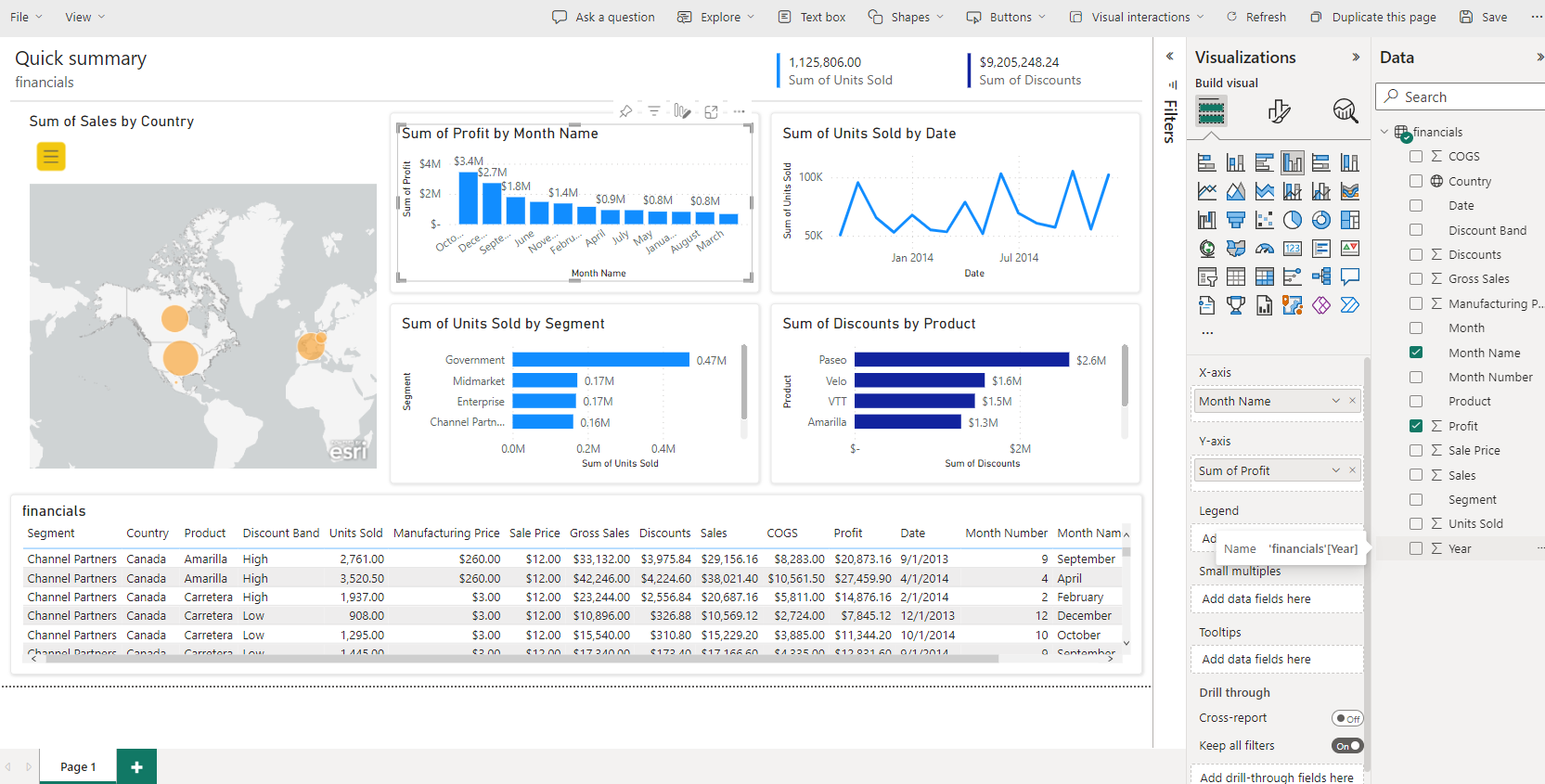Создание базовой панели мониторинга
Теперь, когда мы ознакомили вас с некоторыми основными понятиями в Power BI, такими как отчеты, панели мониторинга и рабочие области, давайте посмотрим, как эти различные элементы будут использоваться для поддержки распространенных бизнес-сценариев. Руководители часто хотят увидеть, как работают их продавцы. Это не редкость для вашего менеджера, чтобы попросить увидеть ваши последние показатели продаж и прибыли к концу дня. Многие пользователи хранят эти сведения в электронной таблице Excel на своем компьютере. Исторически сложилось так, что получение данных в формат, который может легко использовать руководитель, может занять несколько часов, если не дней.
С помощью Power BI мы можем легко создать панель мониторинга и предоставить к ней общий доступ руководителю, подключив его к источнику данных, например к электронной таблице Excel на ноутбуке. Хотя используемые источники данных могут отличаться, процесс создания и совместного использования панели мониторинга одинаков.
Необходимо выполнить следующие действия.
Подготовьте данные: Подготовка данных гарантирует, что они будут доступны в формате, который Power BI может легко использовать.
Создание отчета: Отчет содержит визуальные элементы, которые необходимо включить в панель мониторинга. В зависимости от сценария отчеты можно создавать либо Power BI Desktop, либо с помощью службы Power BI.
Закрепите визуальные элементы отчета на панели мониторинга: Панели мониторинга являются основным элементом, который пользователи используют для просмотра данных. При необходимости они могут включать данные из нескольких отчетов.
Поделитесь ссылкой на панель мониторинга: Любые пользователи с ссылкой и необходимыми разрешениями могут легко просматривать данные и взаимодействовать с ними.
Подготовка данных
Первое, что необходимо сделать, — убедиться, что данные готовы к использованию. В зависимости от источника данных и объема данных, с которыми вы работаете, может потребоваться выполнить очистку и преобразование данных с помощью Power Query. При подключении к электронной таблице Excel убедитесь, что данные находятся в плоской таблице и что каждый столбец содержит правильный тип данных. Например, текст, дата, число или валюта. Кроме того, важно, чтобы у вас была строка заголовка, но не были столбцы или строки, в которых отображаются итоги. Общее количество операций обрабатывается в Power BI при создании визуальных элементов.
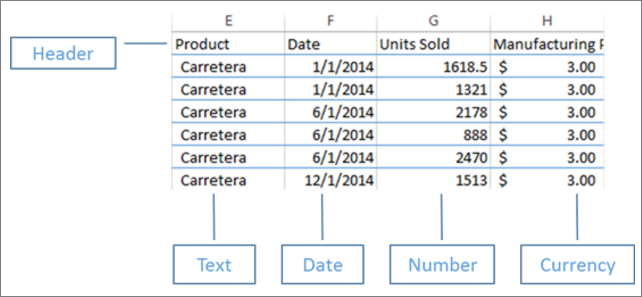
Вы видите, что есть столбец заголовков, и каждый столбец имеет правильный тип данных, связанный с данными.
Отправка данных в служба Power BI
В служба Power BI можно создавать отчеты, которые подключаются к источникам данных. Сюда входят файлы Excel, которые живут на вашем компьютере. С помощью нескольких простых щелчков можно подключиться к набору данных, и Power BI создаст пустую панель мониторинга, на которой вы сможете размещать визуальные элементы позже.
На изображении мы прикрепили пример финансовых данных. Здесь отображается готовый набор данных "Пример финансовых данных" и пустая панель мониторинга.
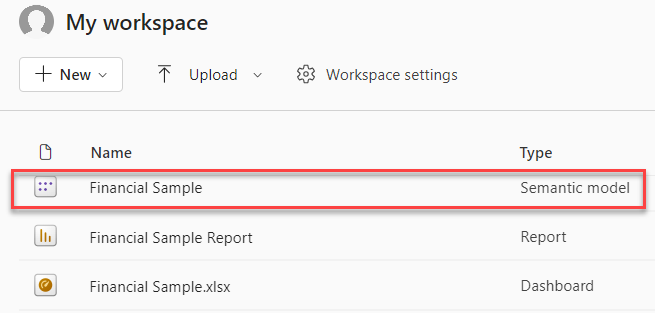
Создание отчета
Подключившись к данным, вы можете создать новый отчет или изменить существующий ранее созданный отчет. Затем можно начать редактирование отчета с помощью представления редактирования. Справа находятся панели Визуализации, Фильтры и Поля. Данные из таблицы Excel отображаются на панели Поля. Вверху находится имя таблицы, Финансы. Заголовки столбцов перечисляются под названием таблицы в Power BI как отдельные поля.
Доступны различные визуализации, которые можно использовать для отображения данных в отчете. В отчет можно добавить различные визуализации на основе данных, которые вы хотите передать. На изображении несколько линейчатых диаграмм используются для демонстрации количества проданных единиц. Кроме того, включен элемент управления картой для отображения объемов продаж в каждой стране или регионе.
Каждая визуализация включает ряд фильтров и элементов управления, которые можно использовать для влияния на представление данных. Например, если вы хотите изменить сумму проданных единиц для отображения прибыли по дате, можно переключить ось Y с Суммы проданных единиц на Сумму прибыли.
В Power BI добавляются дополнительные визуализации для отражения того, как ведется бизнес. Например, есть визуализация Power Apps, которая позволяет создать приложение на основе холста непосредственно в отчете Power BI, подключенном к набору данных Power BI. По мере того как люди взаимодействуют с данными, данные в Power App изменяются. Например, можно создать приложение на основе холста, включающее такие действия, как отправка сообщений электронной почты или планирование собраний. При детализации отчета Power BI вы определяете клиентов, с которыми мы не общались. Внедренное приложение на основе холста позволяет инициировать действия, например отправку сообщения электронной почты, прямо из отчета Power BI.
Закрепление на панели мониторинга
После создания всех визуализаций в отчетах можно создать панель мониторинга. Панели мониторинга легко создавать, так как вы просто определяете, какие визуальные элементы из созданных отчетов вы хотите включить.
На изображении мы берем визуализацию Прибыль по дате и закрепляем ее на панели мониторинга.
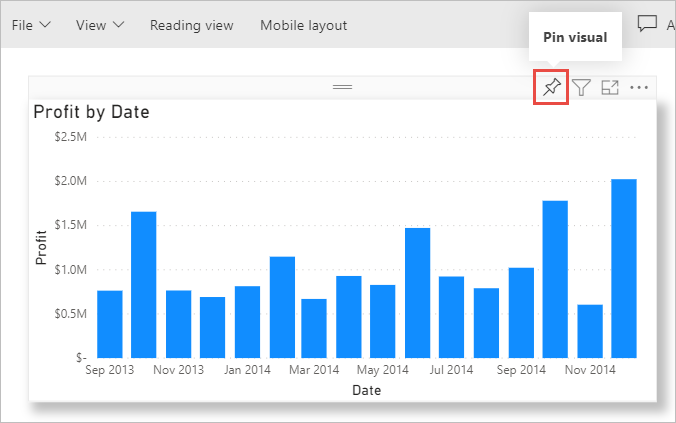
Так как панели мониторинга могут содержать визуальные элементы из нескольких отчетов, это упрощает использование подробных панелей мониторинга, включающих данные из нескольких источников данных, даже если некоторые из этих источников данных могут быть несвязанными.
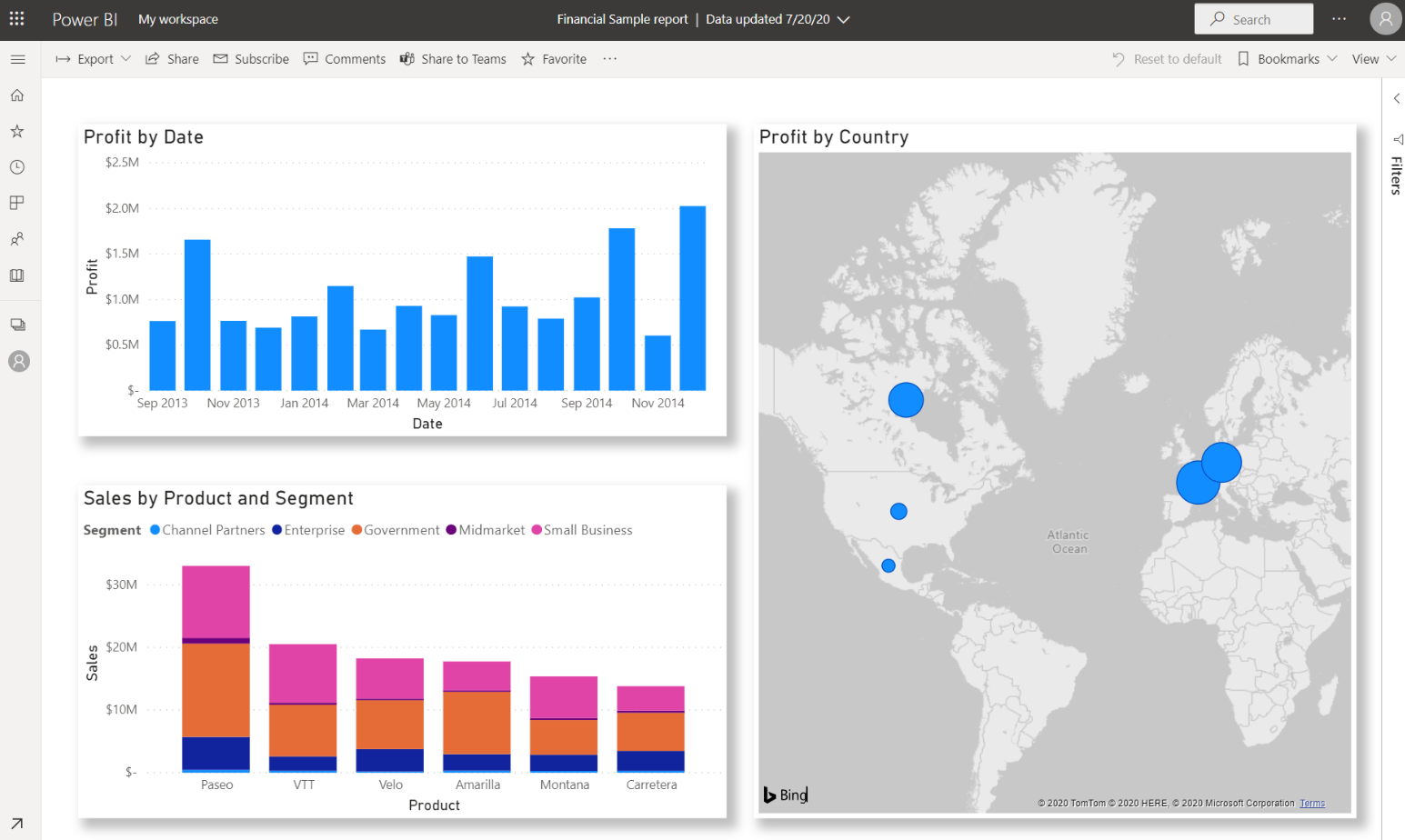
Предоставление ссылки на панель мониторинга
Изначально созданные панели мониторинга видны только пользователю, создавшему их. Однако Power BI упрощает совместное использование панелей мониторинга с другими пользователями. Доступ к панели мониторинга и соответствующему отчету можно предоставить коллегам, у которых есть учетная запись Power BI. Они могут взаимодействовать с ним, но не могут сохранять изменения. Если это разрешено, они могут повторно предоставить общий доступ другим пользователям или создать новый отчет на основе базового набора данных.
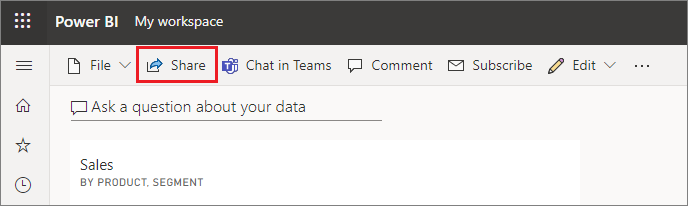
Теперь, когда мы рассмотрели процесс создания панели мониторинга с помощью Power BI, давайте рассмотрим этот процесс в действии.
Демонстрация с переходом: создание панели мониторинга Power BI
В этой демонстрации вы узнаете, как подключиться к данным, создать базовый отчет и закрепить визуализации отчетов на панели мониторинга Power BI.
Создание панели мониторинга Power BI
Если вы хотите получить практические навыки по созданию панели мониторинга Power BI, вы можете просмотреть полное руководство здесь : Учебник. Из книги Excel в отчет Power BI.