Упражнение. Использование аналитики журналов Azure и запланированных обновлений
Недавно отдел переместил всю инфраструктуру в Azure. Имеется много виртуальных машин, обслуживающих веб-сайты и функции электронной почты. Задача заключается в том, чтобы эти виртуальные машины были обновлены с последними исправлениями и выпусками безопасности. Вы решаете развернуть решение Управление обновлениями на всех виртуальных машинах в своей организации.
В следующем упражнении вы просмотрите подключение агента к log analytics и узнайте, как запланировать развертывание обновлений.
Проверка возможности подключения агента к Log Analytics
Чтобы оценить подключение между агентом и Azure Log Analytics, выполните следующие действия в портал Azure.
Войдите на портал Azure.
Выберите виртуальные машины и в списке выберите MediaWebServer.
На странице обзора запишите общедоступный IP-адрес.
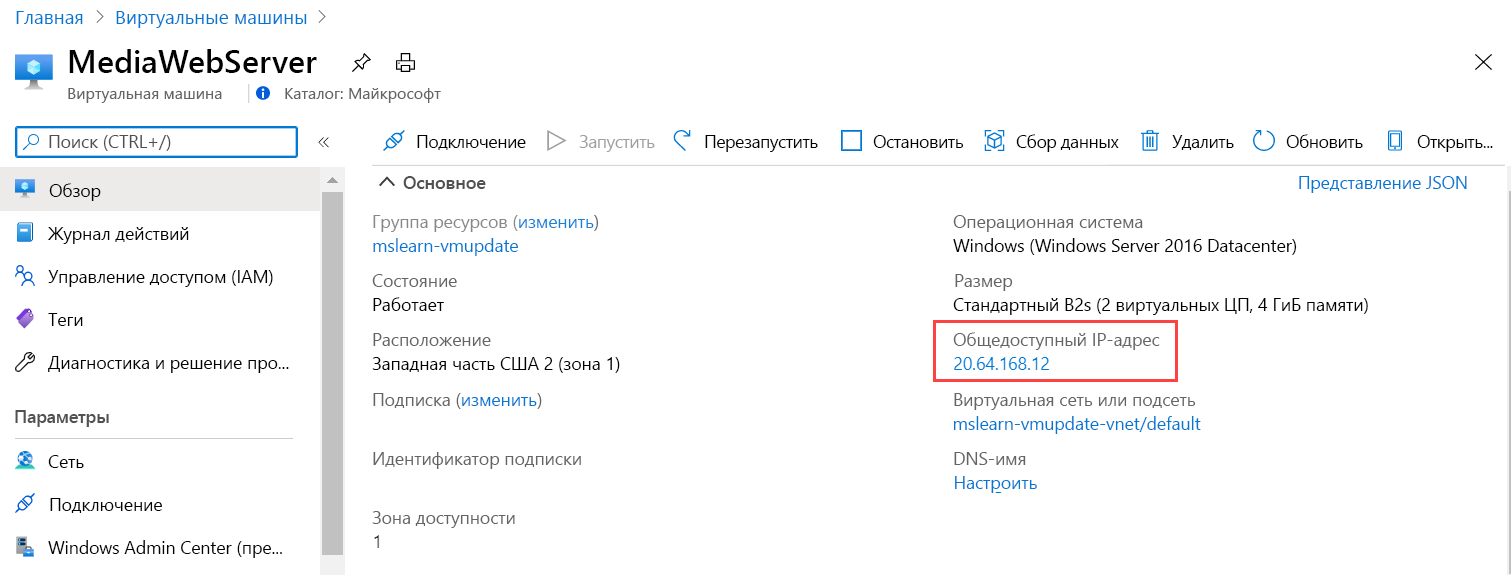
На странице обзора выберите Подключение> Native RDP>Select.
Щелкните Скачать RDP-файл.
В браузере выберите Открыть файл и нажмите Подключить.
В окне Безопасность Windows выберите Дополнительные варианты>Использовать другую учетную запись.
В диалоговом окне Введите учетные данные введите имя пользователя и пароль, заданные при создании виртуальной машины, а затем нажмите кнопку ОК.
В диалоговом окне предупреждения о сертификате нажмите кнопку Да.
На удаленном компьютере перейдите к значку >Windows панель управления.
На панели управления найдите и выберите Microsoft Monitoring Agent.
Выберите вкладку Azure Log Analytics (OMS).
Обратите внимание, что агент отображает следующее сообщение: Microsoft Monitoring Agent успешно подключен к службе Microsoft Operations Management Suite.
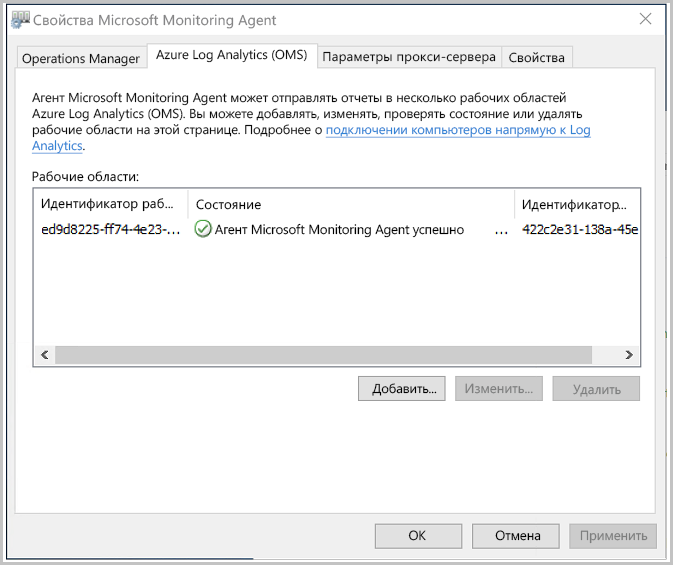
Нажмите кнопку ОК, чтобы закрыть окно Свойства Microsoft Monitoring Agent.
В окне Все элементы панели управления очистите поле поиска и выберите Средства администрирования.
Откройте Просмотр событий.
Разверните узел Журналы приложений и служб и откройте Operations Manager.
Разверните окно Просмотр событий.
В представлении Operations Manager щелкните заголовок столбца Код события, чтобы отсортировать список по коду события.
Просмотрите события с кодом 3000 и 5002. Эти события указывают, что компьютер зарегистрирован в рабочей области Log Analytics и получил новую конфигурацию от службы. Идентификатор события 5002 показан на следующем рисунке.
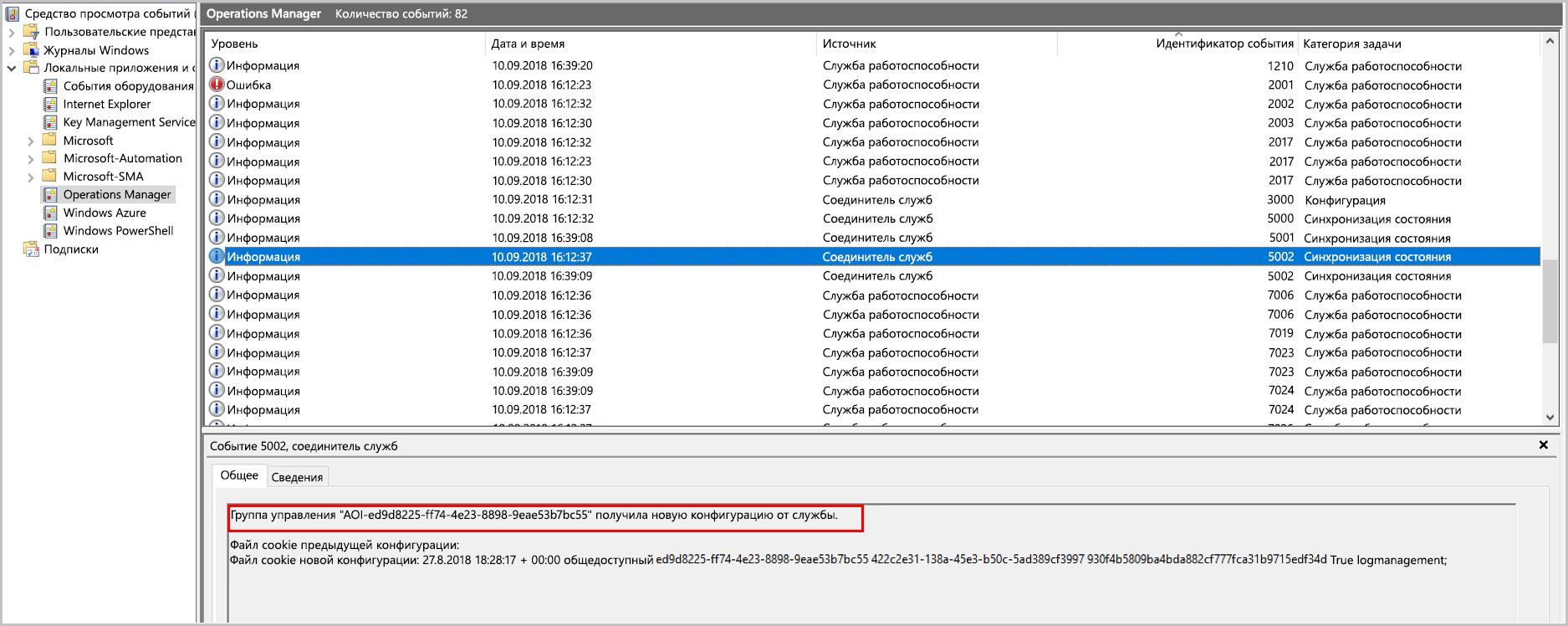
Закройте Просмотр событий и все другие окна, которые были открыты.
Выйдите из приложения подключения к удаленному рабочему столу.
Планирование развертываний обновлений
Здесь вы узнаете, как запланировать обновления для виртуальной машины.
На портале Azure перейдите к виртуальной машине MediaWebServer и выберите Обновления гостевой и узловой ОС>Перейти к Управлению обновлениями.
Выберите вкладку Запланировать развертывание обновлений.
Заполните форму, используя сведения из следующей таблицы:
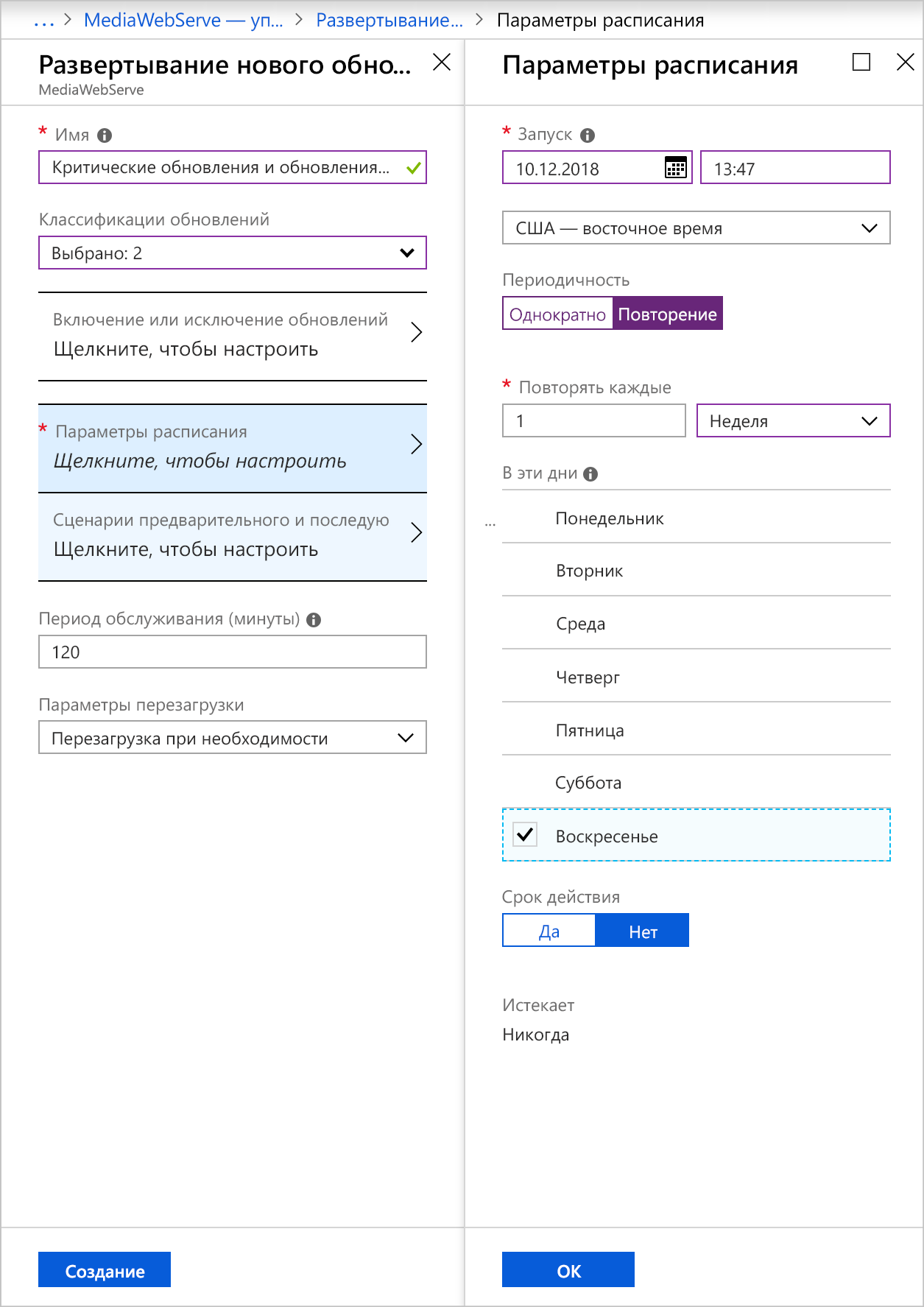
Поле Values Имя. критические обновления и обновления для системы безопасности; Классификации обновлений Выберите только критические обновления и обновления системы безопасности Параметры расписания Щелкните, чтобы настроить Начать Увеличение времени на один час Периодичность Повторяющееся задание Повторять каждые Настройка еженедельного обновления в воскресенье Нажмите ОК.
В области Новое развертывание обновления щелкните Создать.