Упражнение. Импорт и настройка ресурсов
Установка Mixed Reality Feature Tool
Чтобы импортировать набор инструментов для смешанной реальности в проект, мы будем использовать средство Mixed Reality Feature Tool, позволяющее разработчикам обнаруживать, обновлять и импортировать пакеты компонентов. Вы можете искать пакеты по имени или категории, просматривать их зависимости и проверять предлагаемые изменения в файле манифеста проектов перед импортом.
Скачайте последнюю версию средства Mixed Reality Feature Tool из Центра загрузки Майкрософт.
После завершения скачивания откройте файл MixedRealityFeatureTool.exe и используйте его для запуска средства компонента Смешанная реальность.
Примечание.
Прежде чем запустить средство компонента Смешанная реальность, может потребоваться установить среду выполнения .NET 6.0.
Импорт пакета MRTK Unity Foundation
В Mixed Reality Feature Tool выберите Start.
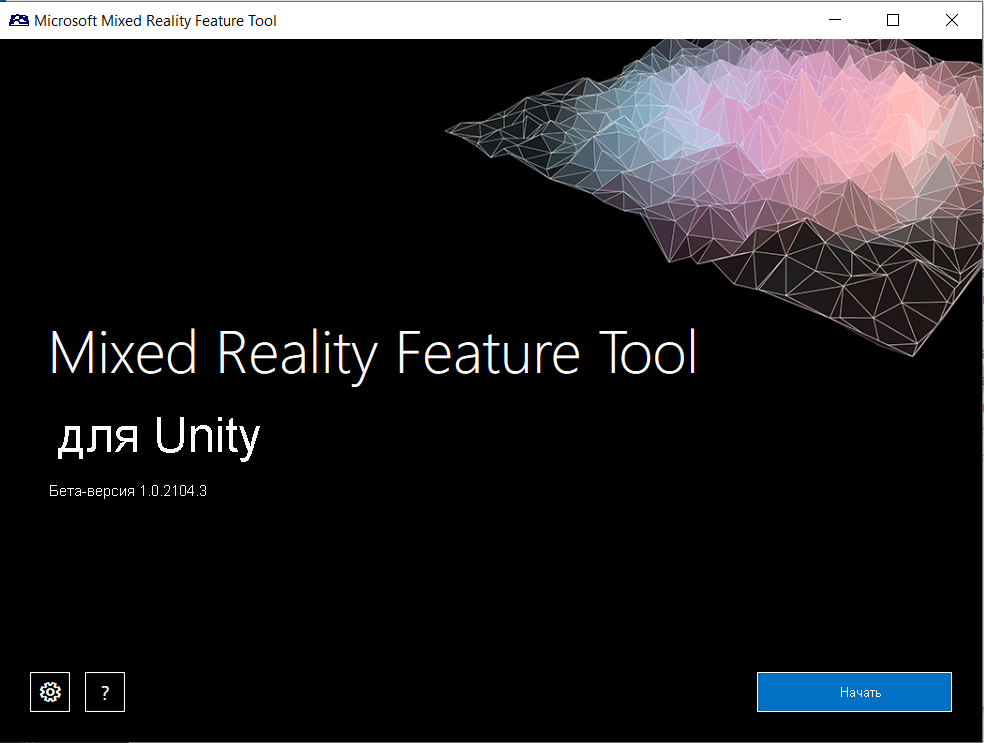
Нажмите кнопку "Обзор" (это кнопка "три точки" на изображении ниже), а затем перейдите к проекту и откройте его.
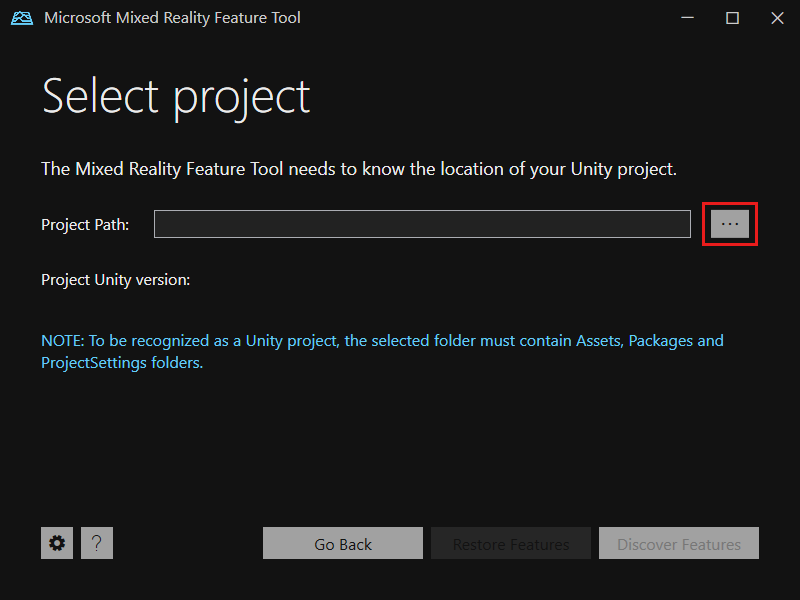
После выбора папки средство проверяет, является ли она допустимой папкой проекта Unity.
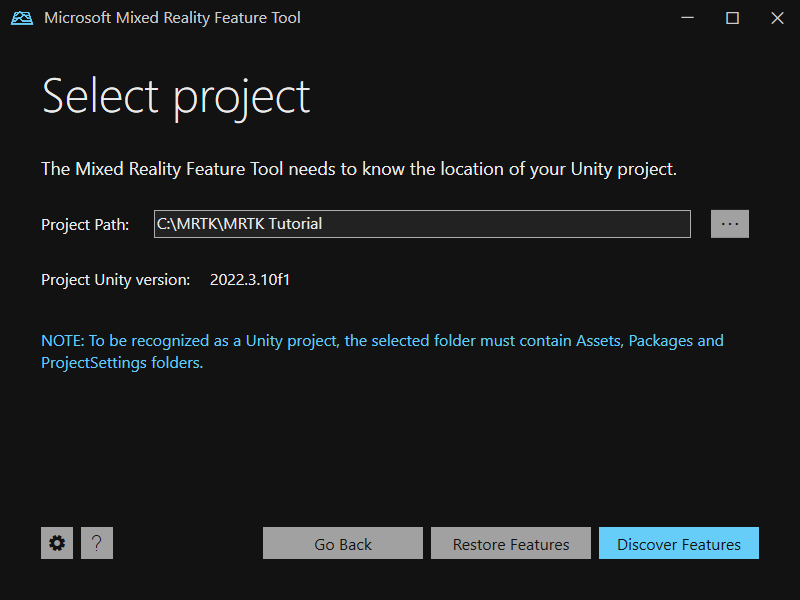
Выберите Discover Features (Обнаружение компонентов).
Примечание.
Возможно, потребуется подождать несколько секунд, пока средство обновляет пакеты из веб-каналов.
На странице " Обнаружение функций" обратите внимание, что есть список доступных групп пакетов.
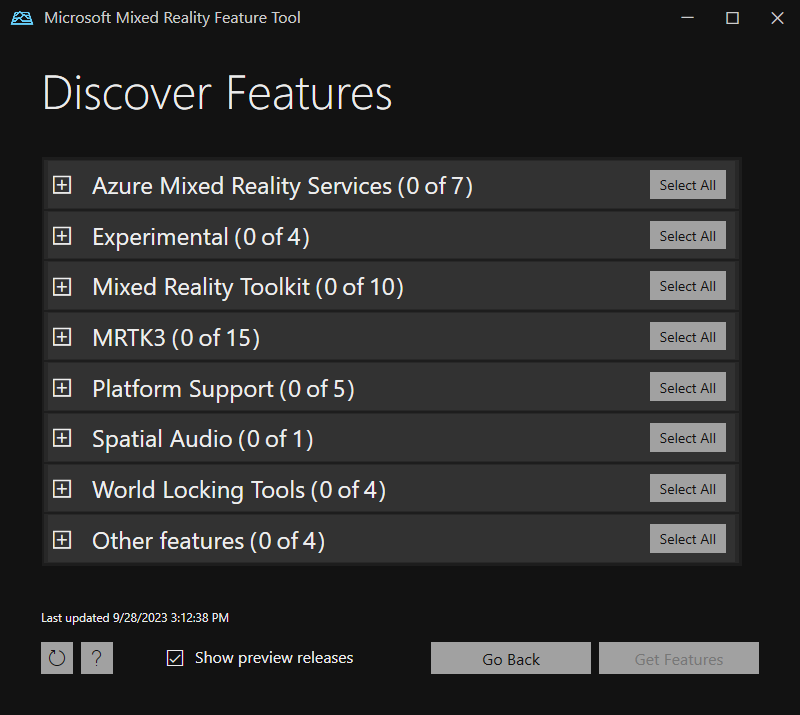
+ Нажмите кнопку слева от поддержки платформы (0 из 5), а затем выберите последнюю версию Смешанная реальность подключаемого модуля OpenXR.
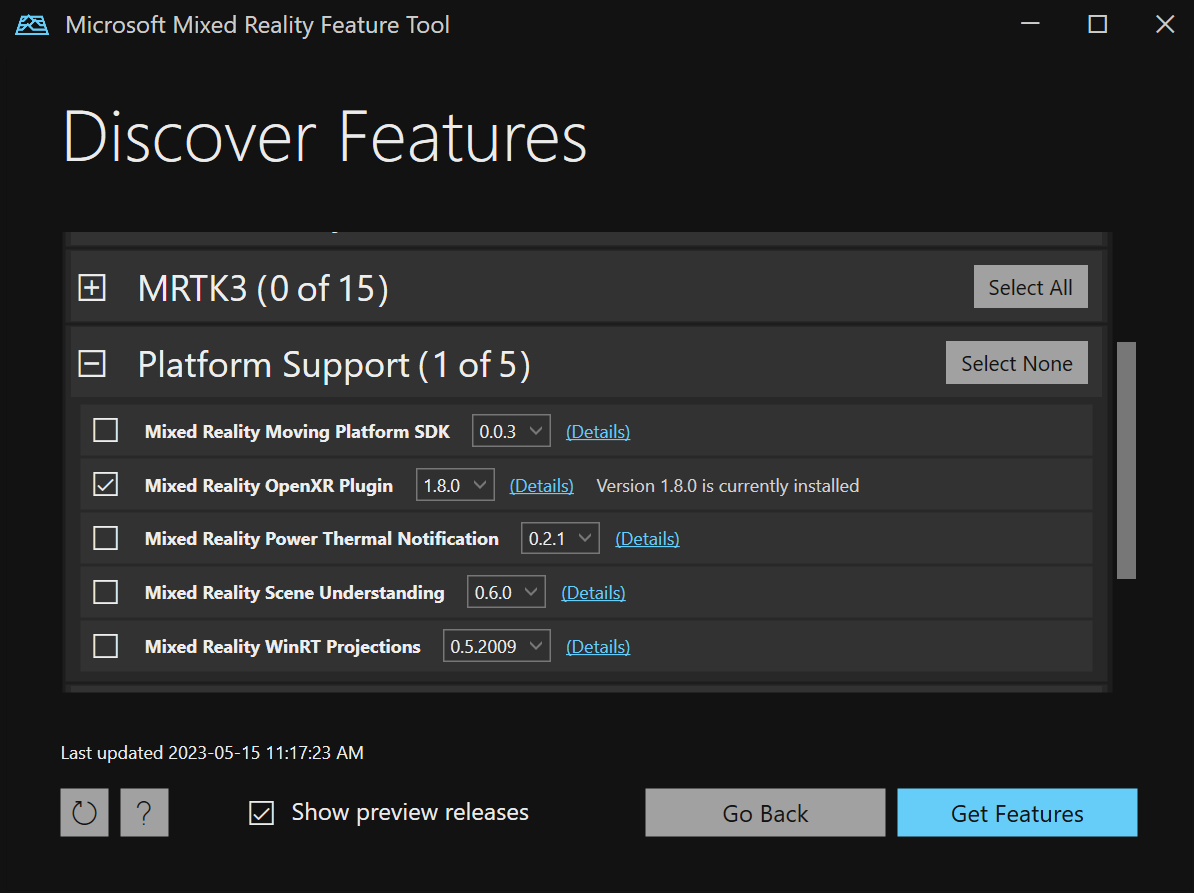
Нажмите кнопку "Выбрать все " справа от MRTK3 , чтобы выбрать все функции.

Примечание.
Если вы видите все пакеты, помеченные как устаревшие, удалите их и убедитесь, что Параметры >> нерекомендуемые пакеты будут удалены.
После выбора нажмите кнопку "Получить функции".
Выберите Validate (Проверить), чтобы проверить выбранные пакеты. Вы увидите диалоговое окно с текстом No validation issues were detected (Проблемы при проверке не обнаружены). После этого нажмите кнопку "ОК".
На странице "Функции импорта" в левом столбце "Компоненты" отображаются выбранные пакеты. В правом столбце Required dependencies (Обязательные зависимости) нет ни одной зависимости. Вы можете выбрать ссылку "Сведения" для любого из этих элементов, чтобы узнать больше о них.
Когда вы будете готовы продолжить, выберите Import (Импорт). На странице Review and Approve (Проверка и утверждение) можно просматреть сведения о пакетах.
Щелкните Утвердить.
Щелкните Выход.
Вернитесь в редактор Unity и выберите пустую область в пользовательском интерфейсе. Появится индикатор выполнения, показывающий, что выполняется импорт пакетов.
Настройка проекта Unity
После того как Unity импортирует пакеты, появится предложение включить их, перезапустив редактор. Выберите Да.
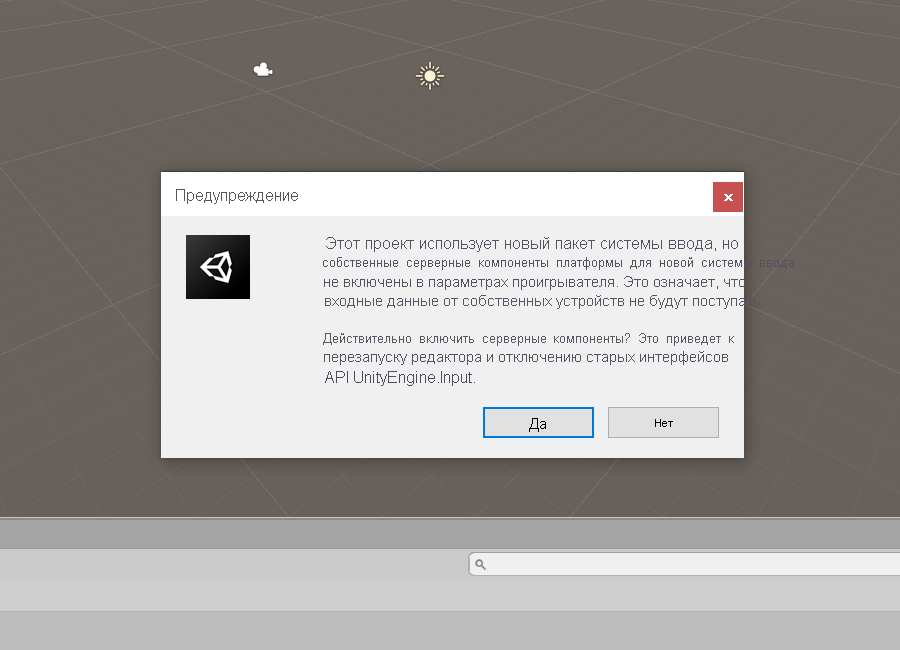
Unity попросит вас об обновлении методов в XR InteractionLayerMask, нажмите кнопку "Я сделал резервную копию", нажмите кнопку "Перейти!" и дождитесь перезапуска Unity.
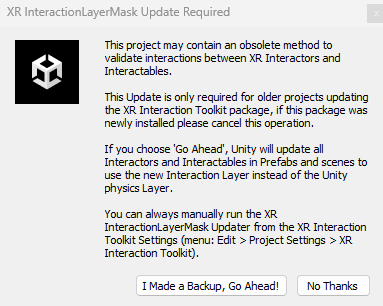
В строке меню выберите Смешанная реальность> Project>Apply рекомендуемые параметры проекта для HoloLens.
В строке меню выберите "Изменить>проект" Параметры.... Выберите "Управление подключаемым модулем XR". Убедитесь, чтовыбран параметр XR при запуске , а затем в разделе "Поставщики подключаемых модулей" выберите "Открыть XR".
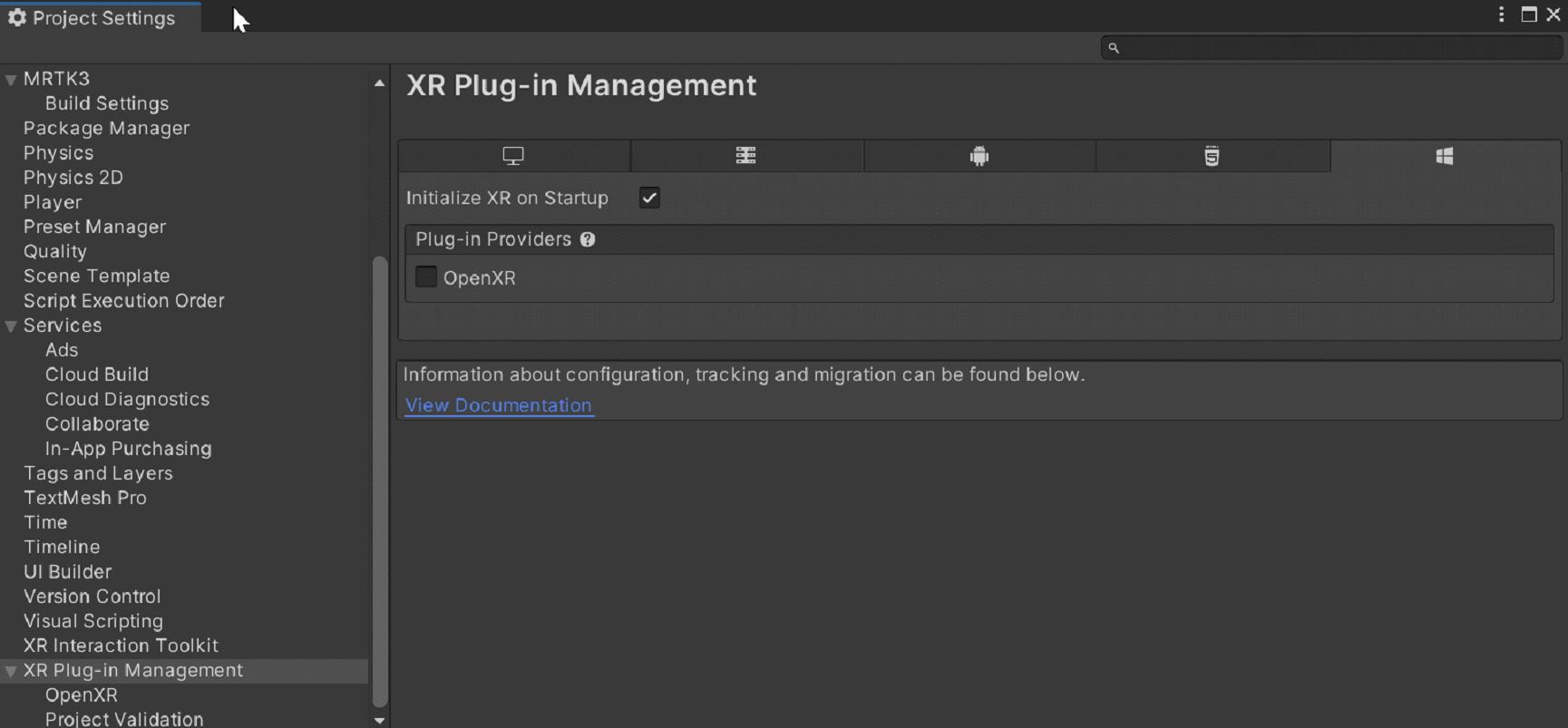
Загрузится подключаемый модуль OpenXR, а затем в разделе OpenXR появятся два элемента. Выберите первый из них — группу функций Microsoft HoloLens. Выберите желтый восклицательный знак.
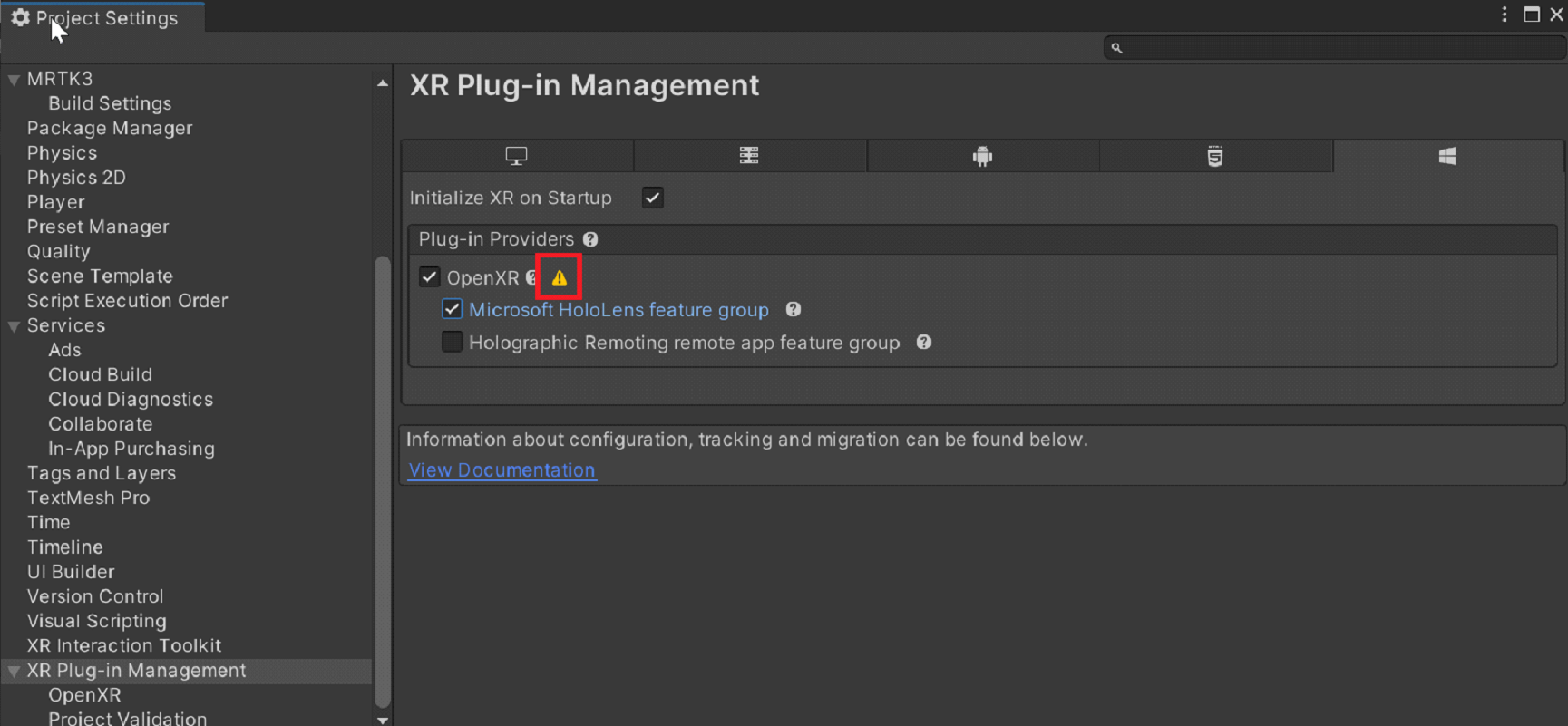
Выберите "Исправить все".
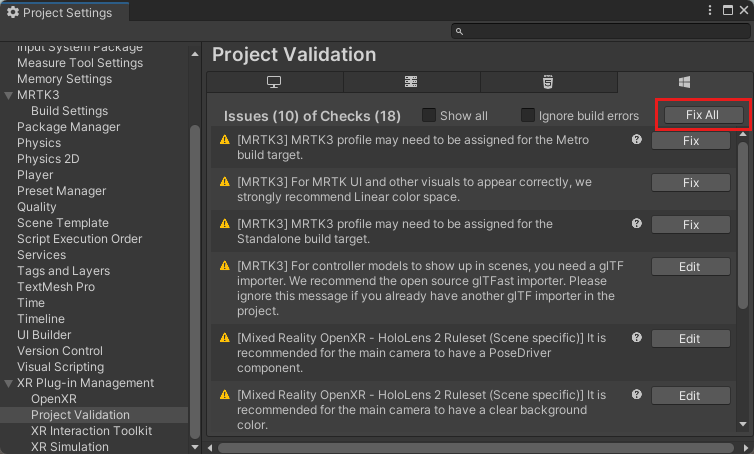
Некоторые предупреждения могут остаться. Пропустить их сейчас.
Выберите OpenXR в разделе "Управление подключаемым модулем XR".
В разделе "Профили взаимодействия" добавьте профиль взаимодействия с рукой и взглядом Майкрософт, если они не были добавлены.
Убедитесь, что Microsoft Hololens слева выбран и выбрана функция отслеживания рук, Смешанная реальность функции и модель контроллера движения справа.
Выберите знак предупреждения рядом с профилемвзаимодействия взгляда, чтобы вернуть окно проверки проекта. Убедитесь, что вы находитесь на вкладке платформы UWP (вкладка отображает логотип Windows), а затем нажмите кнопку "Исправить все ", чтобы устранить проблемы с проверкой. Обратите внимание, что после нажатия кнопки "Исправить все" могут возникнуть проблемы. В этом случае нажмите кнопку "Исправить все снова", игнорировать все проблемы, помеченные как "Сцена", а затем ознакомьтесь с рекомендациями по оставшимся проблемам (если таковые имеются) и внесите необходимые изменения.
В разделе "Проект Параметры" выберите MRTK3, а затем проверка, если имеется допустимый профиль. Если нет, найдите MRTKProfile в пакетах проекта (Packages/org.mixedrealitytoolkit.core/Configuration/Default Profiles/MRTKProfile.asset) и назначьте его профилю.
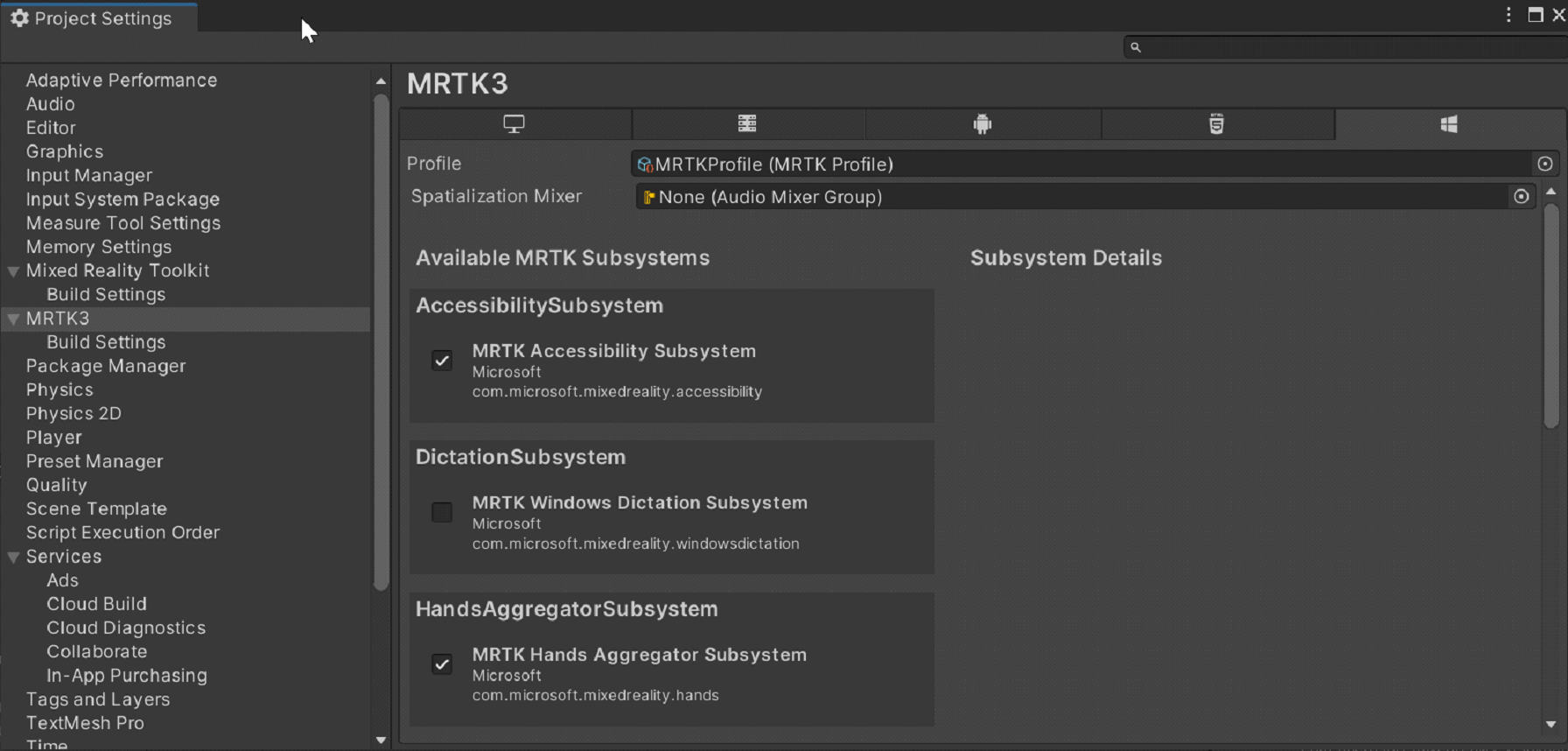
Настройка параметров проекта
В строке меню выберите "Изменить>проект" Параметры.
В левом столбце Project Settings (Параметры проекта) выберите Player (Проигрыватель).
Обратите внимание, что в окне Player параметр Product Name (Название продукта) равен "MRTK Tutorial". Это значение взято из имени проекта и будет именем, отображаемым в меню "Start" HoloLens.
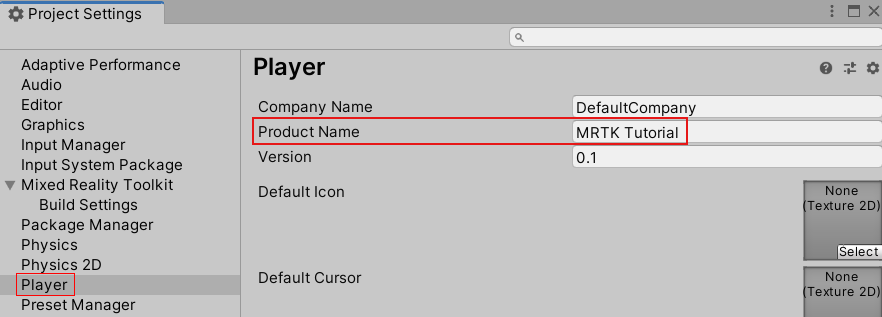
Совет
Чтобы упростить поиск приложения во время разработки, добавьте символ подчеркивания перед именем, чтобы отсортировать его в верхней части списка.
Выберите раскрывающийся список "Публикация Параметры", а затем в поле "Имя пакета" введите подходящее имя. Например, MRTK-Tutorials-Getting-Started:
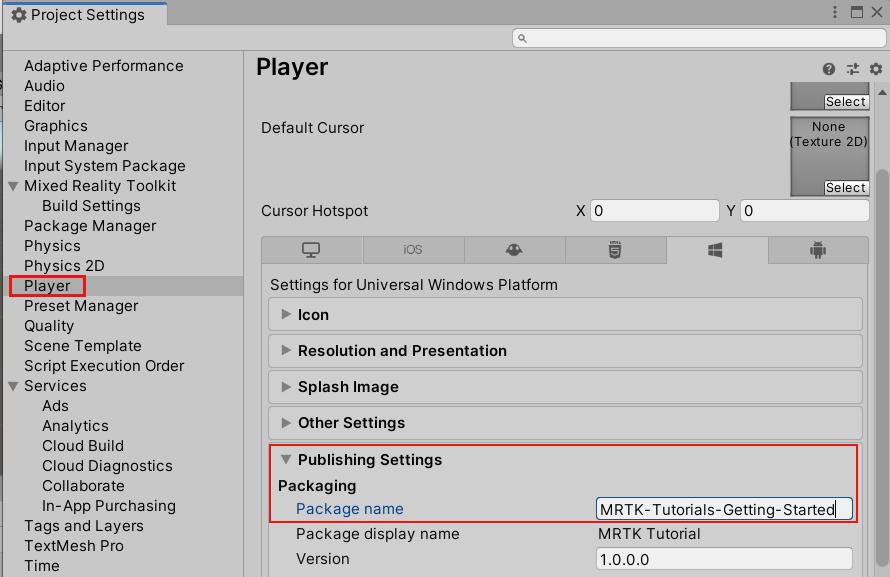
Примечание.
Имя пакета — это уникальный идентификатор приложения. Если вы хотите избежать перезаписи ранее установленных версий приложения с тем же именем, необходимо изменить этот идентификатор перед развертыванием приложения.
Закройте окно Project Settings (Параметры проекта).
Создание сцены и настройка MRTK
В строке меню выберите элементы File (Файл)>New Scene (Новая сцена). Выберите параметр "Базовый " (встроенный), а затем создайте.
В окне проекта перейдите в папку >"Входные>ресурсы>MRTK MRTK". Перетащите префабную mrTK XR Rig в иерархию сцены.
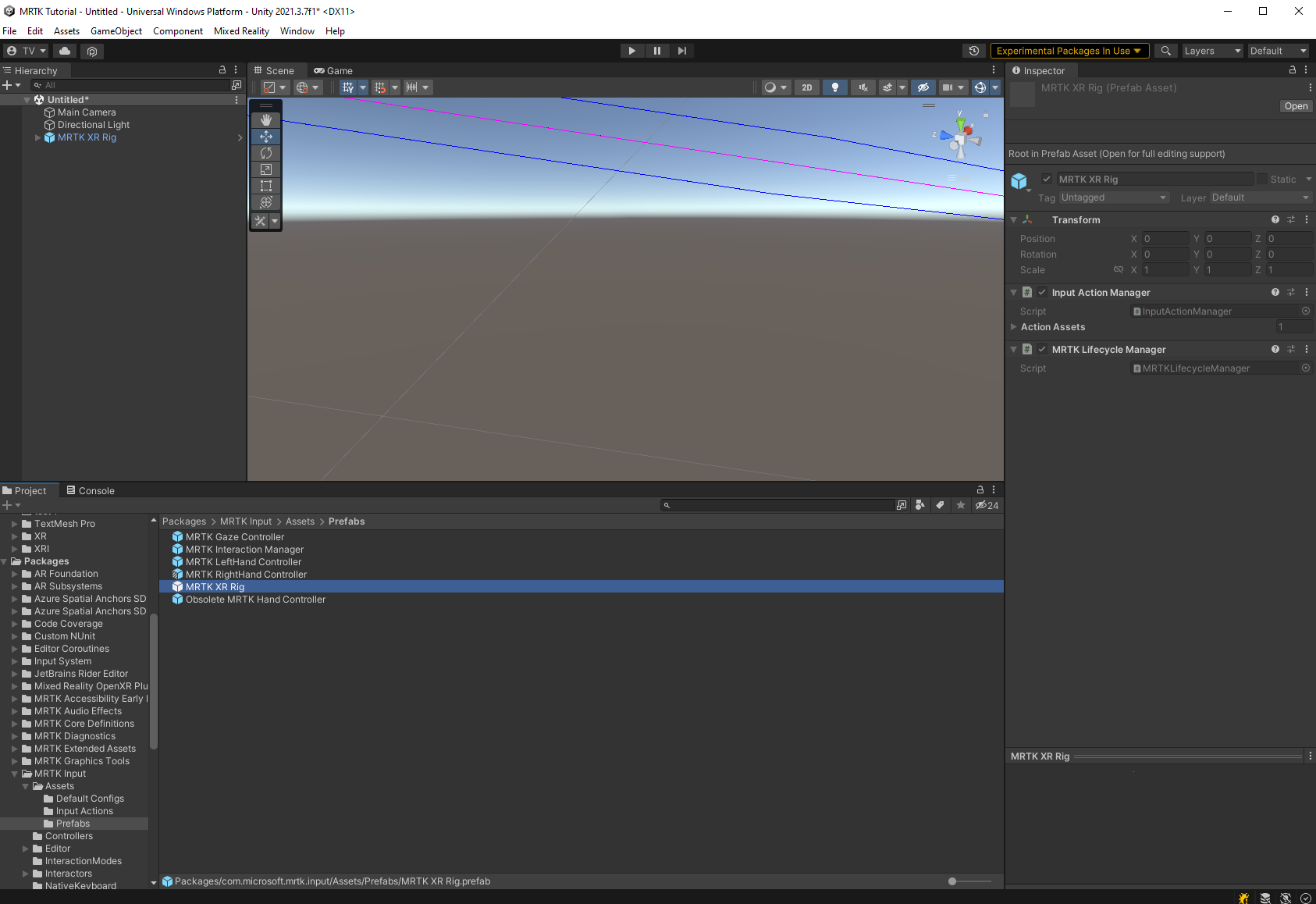
Удалите объект Main Камера игры, так как объект игры MRTK XR Rig уже содержит камеру.
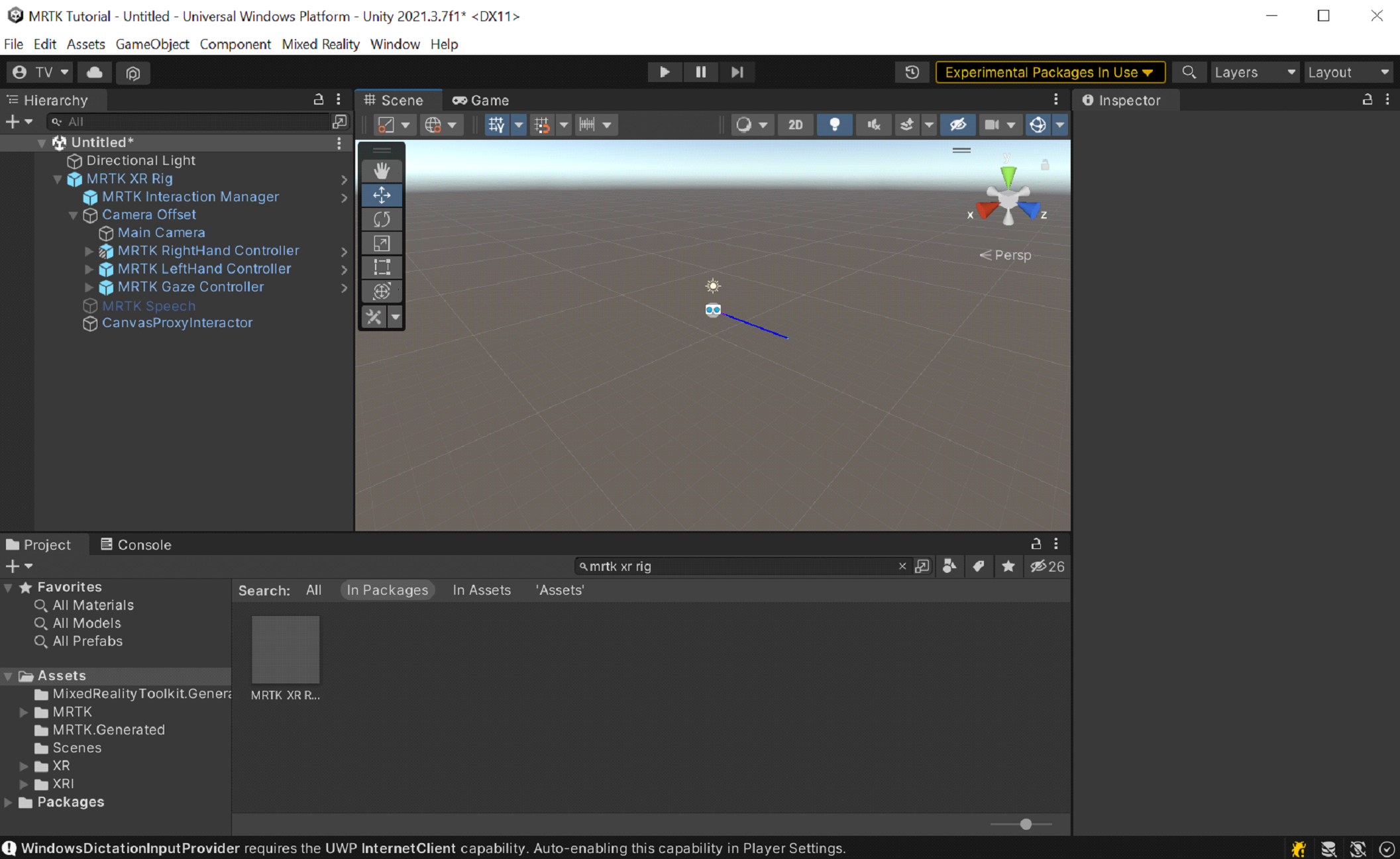
Добавьте в сцену префаб симулятор входных данных MRTK (пакеты>префабов имитации>ввода>MRTK).
Примечание.
Этот шаг является необязательным, но требуется для моделирования в редакторе.
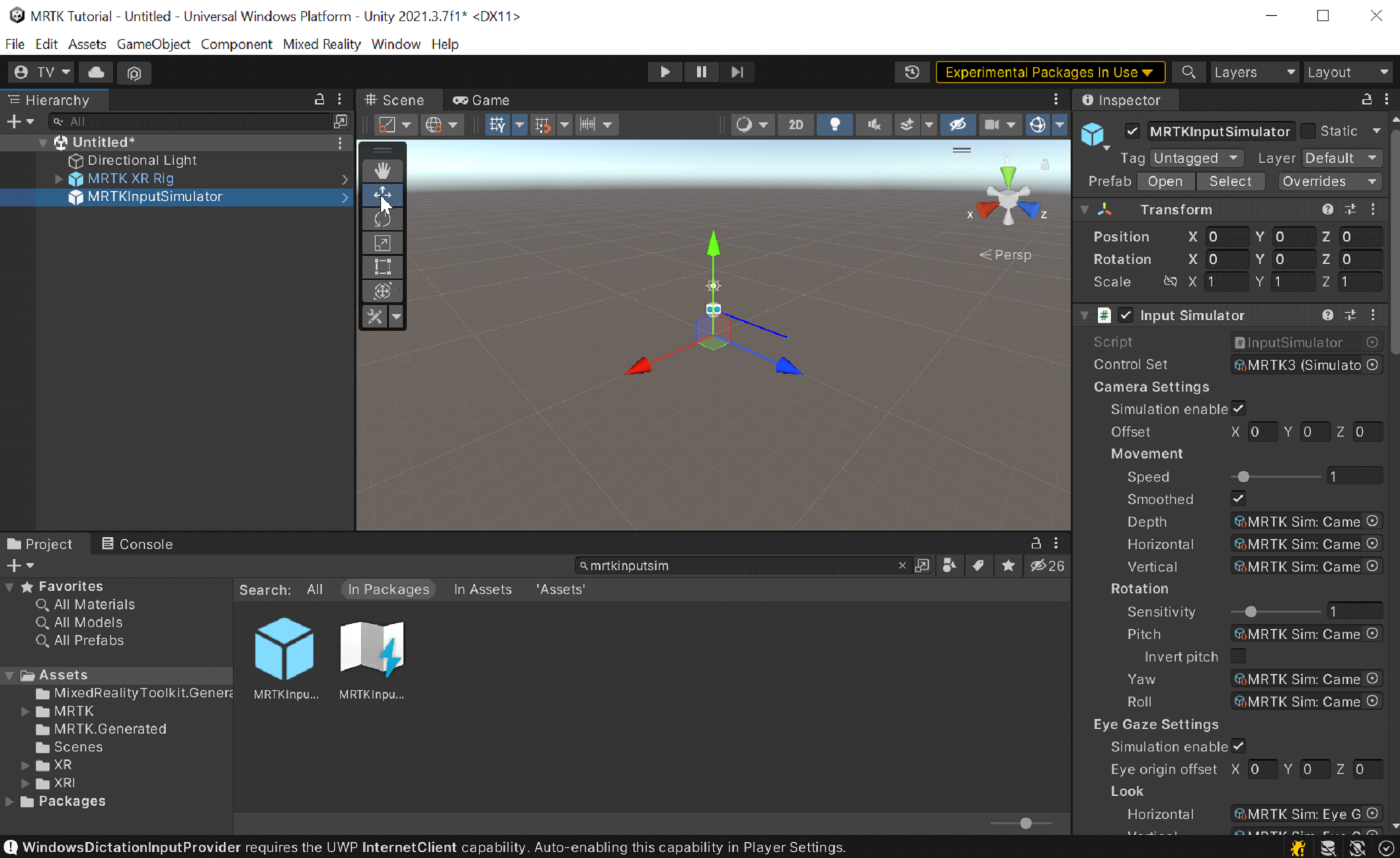
В строке меню выберите File (Файл)>Save As... (Сохранить как...).
Перейдите к папке Assets>Scenes, укажите имя проекта, а затем сохраните его.
