Управление гостевым доступом в Microsoft Teams
С помощью гостевого доступа можно предоставлять людям, находящимся за пределами организации, доступ к командам, документам в каналах, ресурсам, чатам и приложениям, при этом сохраняя контроль над своими корпоративными данными.
Примечание
Если вы просто хотите найти людей из других организаций, позвонить им, пообщаться с ними в чате и провести с ними собрание, используйте внешний доступ. Внешний доступ — это способ для пользователей Teams из всего внешнего домена находить, звонить, общаться в чате и назначать встречи с вами в Teams. Вы также можете использовать внешний доступ для общения с пользователями из других организаций, по-прежнему использующих Skype для бизнеса (в сети или в локальной среде) и Skype (в предварительной версии).
Гость — это человек, не являющийся сотрудником, учащимся или участником вашей организации. У него нет учебной или рабочей учетной записи, предоставленной вашей организацией. Например, к гостям могут относиться партнеры, продавцы, поставщики или консультанты. Любого пользователя, не состоящего в вашей организации, можно добавить в качестве гостя в Teams. Это означает, что любой пользователь с корпоративной учетной записью (т. е. учетной записью Azure Active Directory) или потребительской учетной записью электронной почты (Outlook.com, Gmail.com или других служб) может участвовать в Teams в качестве гостя с доступом к возможностям команд и каналов.
Для всех гостевых пользователей в Teams применяется такая же защита на основе средств для обеспечения соответствия требованиям и аудита, что и для остальной части Microsoft 365. На гостевой доступ распространяются ограничения служб Azure AD и Microsoft 365. Как администратор Teams вы можете использовать все возможности управления тем, к каким функциям и службам гость может или не может иметь доступ.
Важно!
Даже если вы активируете гостевой доступ в Teams, необходимо убедиться, что гостевой доступ включен в Azure AD.
Параметры гостевого доступа
Звонки для гостей
| Параметр | По умолчанию | Описание |
|---|---|---|
| Приватные звонки | Вкл. | Если установлено значение Вкл., гости смогут совершать одноранговые звонки в Teams; если установлено значение Выкл., они не смогут этого делать. |
Гостевые собрания
| Параметр | По умолчанию | Описание |
|---|---|---|
| IP-видео | Вкл. | Если установлено значение Вкл., гости смогут использовать видео в своих звонках и собраниях; если установлено значение Выкл., они не смогут этого делать. |
| Режим демонстрации экрана | Весь экран | Если выбрано значение Отключено, гости не смогут демонстрировать свои экраны в Teams. Если установлено значение Одно приложение, гости смогут делиться только одним приложением на своем экране. Если установлено значение Весь экран, гости смогут делиться приложением или всем своим экраном. |
| Начать собрание | Вкл. | Если установлено значение Вкл., гости смогут использовать функцию "Начать собрание" в Teams; если установлено значение Выкл., они не смогут этого делать. |
Сообщения для гостей
| Параметр | По умолчанию | Описание |
|---|---|---|
| Редактирование отправленных сообщений | Вкл. | Если установлено значение Вкл., гости смогут изменять отправленные сообщения; если установлено значение Выкл., они не смогут этого делать. |
| Удаление отправленных сообщений | Вкл. | Если установлено значение Вкл., гости смогут удалять отправленные сообщения; если установлено значение Выкл., они не смогут этого делать. |
| Удаление чата | Вкл. | Если установлено значение Вкл, гости могут удалить чат |
| Чат | Вкл. | Если установлено значение Вкл., гости смогут использовать чат в Teams; если установлено значение Выкл., они не смогут этого делать. |
| Giphy в беседах | Вкл. | Если установлено значение Вкл., гости смогут использовать Giphy в беседах; если установлено значение Выкл., они не смогут этого делать. |
| Рейтинг контента Giphy | Умеренно | Если установлено значение Разрешить весь контент, гости смогут вставлять все Giphy в беседы, независимо от рейтинга контента. Если установлено значение Умеренно, гости смогут вставлять Giphy в беседы, при этом будет применяться умеренное ограничение в отношении контента для взрослых. Если установлено значение Строго, гости смогут вставлять Giphy в беседы, но будет запрещено вставлять контент для взрослых. |
| Мемы в беседах | Вкл. | Если установлено значение Вкл., гости смогут использовать мемы в беседах; если установлено значение Выкл., они не смогут этого делать. |
| Стикеры в беседах | Вкл. | Если установлено значение Вкл., гости смогут использовать стикеры в беседах; если установлено значение Выкл., они не смогут этого делать. |
| Иммерсивное средство чтения для сообщений | Вкл. | Если установлено значение Вкл., гости смогут просматривать сообщения в иммерсивном средстве чтения; если установлено значение Выкл., они не смогут этого делать. |
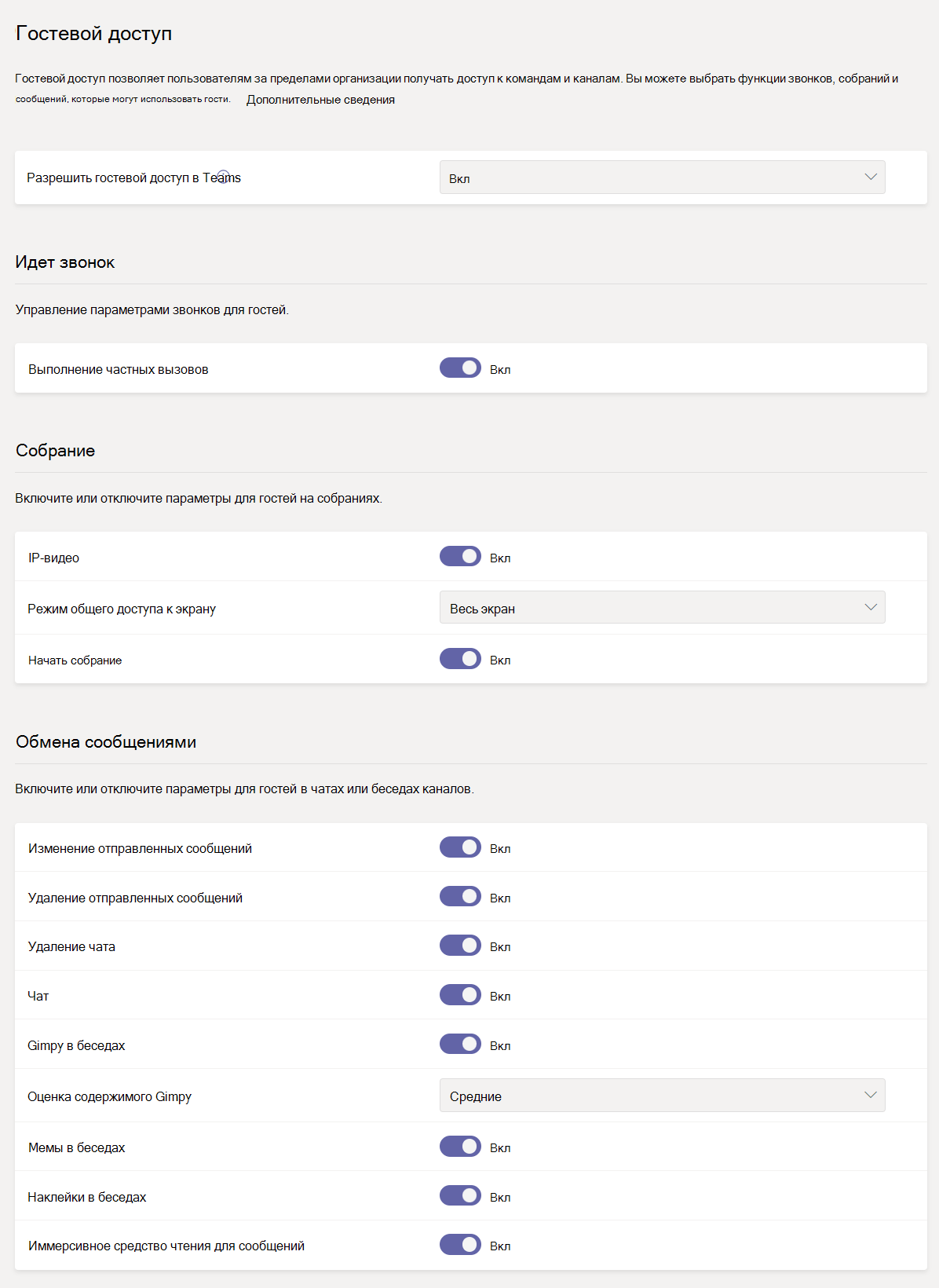
Настройка гостевого доступа
Использование Центра администрирования Teams
Войдите в Центр администрирования Microsoft Teams.
Выберите Пользователи > Гостевой доступ.
Установите параметр Разрешить гостевой доступ в Teams на Вкл..
Переведите переключатели в разделах Звонки, Собрание и Сообщения в положение Вкл или Выкл для каждой возможности, в зависимости от того, что необходимо предоставить гостевым пользователям.
Нажмите Сохранить.
Воспользуйтесь PowerShell
Вы также можете использовать PowerShell для переключения гостевого доступа с помощью cmdlet Set-CsTeamsClientConfiguration. Например, чтобы разрешить гостевых пользователей глобально, запустите следующий cmdlet:
Set-CsTeamsClientConfiguration -AllowGuestUser $True -Identity Global
Затем можно использовать следующие cmdlets для настройки параметров гостевого доступа:
Set-CsTeamsGuestCallingConfiguration
Set-CsTeamsGuestMeetingConfiguration
Set-CsTeamsGuestMessagingConfiguration