Управление доступом к приложениям Teams на уровне организации
Администратор на странице Управление приложениями в Центре администрирования Microsoft Teams управляет тем, какие приложения доступны пользователям в организации, разрешая и блокируя приложения.
Различные типы приложений, которые пользователи могут использовать в Teams:
Приложения, предоставляемые корпорацией Майкрософт
Корпорация Майкрософт предоставляет множество приложений для повышения продуктивности и улучшения совместной работы. Вы и конечные пользователи можете найти эти приложения, выполнив поиск корпорации Майкрософт в качестве издателя в Центре администрирования или в качестве поставщика в магазине Teams.
Сторонние приложения (проверенные корпорацией Майкрософт)
Сторонние приложения создаются разработчиками приложений, и корпорация Майкрософт проверяет основные функциональные возможности, удобство использования и базовую безопасность приложений, прежде чем сделать эти приложения доступными в магазине Teams.
Пользовательские приложения, созданные вашей организацией.
Приложения, созданные разработчиками вашей организации, называются пользовательскими приложениями. Разработка такого приложения начинается для выполнения конкретных требований вашей организации. При этом у вас есть элементы управления для разрешения или запрета таких приложений.
На странице Управление приложениями показаны все доступные приложения и их текущее состояние на уровне организации. Возможные состояния приложения:
- Разрешено. Приложение доступно для всех пользователей в вашей организации.
- Заблокировано. Приложение заблокировано и недоступно для пользователей в вашей организации.
- Заблокировано для всей организации. Приложение отключено в настройках приложения в пределах организации.
- Заблокировано издателем. Приложение отключено издателем.
Управление параметрами приложения в пределах организации
Используйте параметры приложения в пределах организации, чтобы управлять тем, могут ли пользователи устанавливать сторонние приложения и могут ли пользователи отправлять настраиваемые приложения в вашей организации или взаимодействовать с ними. Параметры приложения в пределах организации определяют поведение всех пользователей и переопределяют любые другие политики разрешений для приложений, назначенных пользователям. Их можно использовать для управления вредоносными или проблемными приложениями.
На странице Управление приложениями выберите Параметры приложений на уровне организации. Затем вы можете настроить необходимые параметры на панели.
В разделе Специализированные приложения отключите или включите параметр Показать специализированные приложения.
Если этот параметр включен, пользователи с лицензией F получают специализированный интерфейс приложения для сотрудников первой линии. Этот интерфейс закрепляет наиболее релевантные приложения в Teams для сотрудников первой линии. Эта функция доступна для лицензий F.
В разделе Сторонние приложения отключите или включите следующие параметры, чтобы управлять тем, какие сторонние приложения можно установить для вашей организации.
Сторонние приложения. Этот параметр определяет, могут ли пользователи использовать сторонние приложения. Если отключить этот параметр, пользователи не смогут устанавливать или использовать сторонние приложения. Для разрешенных вами приложений отображается состояние Разрешено, но отключено в пределах организации.
Примечание
Если параметр Сторонние приложения отключен, исходящие веб-перехватчики по-прежнему включены для всех пользователей, но вы можете управлять ими на уровне пользователя, разрешая или блокируя приложение исходящего веб-перехватчика с помощью политик разрешений приложений.
Новые сторонние приложения, опубликованные в магазине. Этот параметр определяет, будут ли новые сторонние приложения, опубликованные в магазине приложений Teams, автоматически доступны в Teams. Этот параметр доступен, только если разрешено использование сторонних приложений.
В разделе Пользовательские приложения отключите или включите параметр Взаимодействие с выбранными пользователем приложениями. Этот параметр определяет, могут ли пользователи взаимодействовать с настраиваемыми приложениями.
Чтобы параметры приложения в пределах организации вступили в силу, выберите Сохранить.
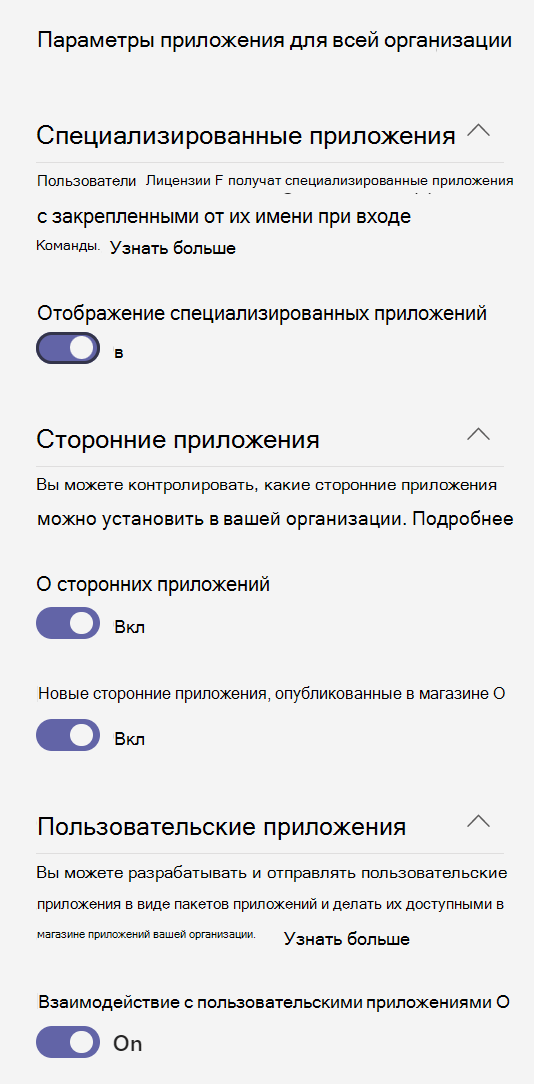
Управление доступом к отдельным приложениям
При блокировании приложения все взаимодействия с ним будут отключены и приложение не будет отображаться в Teams для пользователей вашей организации.
Если вы блокируете или разрешаете приложение на странице Управление приложениями, это приложение блокируется или разрешается для всех пользователей в вашей организации. Если вы блокируете или разрешаете приложение в политике разрешений приложений Teams, оно блокируется или разрешается для пользователей, которым назначена эта политика.
Чтобы пользователь смог устанавливать какое-либо приложение и взаимодействовать с ним, необходимо разрешить это приложение на уровне организации на странице Управление приложениями и в политике разрешений приложений, назначенной пользователю.
Чтобы разрешить или заблокировать приложения, выберите одно или несколько приложений и нажмите Разрешить или Заблокировать.
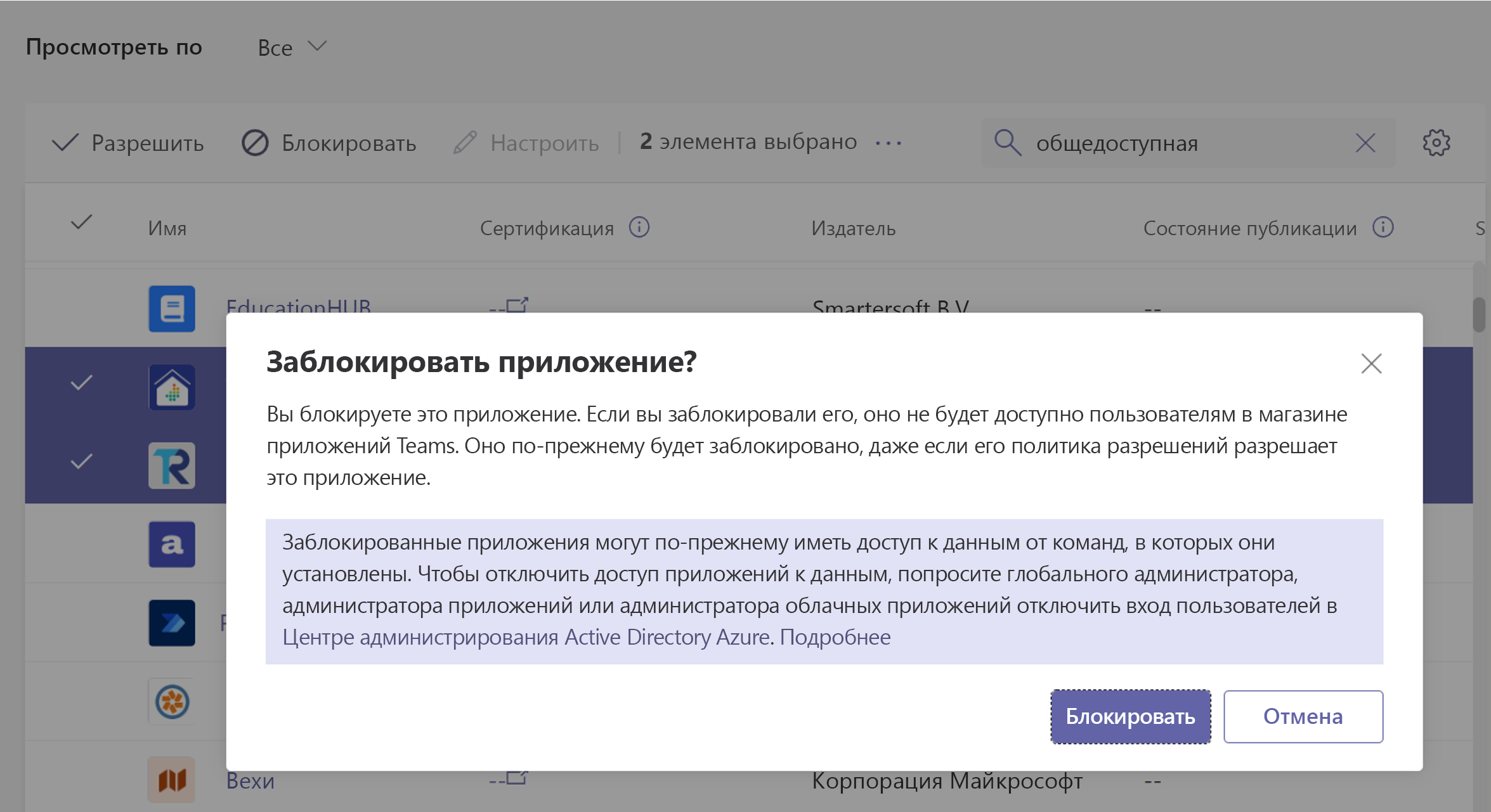
Управление доступом к приложениям Microsoft Power Platform
Приложения Microsoft Power Platform, созданные разработчиками в организации, автоматически добавляются в Teams.
Разработчики могут управлять доступом к приложениям с помощью функции общего доступа в Power Apps и Power Virtual Agents.
Администраторы Teams могут определять, перечислены ли приложения Microsoft Power Platform в списке Создано вашими коллегами на странице "Приложения" в Teams.
Приложения Shared Power Apps и Shared Power Virtual Agent Apps в магазине приложений организации представляют собой все приложения, созданные на этой платформе. Если вы заблокировали одно или оба этих приложения на уровне организации или для определенных пользователей, эти пользователи не увидят приложения, созданные на упомянутых выше платформах, в списке "Создано вашими коллегами" и не смогут установить их в Teams.
Если приложение соответствует одному из приведенных ниже условий, пользователь увидит его в списке Создано вашими коллегами.
| Power Apps | Power Virtual Agents |
|---|---|
|
|
Пользователи устанавливают приложения Microsoft Power Platform так же, как и любые другие приложения Teams. Обратите внимание, что пользователи могут устанавливать приложения только в контексте, для которого у них есть разрешения, например в принадлежащей им группе, в чате, участниками которого они являются, или в своей личной области.
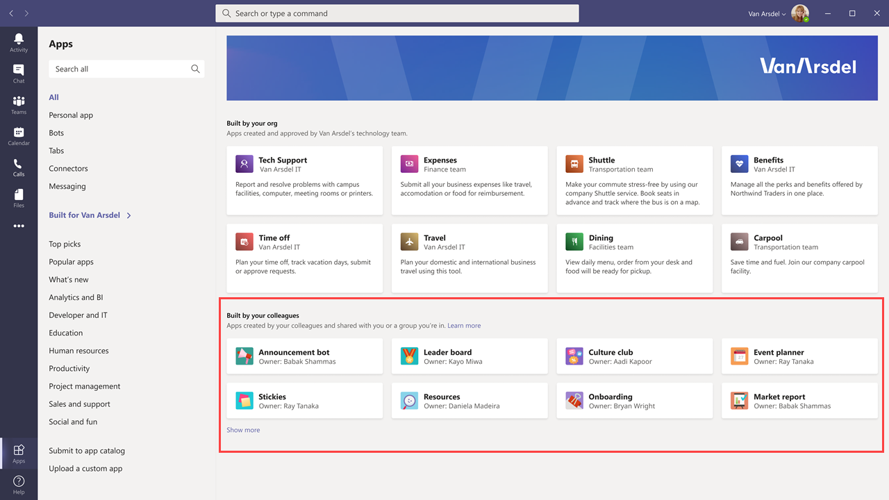
Добавление приложения в команду
Вы можете использовать кнопку Добавить в команду, чтобы установить приложение в команде. Имейте в виду, что вы можете установить только приложения, которые поддерживают установку в области команды. Кнопка Добавить в команду недоступна для приложений, которые можно установить только в личной области.

- Найдите нужное приложения, а затем выберите его, щелкнув слева от имени приложения.
- Нажмите Добавить в команду.
- В области Добавление в команду найдите команду, в которую нужно добавить приложение, выберите команду и нажмите Применить.