Создание политик настройки приложений и управление ими
С помощью политик настройки приложений администраторы могут настроить Microsoft Teams таким образом, чтобы выделить приложения, которые наиболее важны для пользователей в организации. Они выбирают приложения для закрепления и устанавливают порядок их появления. Политики настройки приложений позволяют отображать приложения, необходимые пользователям в организации, включая созданные сторонними организациями или разработчиками из вашей организации. Вы также можете использовать политики настройки приложений для управления отображением встроенных функций и разрешения пользователям отправлять пользовательские приложения в Teams.
Приложения закрепляются на панели приложений. Эта панель находится сбоку классического клиента Teams и внизу мобильных клиентов Teams (iOS и Android).
| Классический клиент Teams | Мобильный клиент Teams |
|---|---|
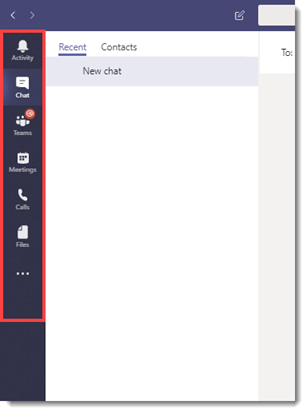
|
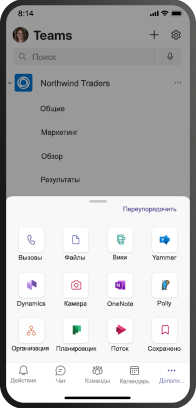
|
Вы можете управлять политиками настройки приложений в Центре администрирования Microsoft Teams. Вы можете использовать глобальную политику (по умолчанию для всей организации) или создавать собственные политики и назначать их пользователям. Пользователи вашей организации автоматически получают глобальную политику, если вы не создали и не назначили настраиваемую политику.
Вы можете изменить параметры глобальной политики, чтобы добавить нужные приложения. Если вы хотите настроить Teams для различных групп пользователей в организации, вы можете создать и назначить одну или несколько настраиваемых политик. Если пользователю назначена настраиваемая политика, она применяется к пользователю. Если пользователю не назначена настраиваемая политика, применяется глобальная политика.
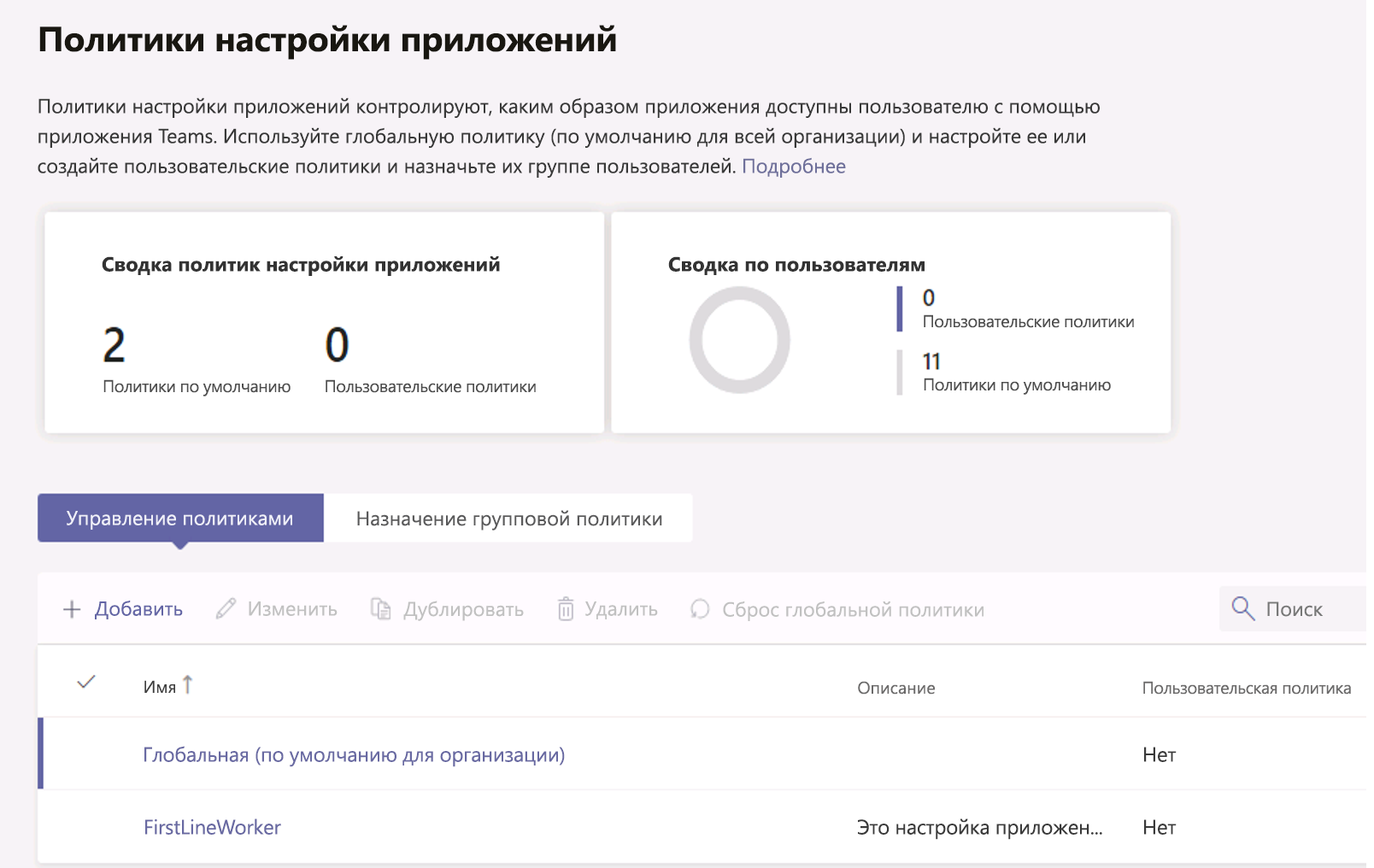
Примечание
Если вы используете Teams для образования, важно знать, что приложение "Задания" закреплено по умолчанию в глобальной политике, хотя в настоящее время оно там не указано. Это четвертое приложение в списке закрепленных приложений в клиентах Teams.
Создание настраиваемой политики установки приложений
Для создания настраиваемой политики можно использовать Центр администрирования Microsoft Teams.
На панели навигации Центра администрирования Microsoft Teams слева выберите Приложения Teams > Политики настройки.
Выберите + Добавить.
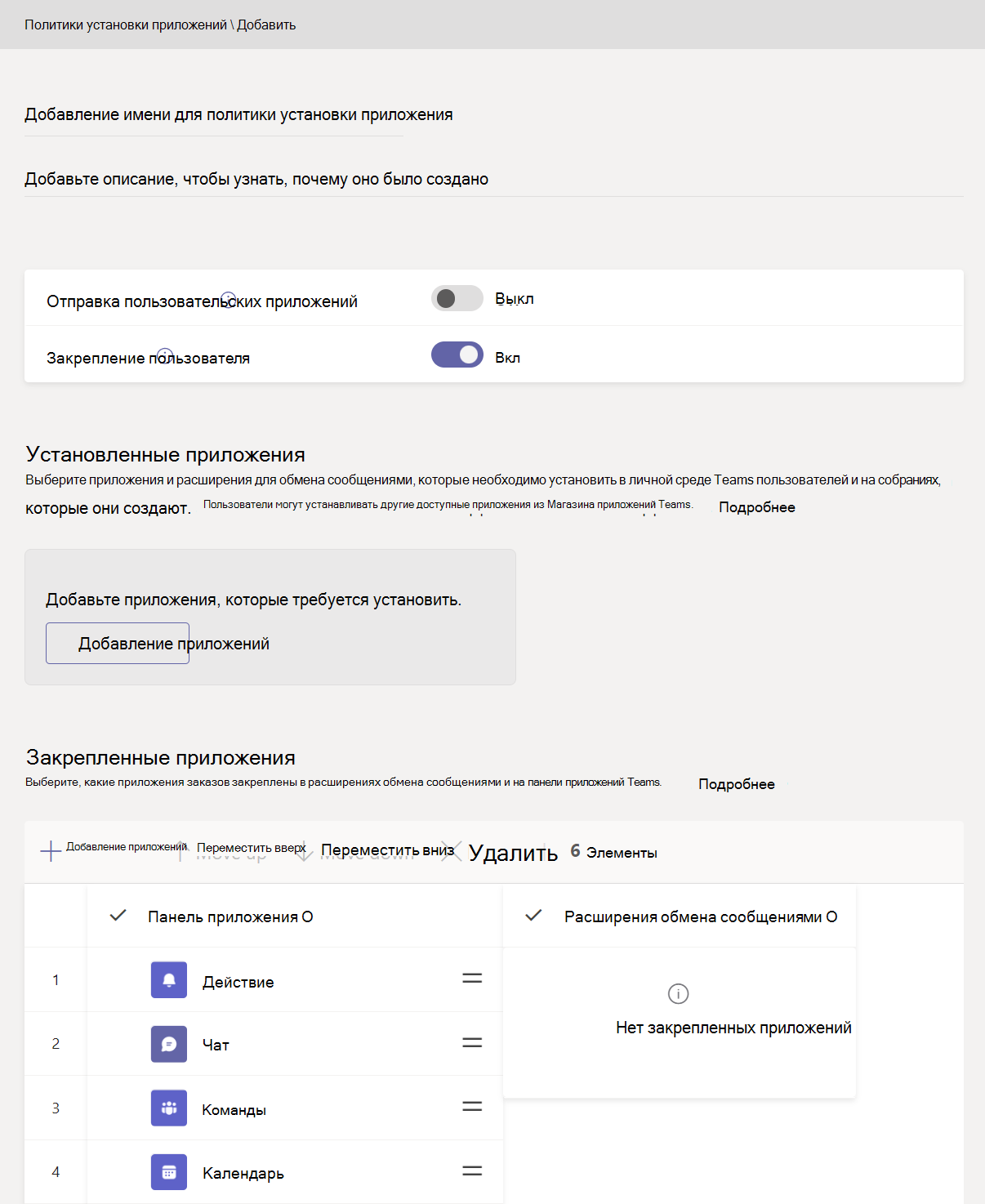
Введите имя и описание политики.
Включите или отключите параметр Отправка пользовательских приложений в зависимости от того, требуется ли разрешить пользователям загружать настраиваемые приложения для Teams. Вы не сможете изменить этот параметр, если в настройках приложений на уровне организации отключен параметр Разрешить сторонние приложения.
Включите или отключите параметр Закрепление пользователей в зависимости от того, нужно ли разрешить пользователям персонализировать панель приложений.
Чтобы установить приложения для пользователей, выполните указанные ниже действия.
В разделе Установленные приложения выберите Добавить приложения.
В области Добавить установленные приложения найдите приложения, которые необходимо автоматически установить для пользователей, использующих Teams. Вы также можете фильтровать приложения с помощью политики разрешений приложений. Составив список приложений, выберите Добавить.
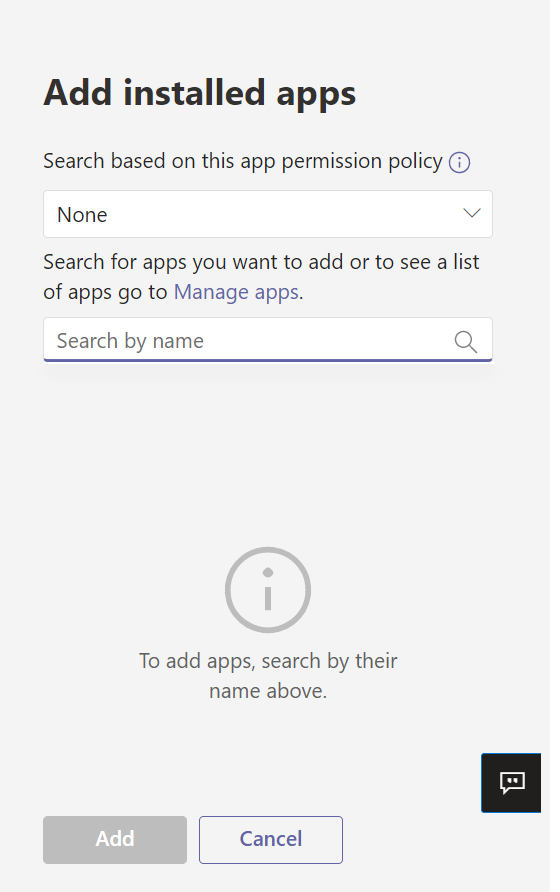
Как закрепить приложение
В разделе Закрепленные приложения выберите Добавить приложения.
В области Добавить закрепленные приложения найдите приложения, которые нужно добавить, а затем выберите Добавить. Вы также можете фильтровать приложения с помощью политики разрешений приложений. Составив список приложений для закрепления, выберите Добавить.
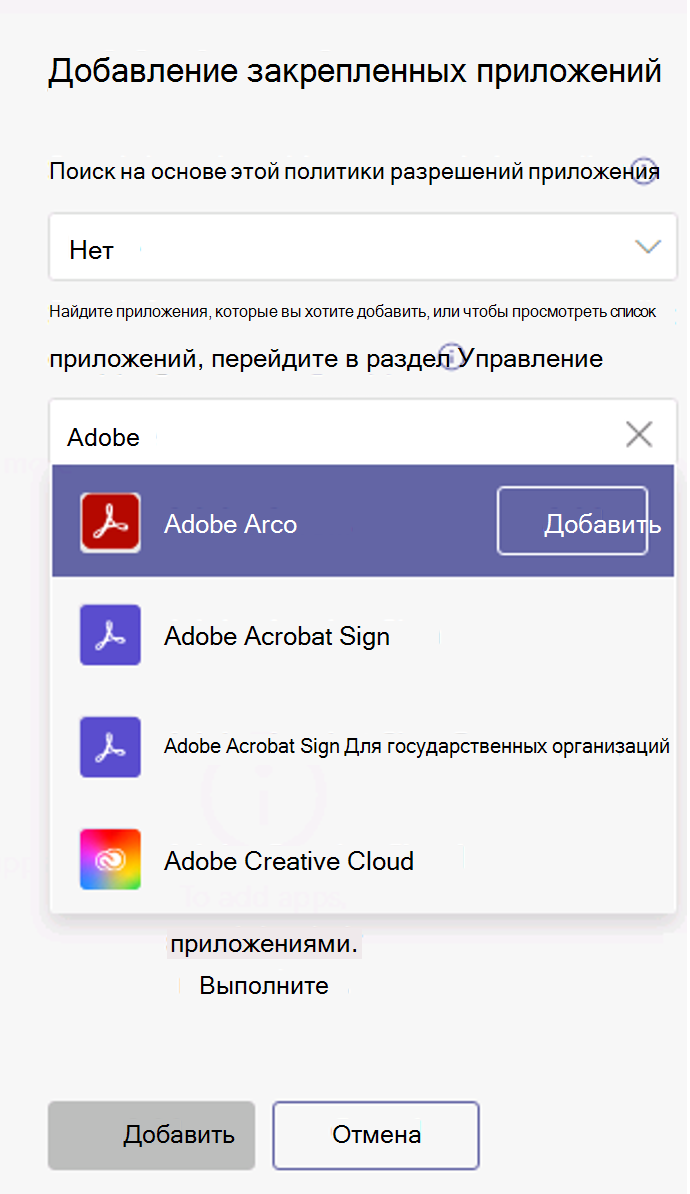
Упорядочьте приложения в том порядке, в котором они должны отображаться в Teams, а затем выберите Сохранить.
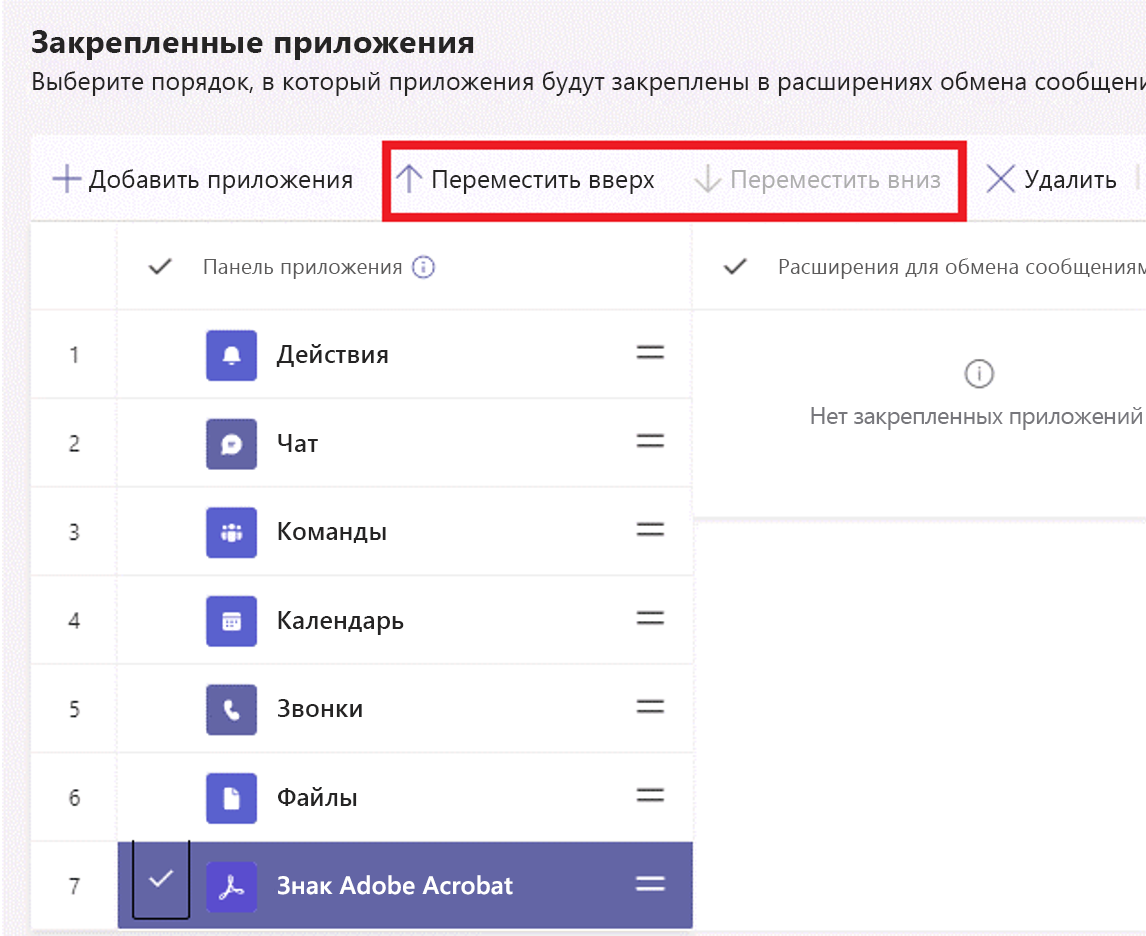
Изменение настраиваемой политики установки приложений
В Центре администрирования Microsoft Teams можно изменить политику, включая глобальную политику (применяемую по умолчанию на уровне организации) и созданные настраиваемые политики.
В левой области навигации Центра администрирования Microsoft Teams выберите Приложения Teams > Политики настройки.
Выберите политику, щелкнув слева от ее имени, и нажмите Изменить.
Внесите необходимые изменения.
Нажмите Сохранить.
Назначение настраиваемой политики настройки приложений пользователям
В Центре администрирования Microsoft Teams можно назначать настраиваемую политику настройки приложений отдельным пользователям, а с помощью модуля PowerShell в Skype для бизнеса — группам пользователей, например группе безопасности или группе рассылки.
Назначение настраиваемой политики настройки приложений пользователям в Центре администрирования Teams
Существует несколько способов назначения политики настройки приложений пользователям в Центре администрирования. Это можно сделать в политиках настройки или в Центре администрирования пользователей в Teams.
Чтобы назначить пользователей в политиках настройки, выполните указанные ниже действия.
В левой области навигации Центра администрирования Microsoft Teams выберите Приложения Teams > Политики настройки.
Выберите политику, щелкнув слева от ее названия.
Выберите Назначить пользователей.
В области Управление пользователями выполните поиск по отображаемому имени или по имени пользователя, выберите имя и нажмите Добавить. Повторите это действие для каждого пользователя, которого нужно добавить.
Закончив добавление пользователей, нажмите кнопку Сохранить.
Чтобы назначить пользователей в области "Пользователи", выполните указанные ниже действия.
В Центре администрирования Microsoft Teams в области навигации слева перейдите в раздел Пользователи, а затем выберите пользователя.
Выберите пользователя, щелкнув слева от его имени, а затем нажмите Изменить настройки.
В разделе Политика настройки приложений выберите политику, которую нужно назначить, а затем нажмите Применить.
Назначение настраиваемой политики настройки приложений пользователям в группе с помощью PowerShell
Вам может потребоваться назначить политику настройки приложений нескольким пользователям, которых вы уже определили, например всем пользователям группы безопасности. Это можно сделать, подключившись к модулю Azure Active Directory PowerShell для Graph и модулю PowerShell в Skype для бизнеса.
Например, чтобы назначить политику настройки приложений под названием HR App Setup Policy всем пользователям в группе Contoso HR Project, выполните следующие команды PowerShell:
## Get the GroupObjectId of the particular group: ##
$group = Get-AzureADGroup -SearchString "Contoso HR Project"
## Get the members of the specified group: ##
$members = Get-AzureADGroupMember -ObjectId $group.ObjectId -All $true | Where-Object {$_.ObjectType -eq "User"}
## Assign all users in the group to a particular app setup policy: ##
$members | ForEach-Object { Grant-CsTeamsAppSetupPolicy -PolicyName "HR App Setup Policy" -Identity $_.EmailAddress}
В зависимости от количества участников в группе выполнение этой команды может занять несколько минут.