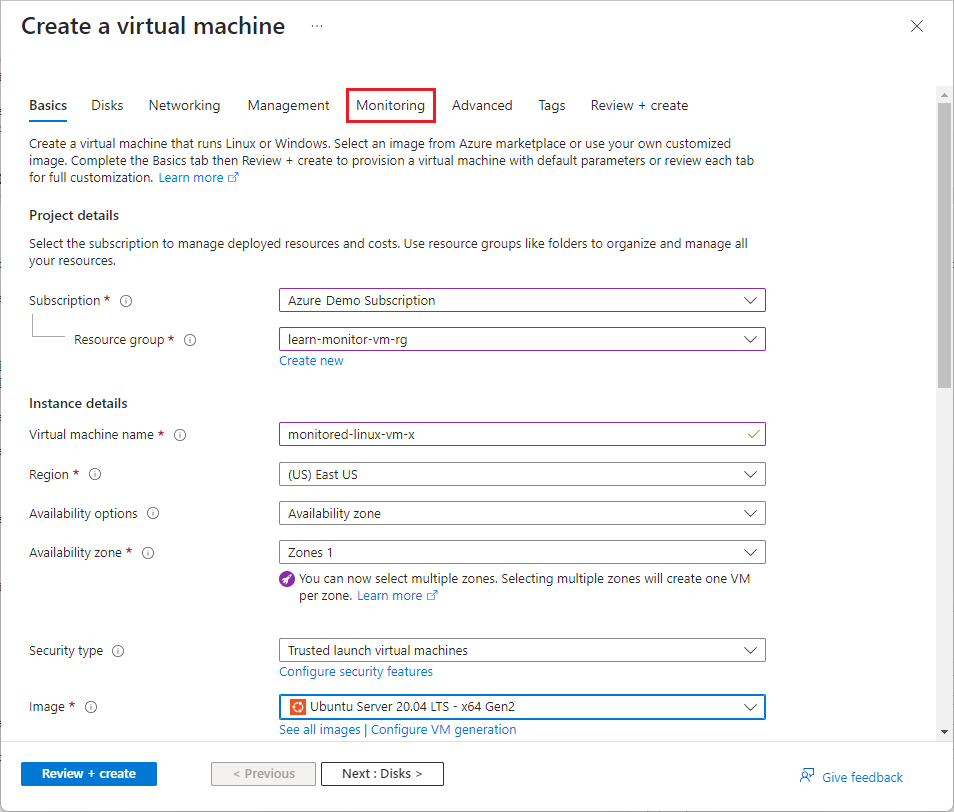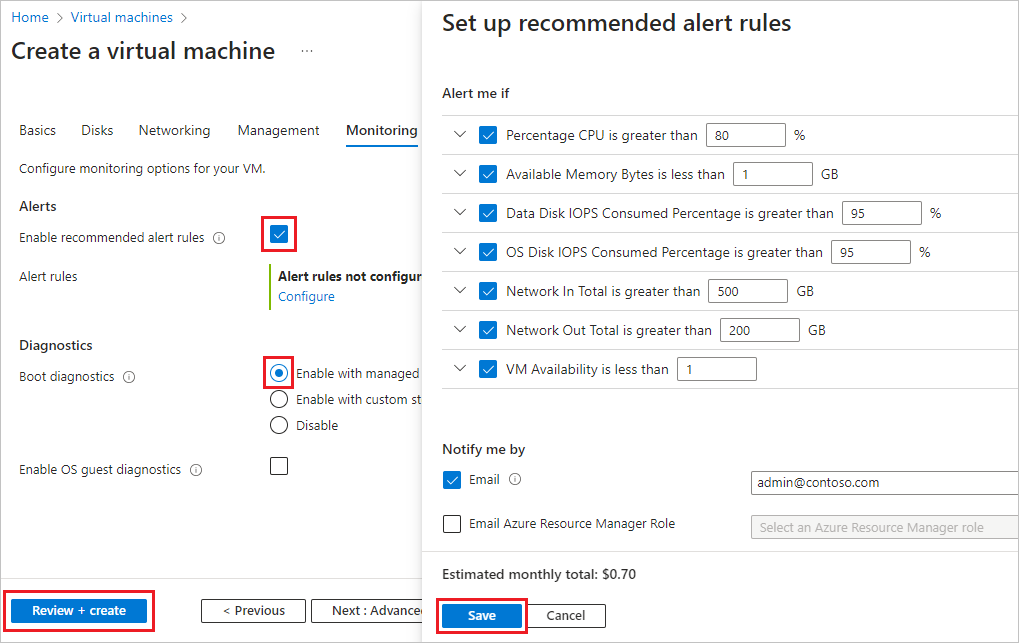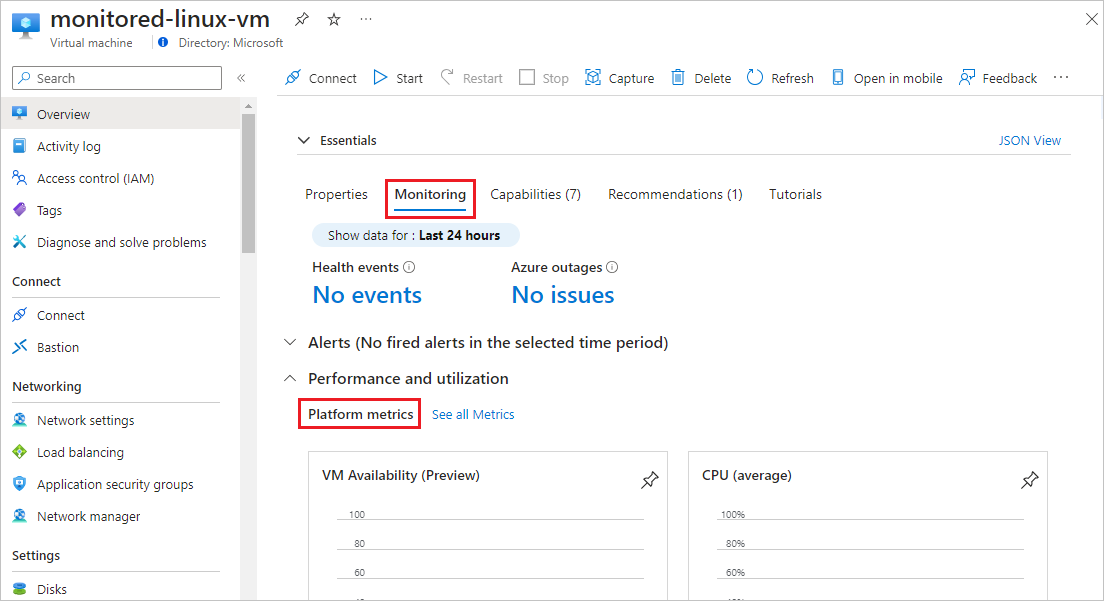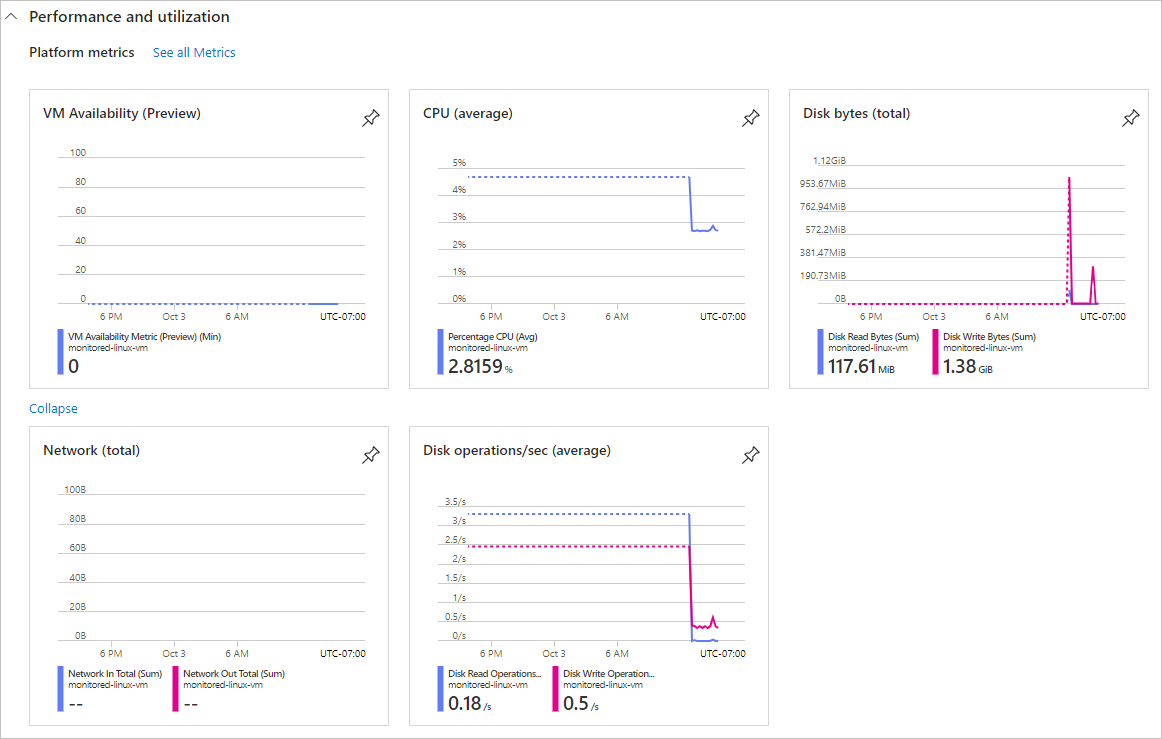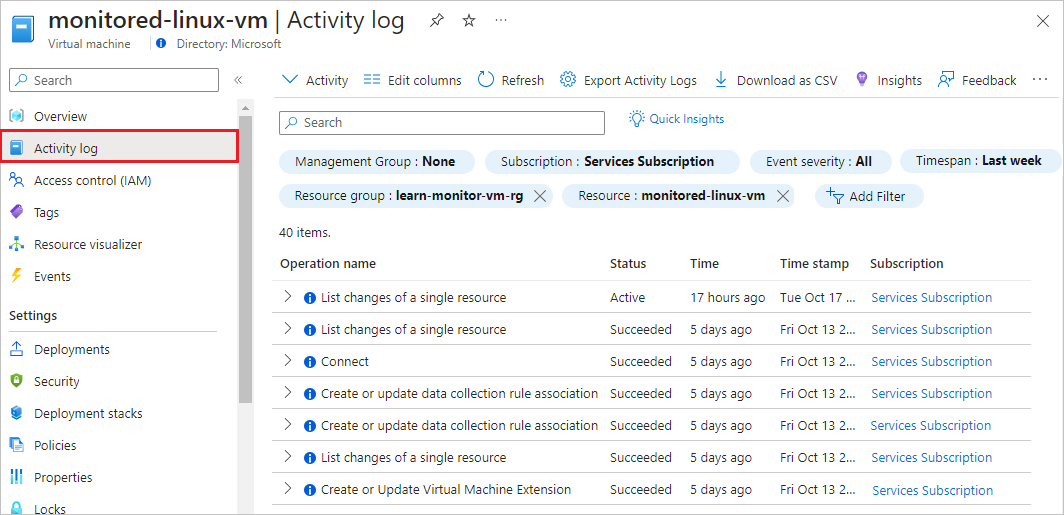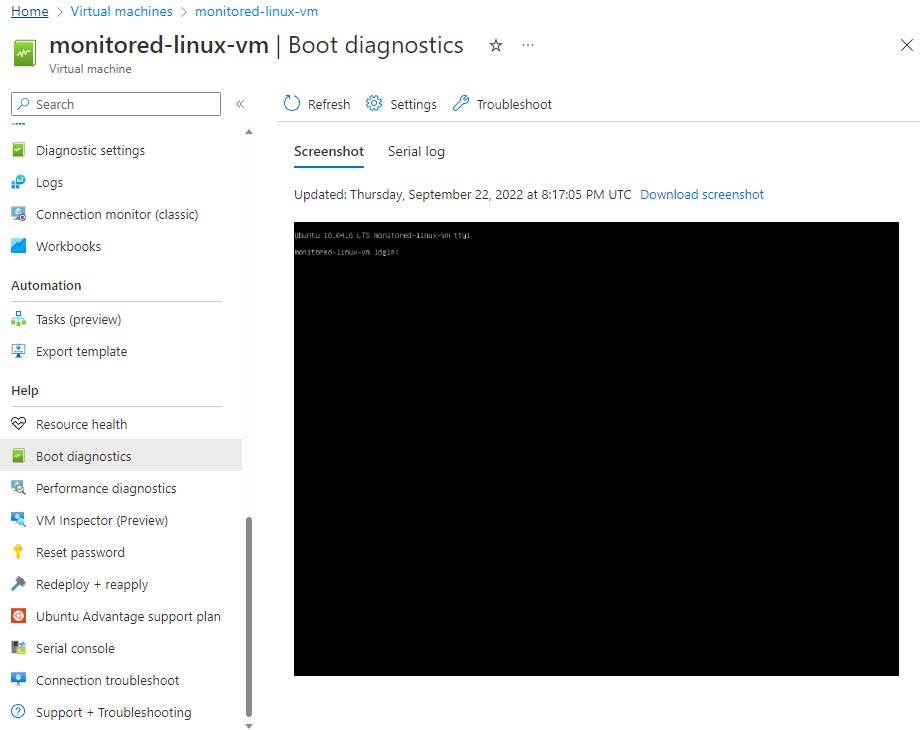Мониторинг данных узла виртуальной машины
Вы хотите отслеживать виртуальные машины, на которых размещен веб-сайт, поэтому вы решили быстро создать виртуальную машину в портал Azure и оценить встроенные возможности мониторинга. В этом уроке вы используете портал Azure для создания виртуальной машины Linux с рекомендуемыми оповещениями и включения диагностика загрузки. После запуска виртуальной машины Azure автоматически начинает сбор базовых метрик и журналов действий. Затем можно просмотреть встроенные графы метрик, журналы действий и диагностика загрузки.
Создание виртуальной машины и включение рекомендуемых оповещений
Войдите в портал Azure и в поле поиска введите виртуальные машины.
На странице "Виртуальные машины " выберите "Создать" и выберите виртуальную машину Azure.
На вкладке "Основы " страницы "Создание виртуальной машины ":
- В поле "Подписка" выберите правильную подписку, если она еще не выбрана.
- В группе ресурсов:
- Выберите Создать.
- В разделе "Имя" введите learn-monitor-vm-rg.
- Нажмите ОК.
- Для имени виртуальной машины введите monitored-linux-vm.
- Для образа выберите Ubuntu Server 20.04 LTS — x64-го поколения 2-го поколения.
Оставьте остальные параметры в своих текущих значениях и выберите вкладку "Мониторинг ".
На вкладке "Мониторинг" установите флажок " Включить рекомендуемые правила генерации оповещений".
На экране "Настройка рекомендуемых правил генерации оповещений":
- Выберите все перечисленные правила генерации оповещений, если они еще не выбраны, и измените значения при необходимости.
- В разделе "Уведомить меня" установите флажок рядом с адресом электронной почты и введите адрес электронной почты для получения уведомлений об оповещениях.
- Выберите Сохранить.
В разделе "Диагностика" для диагностика загрузки убедитесь, что выбран параметр Enable with managed storage account (рекомендуется).
Примечание.
Не нажимайте кнопку "Включить гостевую диагностика ОС". Агент диагностики Linux (LAD) устарел, и вы можете включить гостевой и клиентский мониторинг ОС позже.
Выберите "Просмотр и создание " в нижней части страницы и при прохождении проверки нажмите кнопку "Создать".
Во всплывающем окне "Создать новую пару ключей" выберите "Скачать закрытый ключ" и создайте ресурс.
Создание виртуальной машины может занять несколько минут. Когда вы получите уведомление о создании виртуальной машины, выберите "Перейти к ресурсу ", чтобы просмотреть основные данные метрик.
Просмотр встроенных графов метрик
После создания виртуальной машины Azure автоматически собирает базовые данные метрик. Встроенные графики метрик, а также рекомендуемые оповещения, которые вы включили, могут помочь вам отслеживать, возникают ли проблемы со работоспособностью или производительностью виртуальной машины. Затем можно использовать более расширенные возможности мониторинга и аналитики для изучения причин и устранения проблем.
Чтобы просмотреть базовые графики метрик, на странице обзора виртуальных машин выберите вкладку "Мониторинг".
В разделе "Метрики платформы производительности и использования>" просмотрите следующие графики метрик, связанные с производительностью и использованием виртуальных машин. Выберите " Показать больше метрик", если все графы не отображаются немедленно.
- Доступность виртуальной машины
- ЦП (среднее)
- Байты диска (общее число)
- Сеть (всего)
- Операции на диске/с (среднее значение)
В разделе "Метрики гостевой ОС" обратите внимание, что метрики гостевой ОС пока не собираются. В следующих уроках вы настраиваете правила аналитики виртуальных машин и сбора данных для сбора метрик гостевой ОС.
Просмотр журнала действий
Журнал действий виртуальных машин можно просмотреть, выбрав журнал действий в меню навигации слева на виртуальных машинах. Вы также можете получить записи с помощью PowerShell или Azure CLI.
Просмотр диагностики загрузки
Вы включили загрузку диагностика при создании виртуальной машины. Вы можете просмотреть диагностика загрузки, чтобы просмотреть данные о загрузке и устранить неполадки при запуске.
В меню навигации слева для виртуальной машины выберите "Загрузочный диагностика" в разделе "Справка".
На странице загрузки диагностика выберите снимок экрана, чтобы просмотреть снимок экрана запуска с гипервизора виртуальных машин. Выберите последовательный журнал , чтобы просмотреть сообщения журнала, созданные при запуске виртуальной машины.