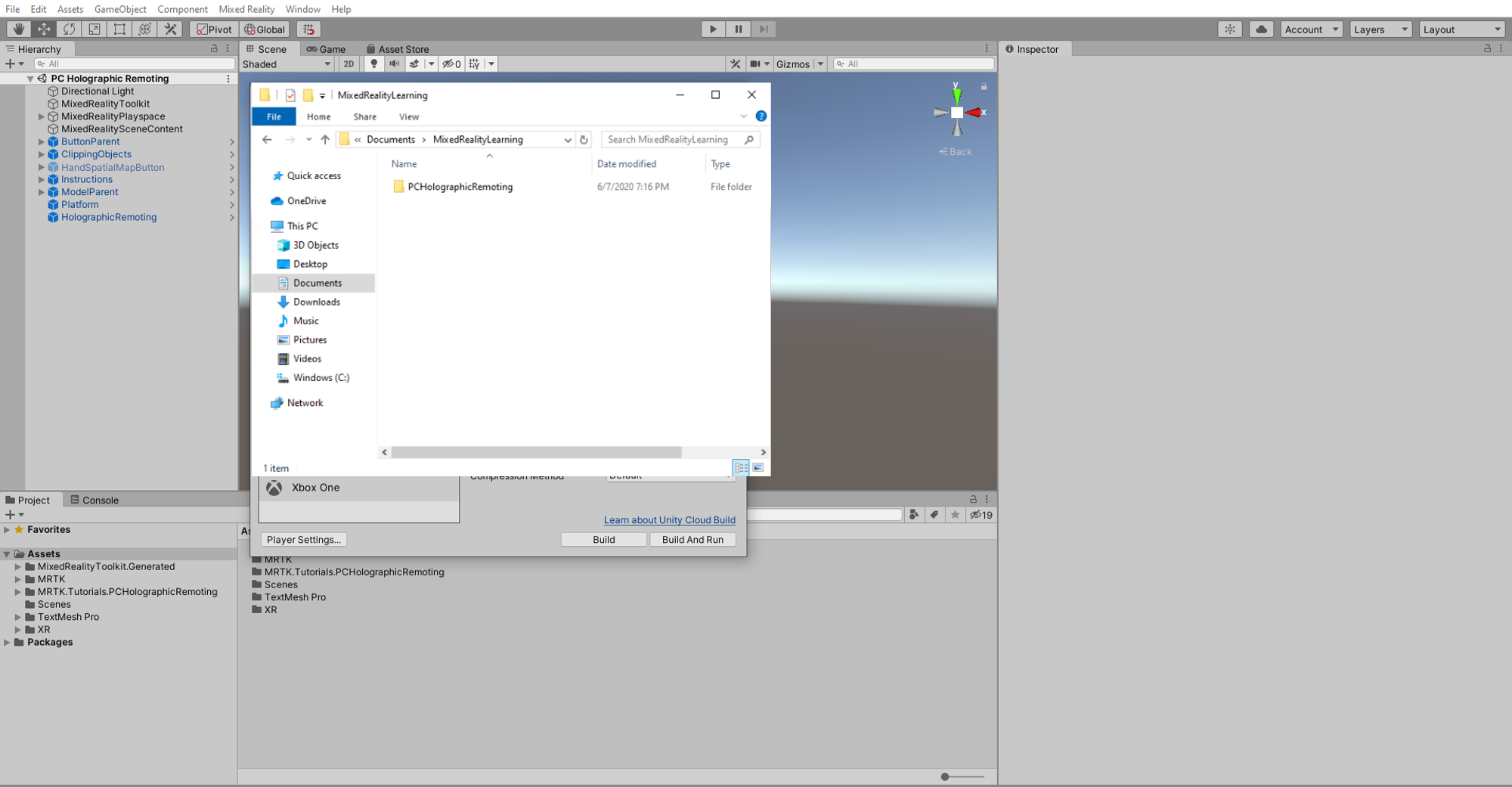Упражнение. Создание приложения для удаленного взаимодействия с голограммами на компьютере
В этом руководстве вы узнаете, как создать приложение пк для Holographic Remoting, которое позволяет подключаться к HoloLens 2 в любое время, предоставляя способ визуализации трехмерного содержимого в Смешанная реальность.
Настройка функциональных возможностей
Выберите проигрыватель в окне "Проект Параметры", разверните Параметры публикации, а затем прокрутите вниз до раздела "Возможности", а затем выберите следующее:
- InternetClientServer;
- PrivateNetworkClientServer;
В этом разделе вы настроите проект для потоковой передачи данных смешанной реальности на устройство HoloLens 2 с компьютера в реальном времени через подключение Wi-Fi.
Настройка сцены для удаленного взаимодействия с голограммами
В окне "Проект" перейдите в раздел "Активы > MRTK". Tutorials.PCHolograhicRemoting Prefabs folder, and select and drag HolographicRemoting> prefab in your scene.
Сборка приложения на комьпютере
Ваше приложение для голографического удаленного взаимодействия готово к сборке на компьютере. Выполните приведенные ниже инструкции и внесите необходимые изменения, чтобы выполнить сборку этого приложения на своем компьютере.
1. Добавление скрипта HolographicRemote Подключение
Добавьте скрипт HolographicRemote Подключение в объект в сцене, например mrTK XR Rig. Этот скрипт предоставляет минималистичный пользовательский интерфейс для ввода IP-адреса HoloLens во время выполнения и кнопки для подключения и отключения. Он предназначен в качестве примера для подключения из кода C# в сборках. См. также раздел далее о подключении в режиме воспроизведения для ускорения тестирования.
2. Переключение платформы сборки
В строке меню выберите Файл>Параметры сборки.
В окне "Сборка Параметры" выберите pc, Mac и Linux Standalone Platform и нажмите кнопку "Переключить платформу", чтобы изменить платформу сборки:
3. Задание параметров проекта
В строке меню выберите Правка > Параметры проекта > Управление подключаемыми модулями XR. Убедитесь, что вы находитесь на вкладке "Автономная среда Windows", а затем выберите "OpenXR", "Windows Смешанная реальность" и "Holographic Remoting remote app feature group".
В окне «Параметры проекта» выберите OpenXR. Убедитесь, что вы находитесь на вкладке «Windows Standalone», а затем измените Режим представления глубины с «Нет» на «Глубина 16 бит».
Добавьте Профиль взаимодействия взглядом и Профиль взаимодействия Microsoft с помощью рук, нажав кнопку со знаком «плюс» (+) на вкладке «Профили взаимодействия».
В разделе Группы функций OpenXR> Все функции выберите Удаленное взаимодействие с приложением для управления голограммами.
4. Создание проекта Unity
В строке меню выберите Файл>Параметры сборки.
Нажмите кнопку "Добавить открытые сцены", чтобы добавить текущую сцену в список сцен в окне "Сборка Параметры". Затем в списке "Сборка" нажмите кнопку "Сборка":
Выберите подходящее расположение для хранения сборки, например Documents\MixedRealityLearning. Создайте новую папку и присвойте ему правильное имя, например PCHolographicRemoting- и нажмите кнопку " Выбрать папку ", чтобы запустить процесс сборки:
Подождите, пока Unity завершит сборку.
Дважды щелкните исполняемый файл, чтобы открыть на компьютере приложение для удаленного взаимодействия с голограммами.
Примечание.
Из-за некоторых известных проблем при создании приложения для удаленного взаимодействия с голограммами для UWP мы выполняем сборку как Windows Standalone для OpenXR.
Тестирование удаленного приложения для удаленного взаимодействия с голограммами
Примечание.
Выполнять сборку и тестирование на HoloLens 2 не обязательно. Вместо этого вы можете использовать для тестирования HoloLens 2 Emulator, если у вас нет устройства. Устройства можно приобрести на сайте HoloLens. com.
Чтобы подключить приложение ПК к HoloLens 2, выполните следующие действия.
1. Установите проигрыватель для удаленного воспроизведения на устройстве HoloLens 2
- В HoloLens 2 посетите приложение Store и найдите Holographic Remoting Player.
- Выберите приложение Holographic Remoting Player.
- Выберите " Установить", чтобы скачать и установить приложение.
2. Подключите приложение для удаленного взаимодействия с голограммами к проигрывателю для удаленного воспроизведения
- Запустите проигрыватель голографического удаленного взаимодействия на holoLens.
- Запишите IP-адрес HoloLens. Голографический проигрыватель удаленного взаимодействия будет отображать его как голограмму сразу после запуска.
- Откройте приложение для голографического удаленного взаимодействия на компьютере.
- После запуска приложения введите IP-адрес и нажмите кнопку Подключение для подключения.
Голографическое удаленное взаимодействие в режиме воспроизведения
В MRTK 3 можно пропустить шаг создания сборки, чтобы ускорить итерации разработки, вернувшись в меню Project Параметры> XR Plug-in Management>OpenXR и выбрав проверка box for Holographic Remoting for Play Mode.
После включения этого параметра вы, скорее всего, получите ошибку проверки проекта:
Это связано с тем, что ПЕРЕД воспроизведением необходимо задать IP-адрес HoloLens. Чтобы задать IP-адрес, перейдите к Смешанная реальность > удаленному взаимодействию > в режиме воспроизведения и введите IP-адрес, показанный в проигрывателе Голографического удаленного взаимодействия, в поле "Имя удаленного узла".