Управление топологией сети
Если ваша организация развертывает маршрутизацию на основе расположения для прямой маршрутизации или динамические экстренные вызовы, необходимо настроить параметры сети для использования этих функций облачных решений для голосовой связи в Microsoft Teams. В зависимости от функции и возможности облачных решений для голосовой связи, которые вы развертываете, настройте некоторые или все эти параметры, включая:
Сетевой регион. Сетевой регион содержит набор сетевых узлов. Он связывает части сети, расположенные в различных географических областях. Например, если в вашей организации много сайтов, расположенных в Индии, вы можете назначить в качестве сетевого региона вариант "Индия". Каждый сетевой сайт должен быть связан с сетевым регионом.
Сетевой сайт. Сетевой сайт представляет собой место, в котором у организации есть физический объект, например офис, комплекс зданий или кампус. Сетевые сайты определяются как набор IP-подсетей. Каждый сетевой сайт должен быть связан с сетевым регионом.
Подсеть сети. Каждая подсеть должна быть связана с определенным сетевым сайтом. Местоположение клиента определяется на основе подсети сети и соответствующего сетевого сайта. Вы можете связать несколько подсетей с одним сетевым сайтом, но нельзя связать несколько сайтов с одной подсетью.
Доверенные IP-адреса. Доверенные IP-адреса являются внешними IP-адресами в Интернете для корпоративной сети. Они определяют, находится ли конечная точка пользователя в корпоративной сети, прежде чем проверять соответствие определенного сайта.
Параметры сети настраиваются на странице "Топология сети" Центра администрирования Microsoft Teams или с помощью Windows PowerShell.
Настройка параметров сети
Настройка сетевых сайтов
Вы определяете сетевые регионы, сетевые сайты и подсети на вкладке Сетевые сайты на странице "Топология сети".
В левой области навигации Центра администрирования Microsoft Teams нажмите Места > Топология сети и откройте вкладку Сетевые сайты.
Выберите + Добавить, а затем введите имя и описание для сайта.
Чтобы связать сайт с сетевым регионом, нажмите + Добавить сетевой регион, выберите существующий регион или нажмите Добавить, чтобы добавить регион, а затем щелкните Связать.
Чтобы включить маршрутизацию на основе расположения для сайта, включите параметр Маршрутизация на основе расположения.
Чтобы назначить сайту политики экстренных служб, выполните одно или оба следующих действия.
- Если в вашей организации используются тарифные планы, Operator Connect или прямая маршрутизация, в разделе Политика экстренных вызовов выберите нужную политику.
- Если в вашей организации развернута прямая маршрутизация, в разделе Политика маршрутизации экстренных вызовов выберите нужную политику.
Чтобы связать подсеть с сайтом, в разделе Подсети выберите Добавить подсети. Укажите версию IP, IP-адрес, диапазон сети, добавьте описание и нажмите Применить. Каждая подсеть должна быть связана с определенным сайтом.
Нажмите Сохранить.
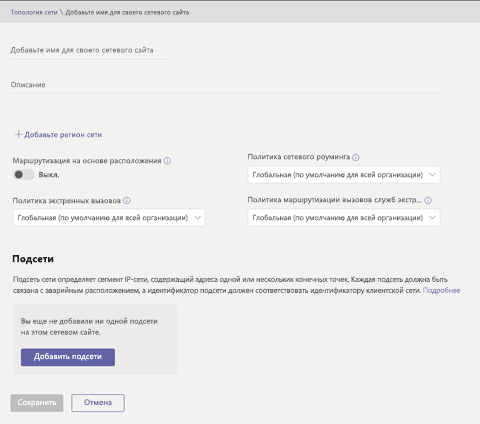
Для настройки сетевых сайтов вы также можете использовать следующий командлет PowerShell.
Чтобы определить сетевые регионы, используйте командлет
New-CsTenantNetworkRegion.Чтобы определить сетевые сайты, используйте командлет
New-CsTenantNetworkSite.Чтобы определить подсети сети, используйте командлет
New-CsTenantNetworkSubnet.
Настройка доверенных IP-адресов
Вы можете управлять внешними доверенными IP-адресами на вкладке Доверенные IP-адреса на странице "Топология сети" Центра администрирования Microsoft Teams. Вы можете добавить неограниченное количество внешних доверенных IP-адресов.
В левой области навигации Центра администрирования Microsoft Teams нажмите Места > Топология сети и откройте вкладку Доверенные IP-адреса.
Нажмите Добавить.
В области Добавление доверенного IP-адреса укажите версию IP, IP-адрес, диапазон сети, добавьте описание и нажмите Применить.
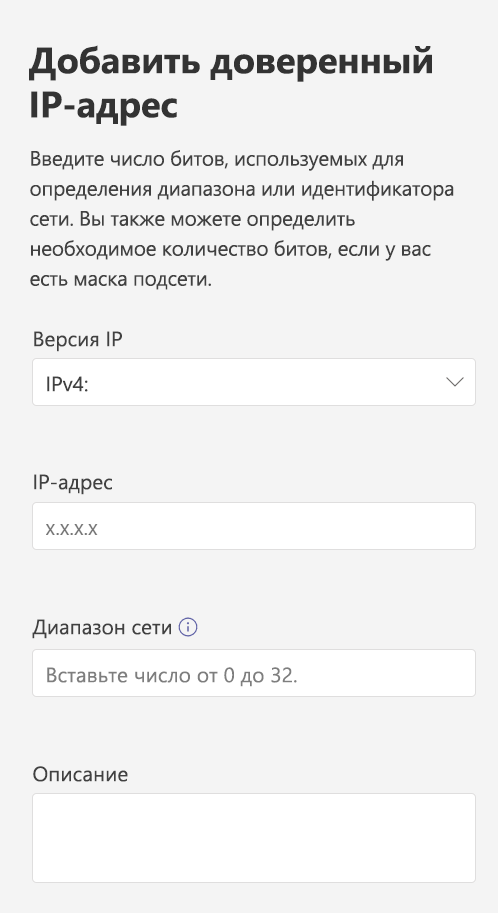
Для настройки доверенных IP-адресов вы также можете использовать следующий командлет PowerShell.
- Чтобы определить внешние подсети и назначить их клиенту, используйте командлет
New-CsTenantTrustedIPAddress.
Настройка политик роуминга
Помимо управления настройками видео и мультимедиа с помощью политик собраний, вы можете динамически управлять применением IP-видео и скоростью потока медиаданных, используемых клиентом Microsoft Teams, с помощью политики сетевого роуминга Teams.
Эта политика позволяет назначать настройки сетевым сайтам. Клиент Teams будет динамически выбирать настройки в зависимости от того, к какому сетевому сайту он подключается.
Когда клиент Teams выполняет вход с сетевого сайта с назначенной политикой роуминга, будет использоваться эта политика. Если политика не назначена, будут использоваться значения, назначенные в политике собраний.
В левой области навигации Центра администрирования Microsoft Teams нажмите Места > Топология сети и откройте вкладку Политики роуминга.
Выберите + Добавить.
В панели Добавление политики сетевого роуминга настройте нужные параметры и нажмите Применить.
IP-видео. Этот параметр определяет, можно ли включать видео во время собраний, проводимых пользователем в индивидуальных и групповых звонках, начатых пользователем.
Скорость потока медиаданных (КБ/с). Этот параметр определяет общую среднюю скорость передачи звука, видео и демонстраций приложений на основе видео в звонках и собраниях для пользователя.
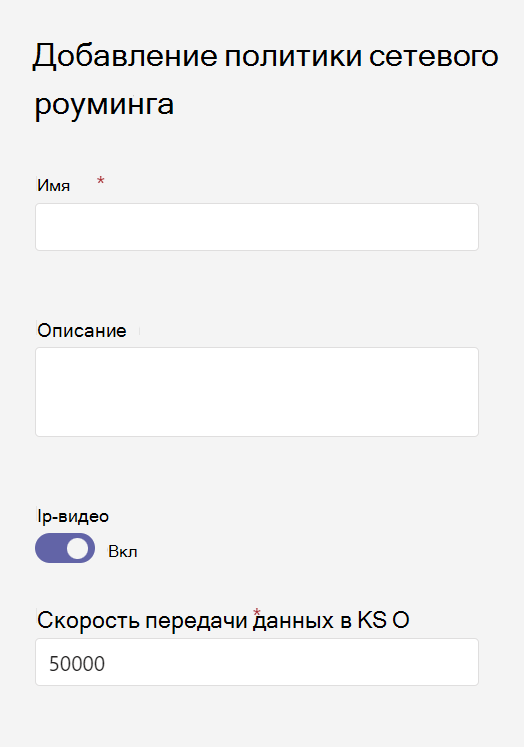
Затем вы можете назначить политику роуминга, отредактировав сетевой сайт на вкладке Сетевые сайты.
Для настройки политик роуминга вы также можете использовать следующий командлет PowerShell.
Get-CsTeamsNetworkRoamingPolicyNew-CsTeamsNetworkRoamingPolicySet-CsTeamsNetworkRoamingPolicyRemove-CsTeamsNetworkRoamingPolicy
После настройки политики назначьте ее одному или несколько сетевым сайтам с помощью командлета Set-CsTenantNetworkSite.
Дополнительные сведения см. в статье Настройка параметров сети с помощью PowerShell.