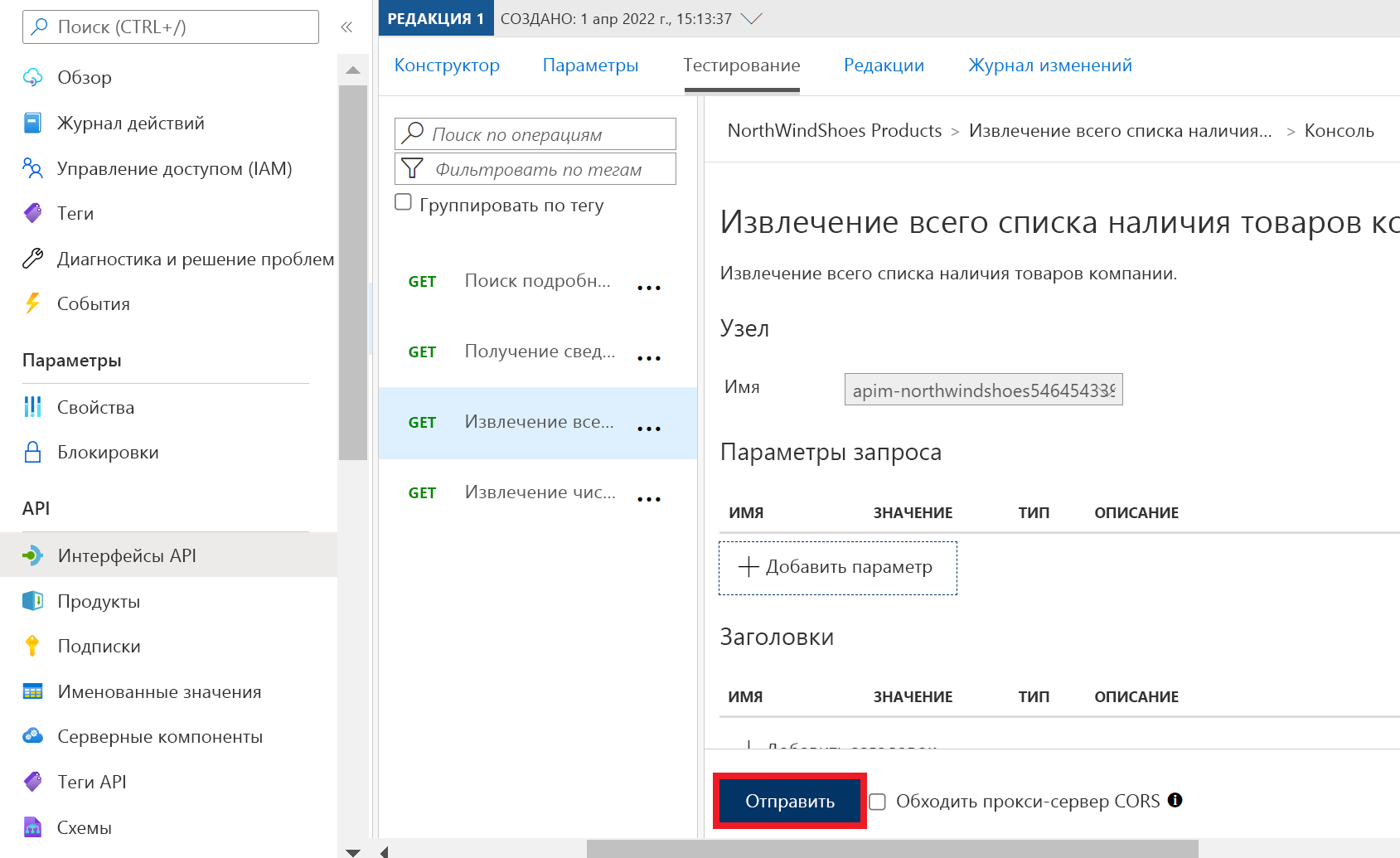Упражнение. Импорт и публикация API
Теперь, когда вы настроили шлюз, вы готовы импортировать и опубликовать API, чтобы партнеры могли получить доступ к инвентаризации и информации о продукте.
Здесь вы импортируете веб-API, предоставляющий конечную точку OpenAPI. Затем вы протестируете импортированный API с помощью визуализации. Наконец, вы публикуете API.
Примечание.
В этом упражнении используются ресурсы, настроенные в предыдущем упражнении.
Импорт API
Первая часть упражнения — импортировать API Обуви NorthWind в шлюз Управление API.
В меню ресурсов на портале Azure или на домашней странице выберете пункт Все ресурсы, а затем — службу "Управление API".
В меню службы Управление API в разделе API выберите API, а затем + Добавить API.
В разделе Создание из определения выберите OpenAPI. Откроется панель Создание из спецификации OpenAPI.
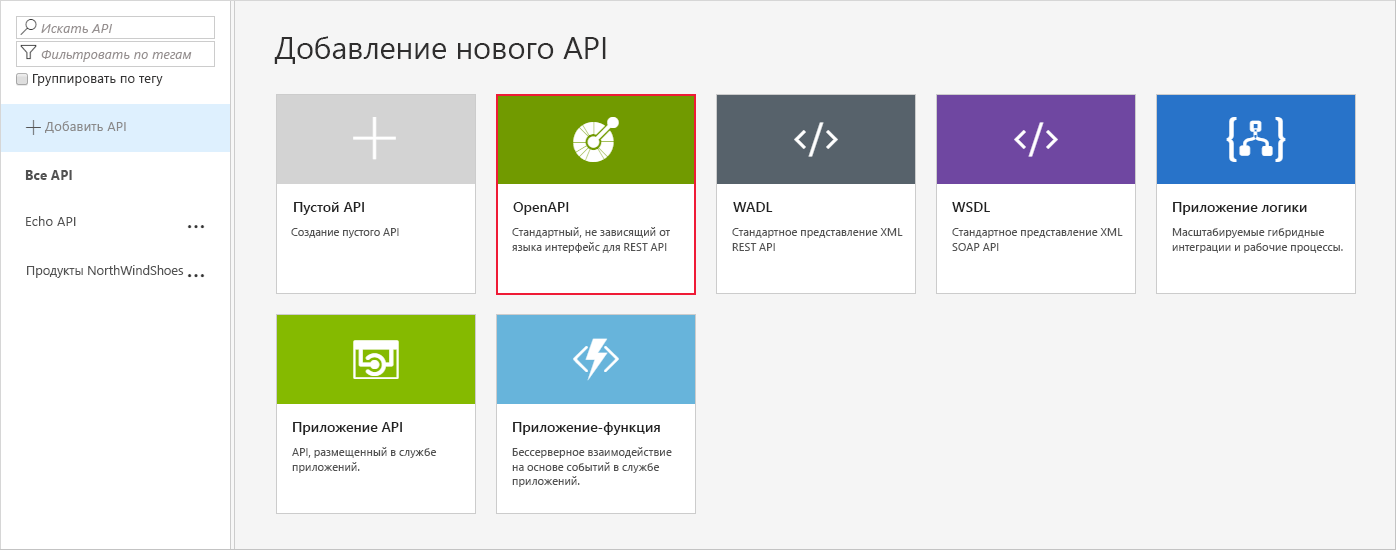
В окне спецификации OpenAPI выполните следующие параметры:
Параметр Значение Спецификация OpenAPI Вставьте URL-адрес JSON Swagger, сохраненный из предыдущего упражнения. Отображаемое имя Примите значение по умолчанию, которое должно быть равно NorthWindShoes Products.Имя Примите значение по умолчанию, которое должно быть равно northwindshoes-products.Суффикс URL-адреса API Игнорируйте этот параметр. Базовый URL-адрес Примите значение по умолчанию. Примечание.
Обратите внимание, что при вводе URL-адреса JSON некоторые другие поля будут заполнены автоматически. Это связано с тем, что мы использовали спецификацию OpenAPI, которая задает все необходимые сведения о подключении.
Выберите Создать. На панели apim-NorthwindShoesNNNN | API отображаются все операции для API продуктов NorthWindShoes.
Визуализация API
В заключительной части упражнения мы протестируем API и проведем две проверки для визуализации результатов. Сначала необходимо выполнить базовый запрос GET, передав в нем один параметр.
На apim-NorthwindShoesNNNN | Область API, выберите API продукта NorthWindShoes и перейдите на вкладку "Тест".
Выберите первую операцию Get Поиск подробных сведений об указанном продукте. Сведения отображаются в тестовой консоли.
В разделе "Параметры шаблона" введите числовое значение для параметра идентификатора продукта.
Выполните прокрутку вниз и обратите внимание, что в поле URL-адрес запроса содержится суффикс
/api/Products/{productid}.Выберите Отправить.
В ответ на запрос GET вы должны получить сообщение 200 ОК и сведения о введенном идентификаторе продукта.
Далее протестируйте работу базового запроса GET без параметров.
Выберите третью операцию Get Получение сведений обо всех запасах компании и обязательно перейдите на вкладку Тест.
Выполните прокрутку вниз и обратите внимание, что в поле URL-адрес запроса содержится суффикс
/api/Inventory.Выберите Отправить.
В ответ на запрос GET вы должны получить сообщение 200 ОК, в полезных данных которого будут содержаться сведения об объеме запасов на складе.