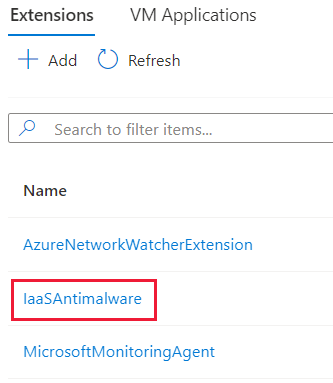Упражнение. Настройка обнаружения вредоносных программ
Microsoft Defender для облака отслеживает состояние защиты от вредоносных программ ваших виртуальных машин. Defender для облака заметки о проблемах, таких как обнаруженные угрозы и недостаточно защиты, которые могут сделать виртуальные машины и компьютеры уязвимыми для угроз вредоносных программ. Используя информацию раздела Проблемы защиты конечных точек, можно определить план устранения любых обнаруженных проблем.
Войдите на портал Azure.
На главной странице Azure найдите Microsoft Defender для облака и выберите его. Откроется панель Обзор для Defender для облака.
Выберите Рекомендации.
Отфильтруйте представление по параметру Тип ресурса: виртуальная машина, а затем прокрутите и перейдите к параметру Включить защиту конечных точек, чтобы просмотреть рекомендации.
Defender для облака сообщает о следующих проблемах защиты конечных точек:
Необходимо установить Endpoint Protection на ваших компьютерах
- Поддерживаемое решение для защиты от вредоносных программ не установлено на этих виртуальных машинах Azure.
Необходимо устранить проблемы работоспособности защиты конечных точек на компьютерах
Сигнатура просрочена. Антивредоносное решение установлено на этих виртуальных машинах и компьютерах, но оно не имеет последних сигнатур антивредоносных программ.
Нет защиты в режиме реального времени. Антивредоносное решение установлено на этих виртуальных машинах и компьютерах, но оно не настроено для защиты в реальном времени. Например, служба может быть отключена. Microsoft Defender для облака также может не получать состояние, поскольку он не поддерживает это решение.
Нет отчетов. Антивредоносное решение установлено, но оно не передает данные.
Неизвестно. Антивредоносное решение установлено, но его состояние неизвестно или оно уведомляет о неизвестной ошибке.
Для уязвимых виртуальных машин Defender для облака предложит устранить проблему и установить защиту от вредоносных программ на незащищенные виртуальные машины.
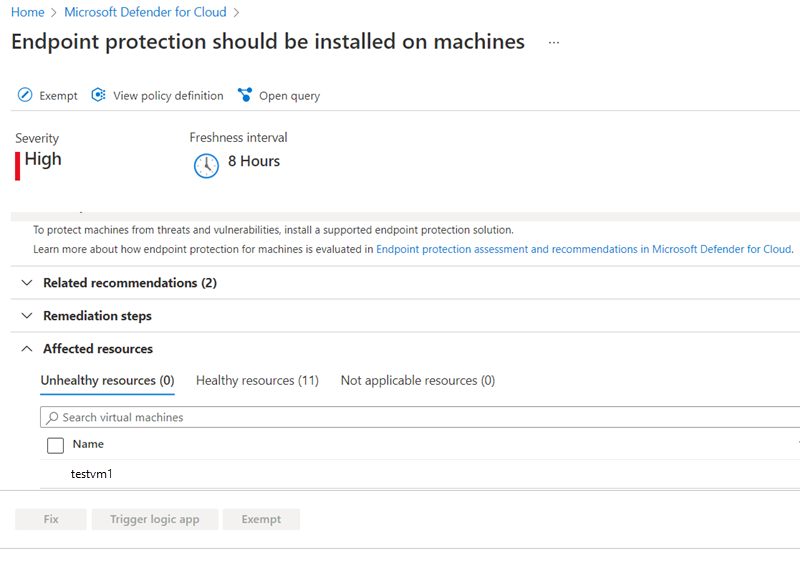
Однако эту защиту также можно установить самостоятельно. Давайте рассмотрим эти шаги.
Установка антивредоносных программ на новую виртуальную машину
Антивредоносная программа Майкрософт доступна как расширение, которое можно добавить к существующим виртуальным машинам или включить в состав создания новой виртуальной машины. Для добавления расширения можно использовать портал Azure, Azure CLI или PowerShell либо шаблон ARM.
Воспользуемся порталом Azure для создания виртуальной машины и установки расширения.
Войдите на портал Azure, используя ту же учетную запись и подписку, которые применялись в предыдущем упражнении. Мы повторно используйте одну и ту же группу ресурсов, чтобы одновременно удалять обе виртуальные машины.
В меню портала Azure или на домашней странице выберите Создать ресурс. Откроется панель Создание ресурса.
Найдите и выберите команду Виртуальная машина. Откроется панель Создать виртуальную машину.
На вкладке Основные сведения введите указанные ниже значения для каждого параметра.
Параметр Значение Сведения о проекте Отток подписок Выберите свою подписку. Группа ресурсов Выберите в раскрывающемся списке ранее созданную группу ресурсов (mslearnDeleteMe). Сведения об экземпляре Virtual machine name Введите имя виртуальной машины, например testvm1. Область/регион Выберите ближайшее к вам расположение в раскрывающемся списке. Учетная запись администратора Username Выберите допустимое имя пользователя, которое можно запомнить. Пароль Выберите допустимый пароль, который можно запомнить. 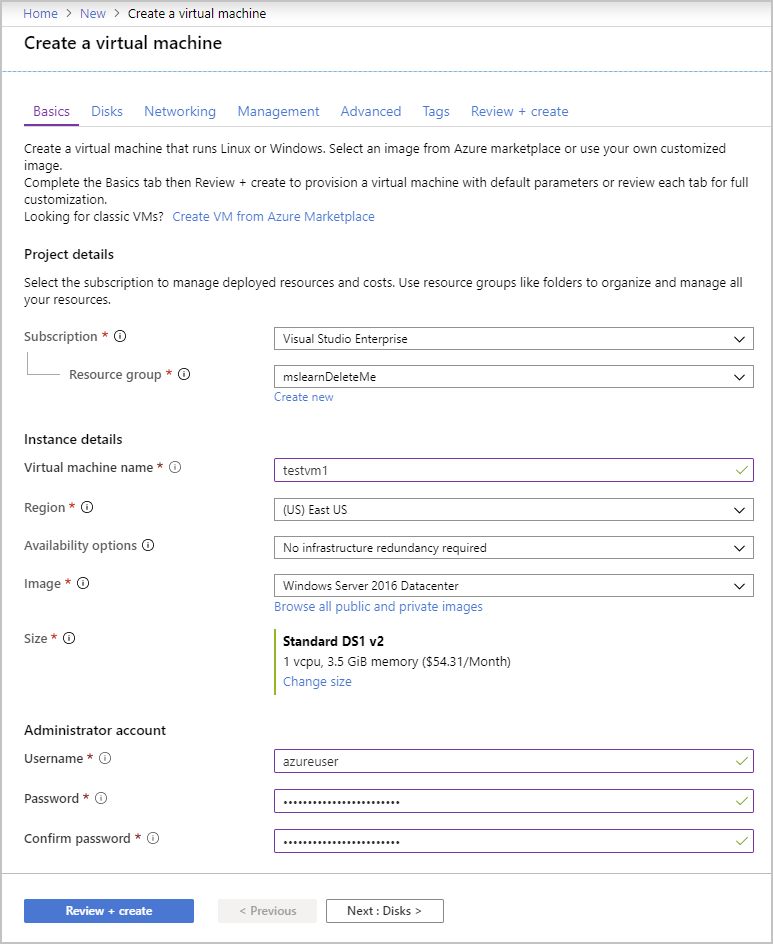
Выберите вкладку "Дополнительно ". Здесь можно добавить расширения в новую виртуальную машину. Выберите ссылку Выбрать расширение для установки. Найдите и выберите Microsoft Antimalware, а затем нажмите кнопку Далее. Откроется панель Настройка расширения Microsoft Antimalware.
Параметры расширения позволяют пропускать определенные папки, имена файлов и управлять тем, когда и как расширение сканирует диск на наличие вредоносных программ. Примите все значения по умолчанию.
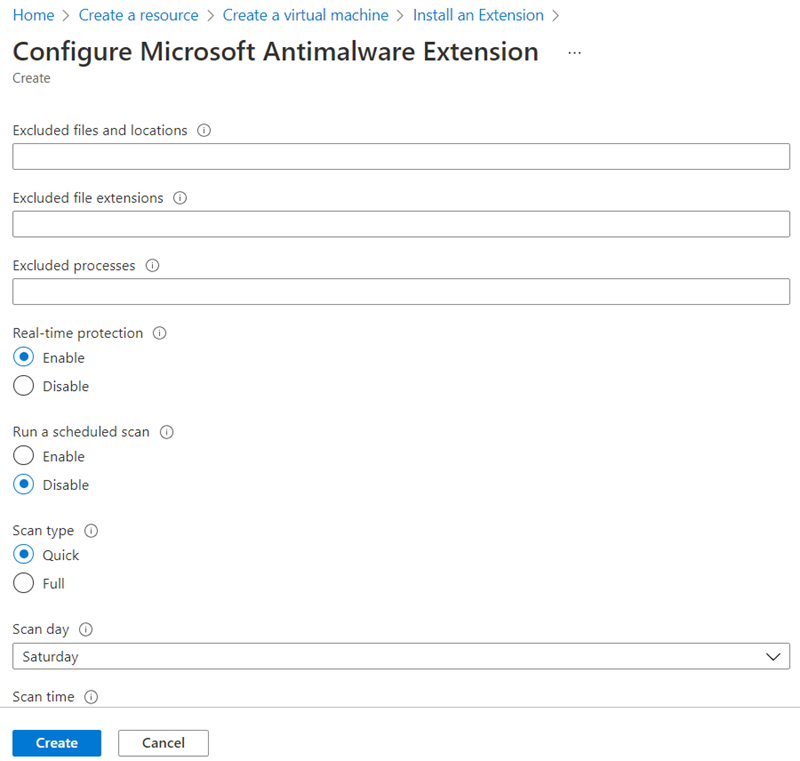
Выберите Создать, чтобы добавить его в виртуальную машину.
Теперь на вкладке Дополнительно показано, что для расширения вредоносных программ задано значение install.
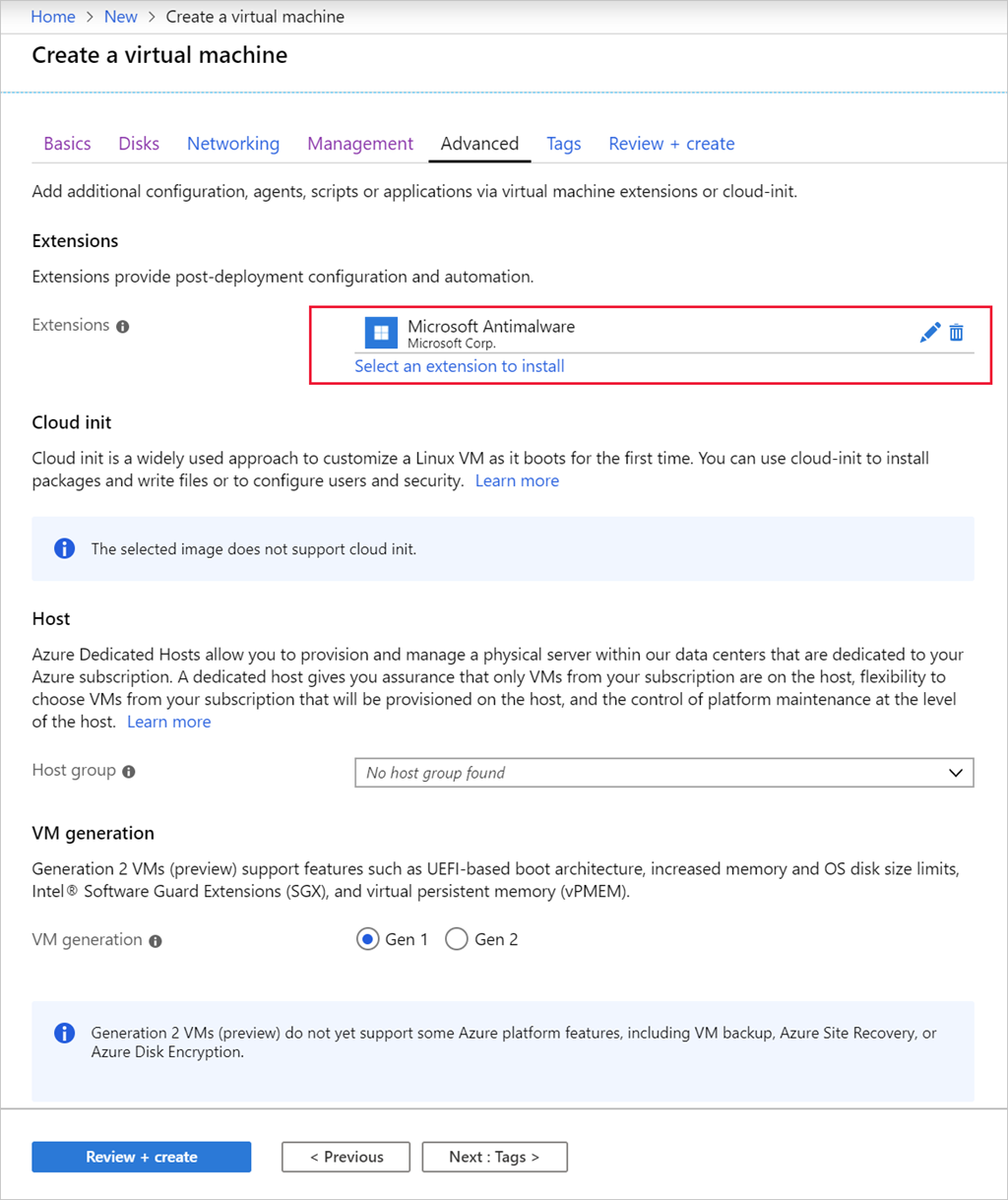
Затем выберите вкладку "Управление" и настройте возможности мониторинга для Microsoft Defender для облака.
- Подробные данные мониторинга можно просмотреть в Azure Monitor.
- Загрузка диагностика.
- Диагностика гостевой ОС.
Если выбран любой из этих параметров, виртуальная машина должна быть служба хранилища Azure учетной записью, в которой записываются данные журнала.
Выберите Просмотр и создание, проверьте параметры и после проверки выберите Создать, чтобы развернуть виртуальную машину.
Развертывание виртуальной машины занимает несколько минут. Вы можете отслеживать развертывание, используя представление Уведомления (значок колокольчика) или выбрав сообщение о развертывании. Во время развертывания мы рассмотрим, как добавить защиту от вредоносных программ в существующую виртуальную машину.
Добавление расширения в существующую виртуальную машину
Вы также можете добавить расширение защиты от вредоносных программ после развертывания существующей виртуальной машины. Можно использовать инструменты командной строки, чтобы включить их в сценарий. Вы также можете использовать интерфейсы REST API или портал Azure. Ниже указаны действия, которые необходимо выполнить на портале.
Выберите виртуальную машину, в которой требуется установить расширение.
В панели меню слева в разделе Параметры выберите Расширения и приложения.
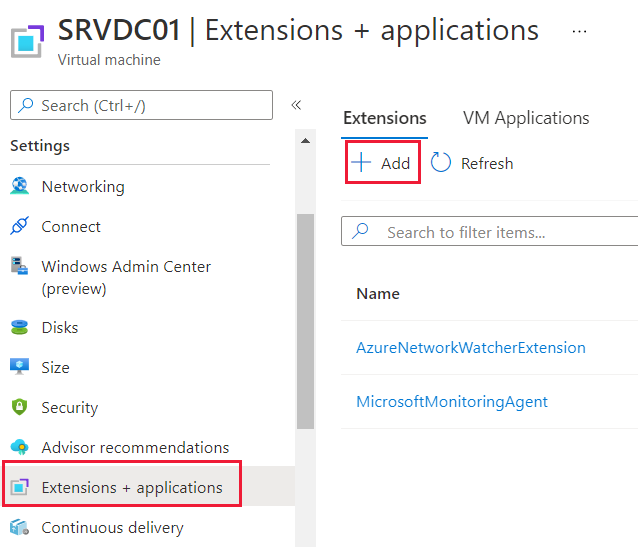
Выберите Добавить.
Найдите и выберите Microsoft Antimalware, а затем нажмите кнопку Далее. Примите значения по умолчанию и выберите Проверка и создание. После проверки расширения выберите Создать, чтобы добавить расширение к виртуальной машине. Откроется панель Выполняется развертывание.
После завершения развертывания вернитесь в область Расширения и приложения. На панели показано установленное расширение для защиты от вредоносных программ.