Визуализация аналитики с помощью Power BI
Вы можете интегрировать свою рабочую область Azure Synapse Analytics с рабочей областью Power BI, что позволит визуализировать данные из Azure Synapse Analytics в отчетах или на панелях мониторинга Power BI.
Чтобы сделать это, щелкните значок "Визуализация" на домашней странице Azure Synapse Studio.
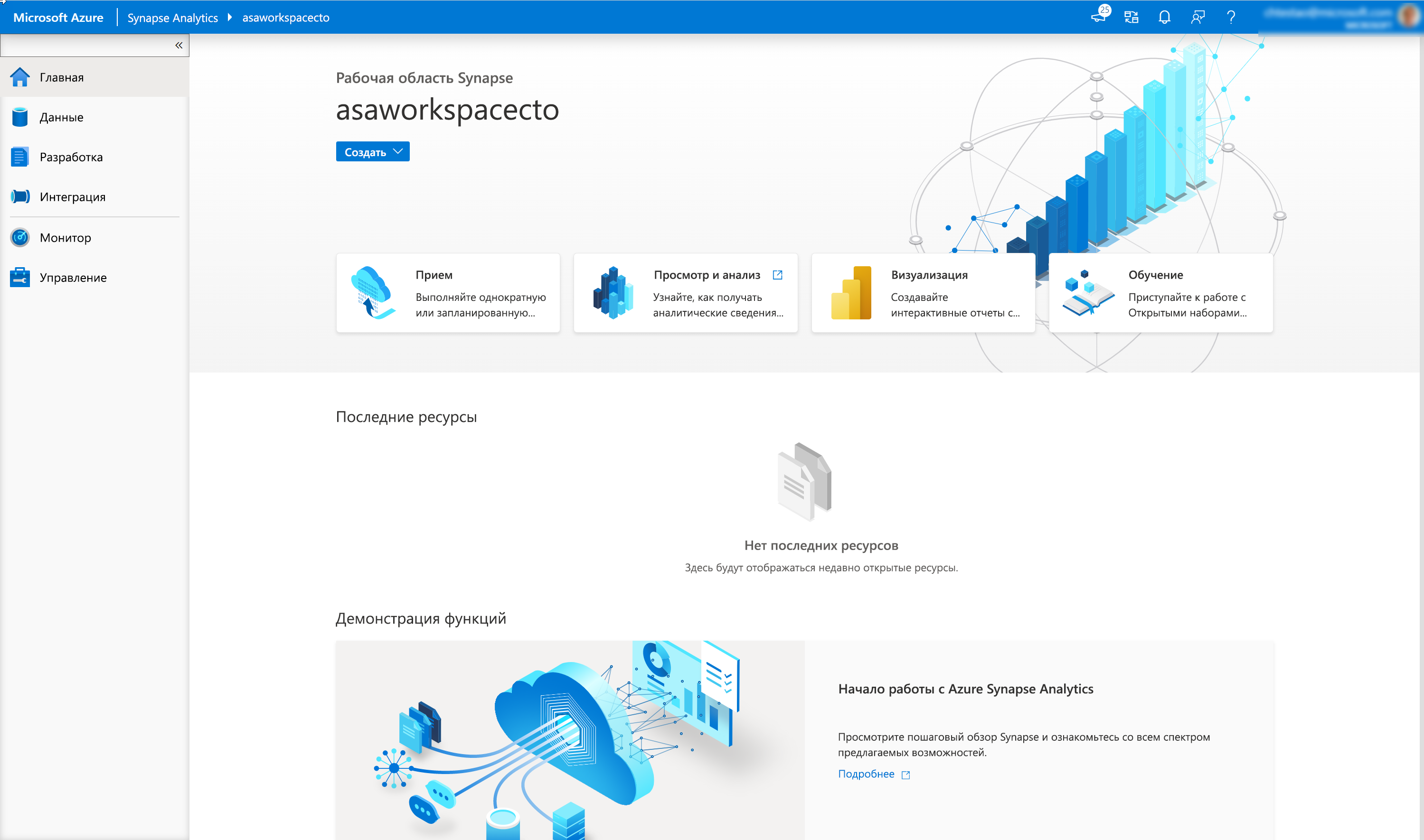
В результате этого откроется окно подключения к Power BI.
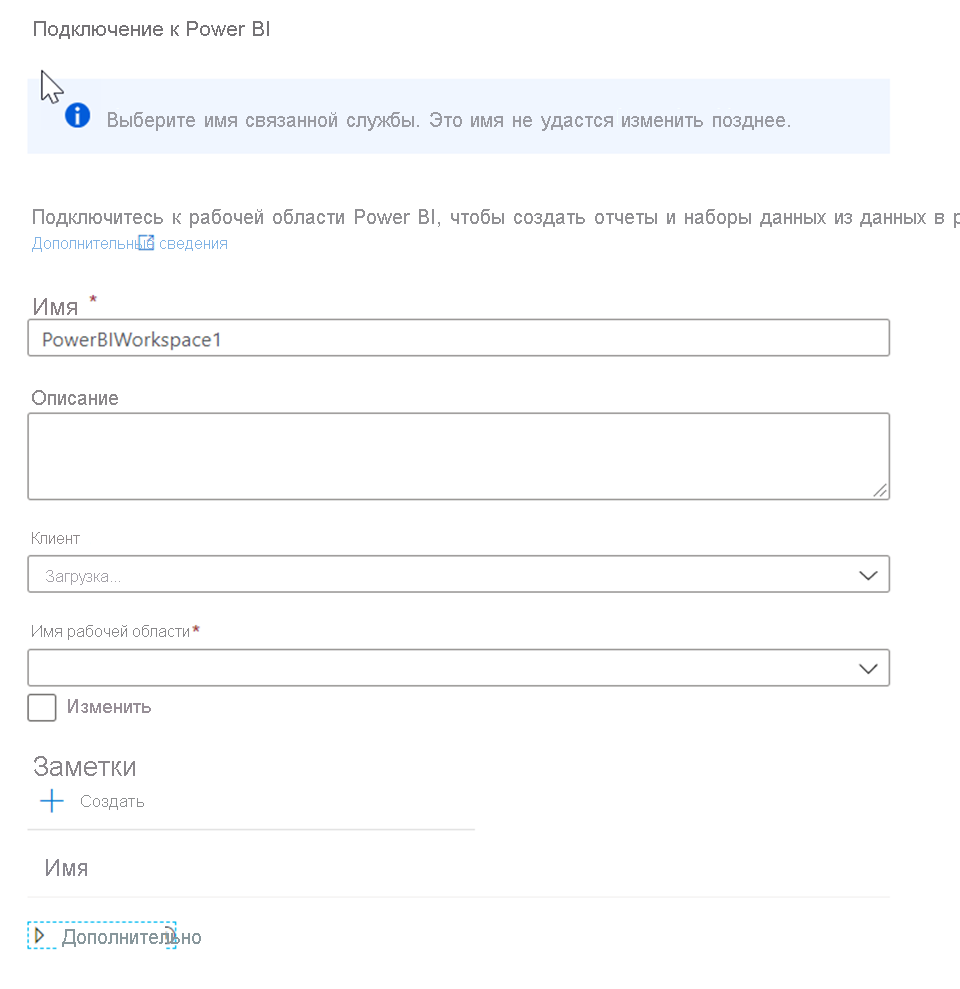
Здесь вы можете определить имя и описание для рабочей области Power BI. Затем нужно выбрать имя Клиента и Рабочей области. После подключения к рабочей области вы сможете получать доступ к существующим отчетам в рабочей области Power BI в центре разработки Azure Synapse Studio.
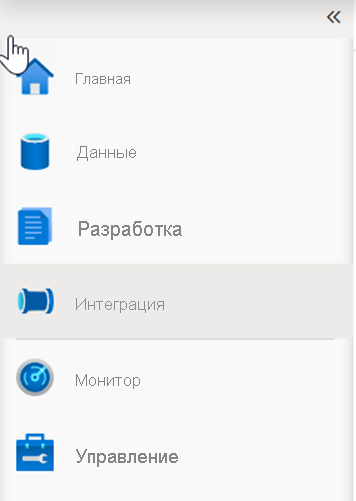
Разверните узел Power BI, затем узел SynapseDemos, разверните Отчеты Power BI, а затем выберите Демонстрационная версия 1-CDP Vision (1). Используйте стрелки, чтобы свернуть панель **визуализации (2) и область Поля(3), чтобы увеличить размер отчета.
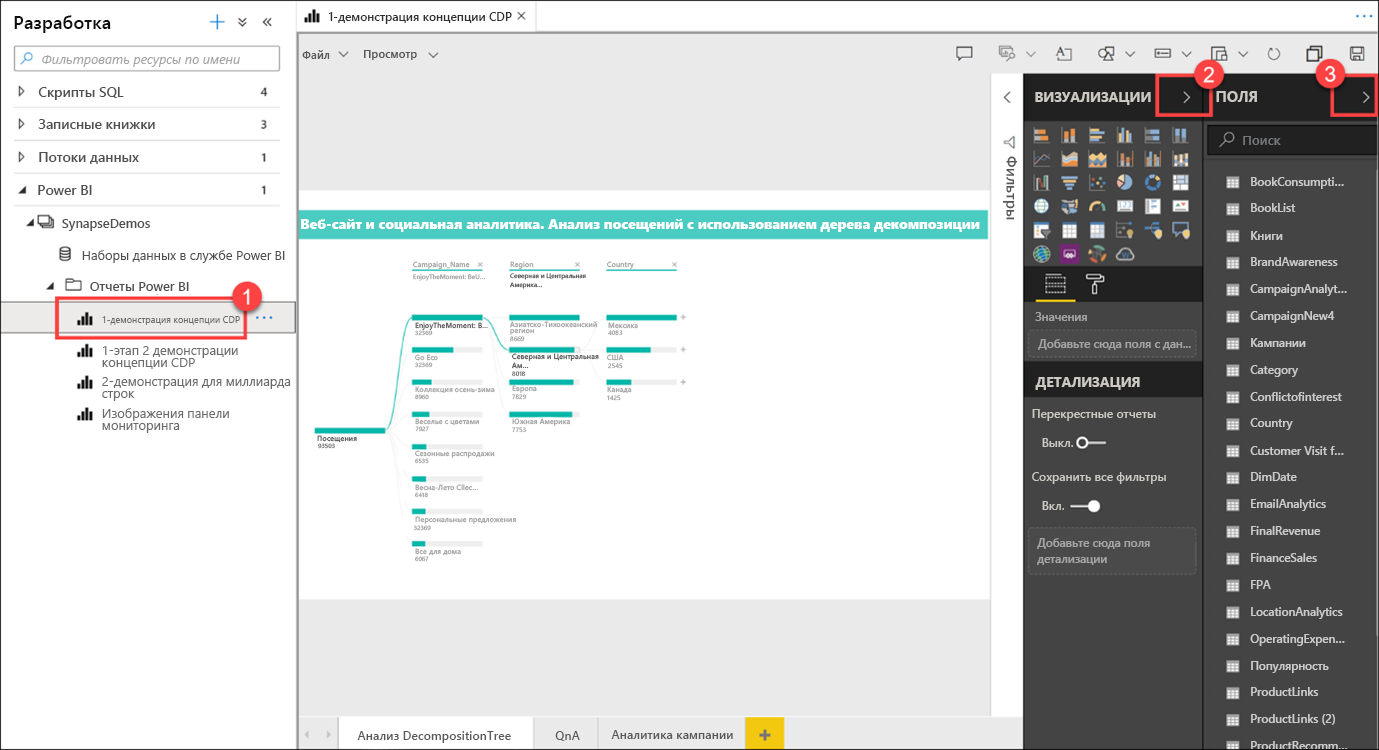
Как видите, можно создавать, изменять и просматривать отчеты Power BI в среде Synapse Studio! Вам, как бизнес-аналитику, специалисту по обработке данных или разработчику, больше не нужно открывать другое окно браузера, входить в Power BI и переключаться между средами.
Чтобы просмотреть данные, выберите название кампании и регион на вкладке Анализ дерева декомпозиции. При наведении указателя мыши на элемент отображается подсказка.
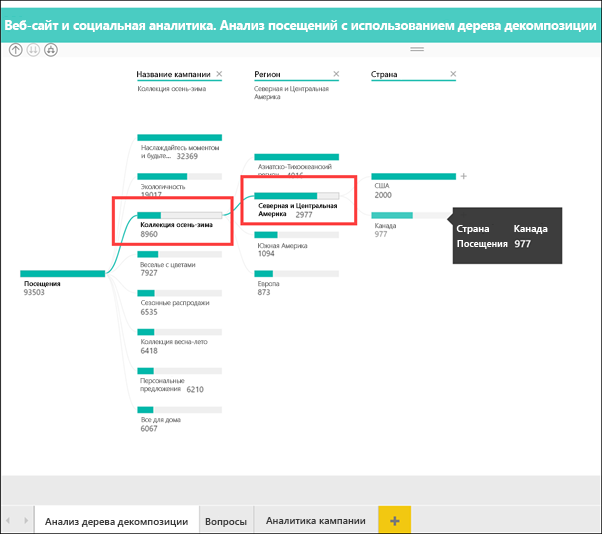
Выберите вкладку Анализ кампании в нижней части отчета.
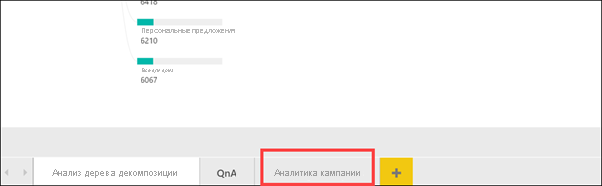
В отчете об анализе кампании объединены данные из различных источников для привлекательной визуализации полезных данных в интерактивном виде.
Для фильтрации результатов можно выбрать различные фильтры, кампании и значения диаграмм. Выберите элемент еще раз, чтобы отменить его выбор.
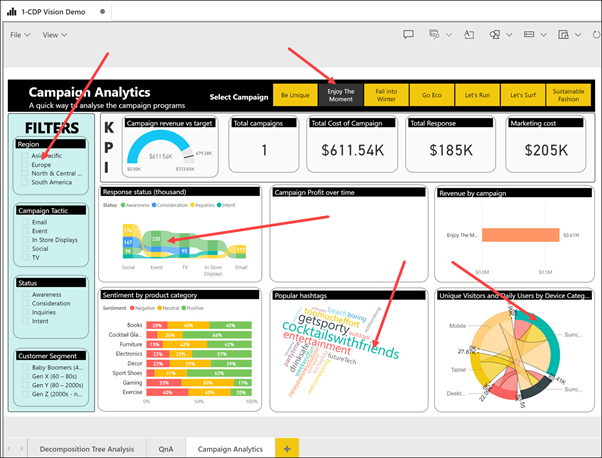
Выберите Наборы данных Power BI(1) в меню слева, наведите указатель мыши на набор данных 2-Billion Rows Demo и выберите значок Новый отчет Power BI(2).
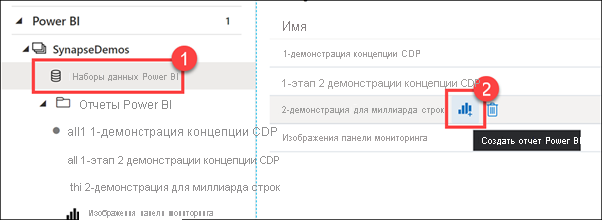
Вот как можно создать новый отчет Power BI из набора данных, который является частью связанной рабочей области Power BI, в среде Synapse Studio.
Разверните таблицу "Категория", а затем перетащите поле Категория на холст отчета. При этом создается новая визуализация таблицы, в которой показаны категории.
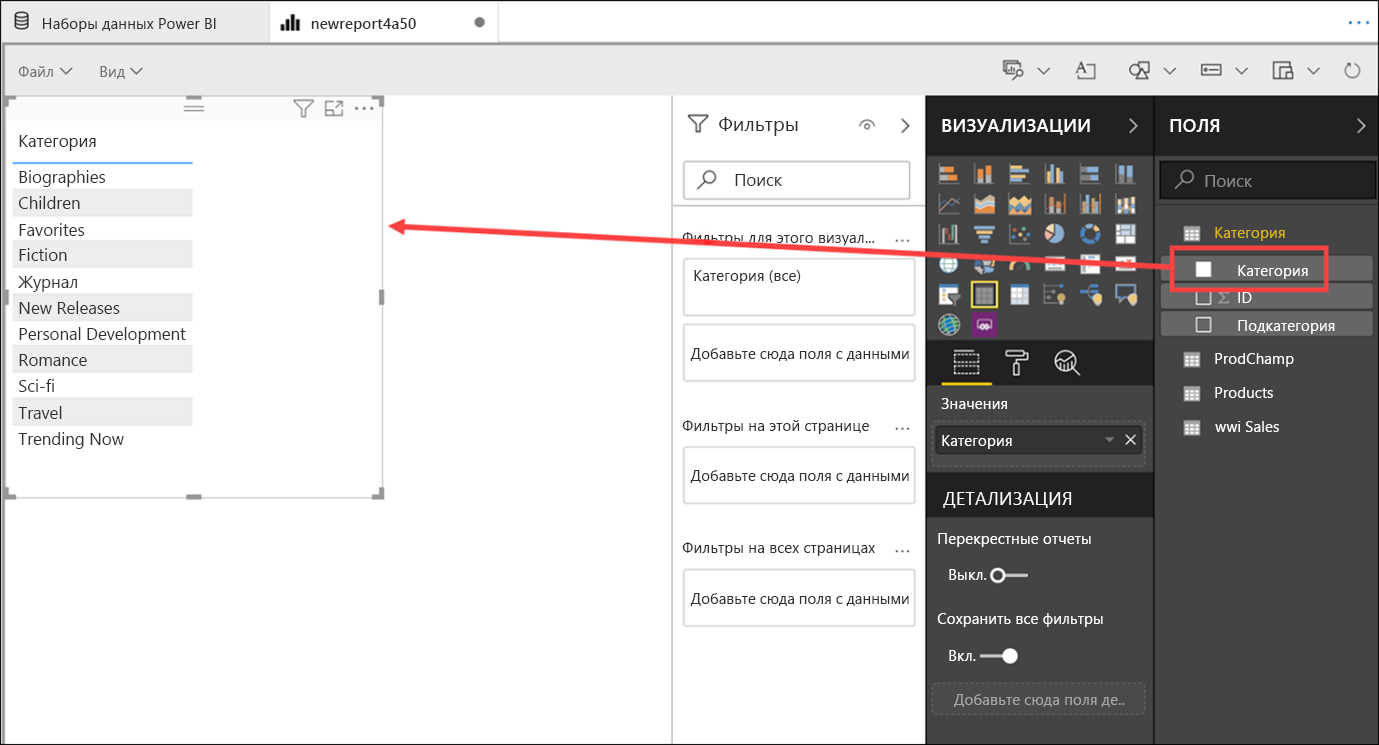
Выберите пустую область на холсте отчета, чтобы отменить выбор таблицы, а затем выберите визуализацию Круговая диаграмма.
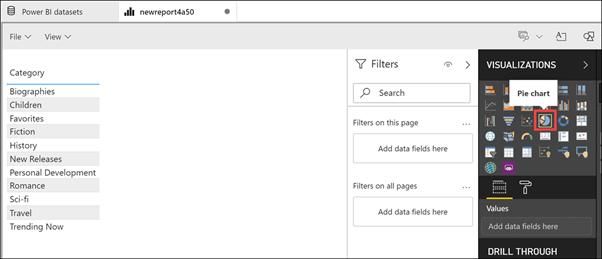
Разверните таблицу ProdChamp. Перетащите элемент Кампания в поле Условные обозначения, а затем перетащите элемент ProductID в поле Значения. Измените размер круговой диаграммы и наведите указатель мыши на срезы круга, чтобы просмотреть подсказки.
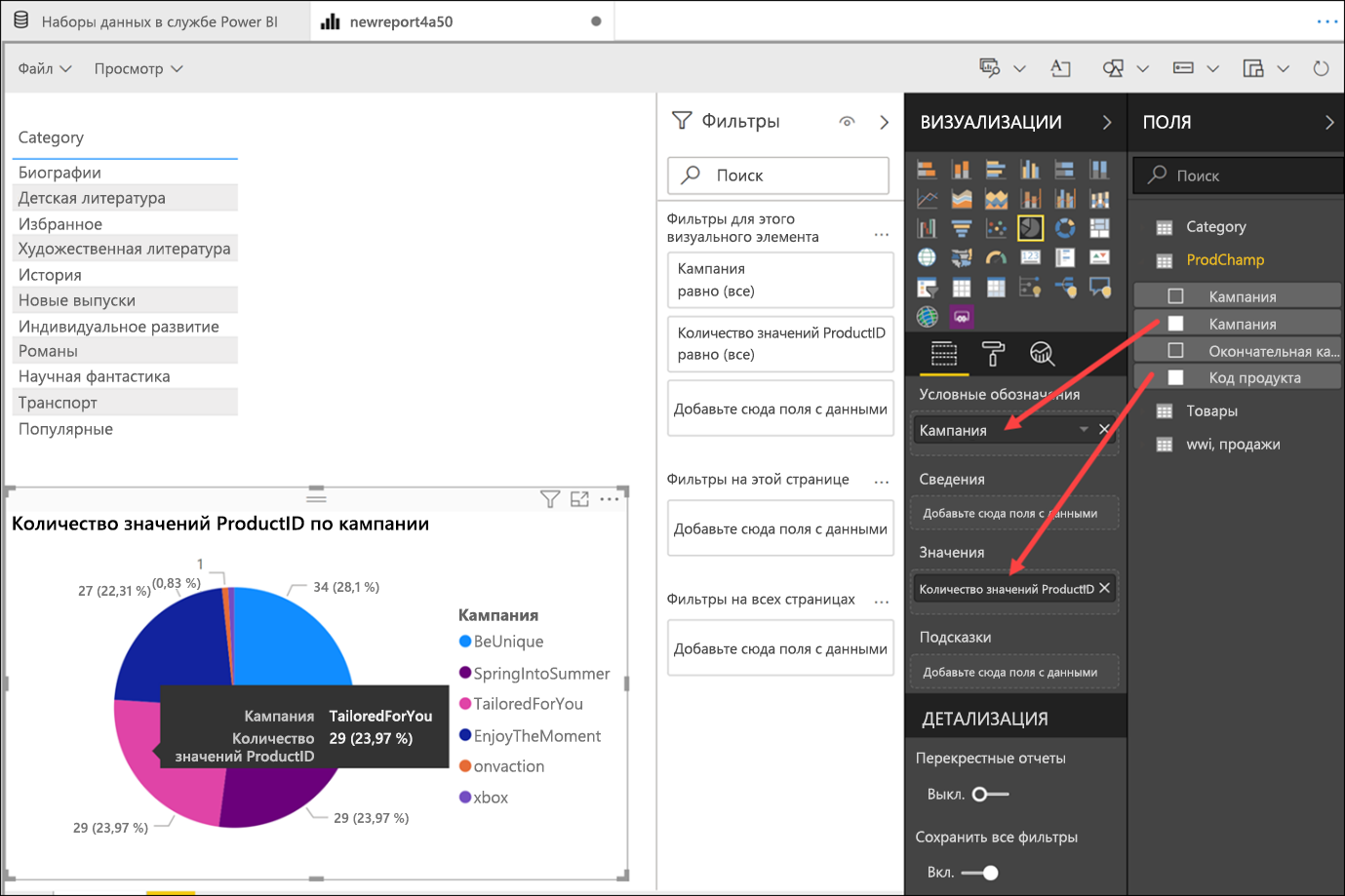
Мы очень быстро создали новый отчет Power BI, используя данные, хранящиеся в нашей рабочей области Synapse Analytics, не покидая Studio.