Создание книги, которая запрашивает ресурсы
Книги предоставляют холст для создания интерактивных визуальных отчетов. В этом упражнении вы создадите книгу, добавьте некоторый описательный текст и параметр для запроса всех ресурсов в выбранной подписке. К концу этого урока у вас будет отчет, показывающий распределение ресурсов на карте.
Развертывание ресурсов для упражнения с помощью Azure CLI
Первое, что мы сделаем, — активировать песочницу Azure и развернуть шаблон ARM, содержащий все ресурсы Azure, необходимые для этого упражнения.
Активируйте песочницу Azure. При активации песочницы создается группа ресурсов с именем
learn-{guid}для использования. Эта группа ресурсов будет отображаться в портал Azure или с помощью команд CLI, таких какaz group list.В Azure Cloud Shell получите имя группы ресурсов, созданной для песочницы.
az group listВыходные данные содержат строку с именем группы ресурсов. Имя начинается с "learn-".

Скопируйте имя группы ресурсов, щелкнув правой кнопкой мыши имя и выбрав "Копировать".
Введите эту команду, чтобы определить группу ресурсов. (Щелкните правой кнопкой мыши и выберите Вставьте имя группы ресурсов. Возможно, потребуется удалить все дополнительные символы вокруг имени группы ресурсов.)
resourceGroup="<your resource group name>"Выполните следующие команды, чтобы развернуть группу ресурсов и ресурсы Azure:
git clone https://github.com/MicrosoftDocs/ms-learn-azure-monitor-workbooks.git cd ms-learn-azure-monitor-workbooks/Resources/ az deployment group create --resource-group $resourceGroup --template-file deploy-resources.bicepПри появлении запроса на ввод пароля введите пароль, соответствующий требованиям к паролям. Например, введите "Learn@123456". Пароль должен:
- Не менее 12 символов длиной
- Содержит по крайней мере 3 из следующих четырех характеристик:
- одна строчная буква
- одна буква верхнего регистра
- одно число
- один специальный символ, не включая \ или -.
Подождите, пока ресурсы, необходимые для модуля, развертываются. Это займет несколько минут.
Вы можете войти в портал Azure, чтобы просмотреть ресурсы, развернутые в песочнице для этого модуля learn.
На домашней странице выберите группы ресурсов или найдите "Группы ресурсов" в строке поиска в верхней части страницы.
Выберите группу ресурсов Learn, созданную при активации песочницы.
Просмотрите список ресурсов и просмотрите ресурсы, созданные для этого упражнения.

Создание книги
На домашней странице портал Azure найдите и выберите "Монитор".
Выберите книги на левой панели.
Выберите +Создать на верхней панели инструментов.

Добавьте описательный текст в начало книги:
Выберите "Добавить" и "Добавить текст".

В текстовом редакторе книг Azure используется формат markdown. Введите текст в редактор. Этот текст можно скопировать, если вы хотите.
# Learn module exercise workbook **Select a subscription from the drop-down below.**Выберите Завершить редактирование. Теперь у вас есть простая книга с текстом.

Добавление средства выбора подписки в книгу
Выберите "Изменить" в правой части созданного раздела.

Нажмите кнопку "Добавить", а затем добавьте параметры.

Нажмите Добавить параметр.
В окне "Создать параметр":
- В полях "Имя параметра" и "Отображаемое имя" введите "Подписка".
- В поле "Тип параметра" выберите средство выбора подписки.
- Выберите поле "Обязательный проверка".

- Нажмите кнопку "Сохранить" и "Готово"
Снова нажмите кнопку "Готово" для редактирования . Теперь у вас есть книга с раскрывающимся списком подписки .

Добавление карты для отображения распределения ресурсов подписки
Выберите "Изменить" на верхней панели инструментов.
Выберите подписку из раскрывающегося списка "Подписка ".
Выберите " Добавить запрос".
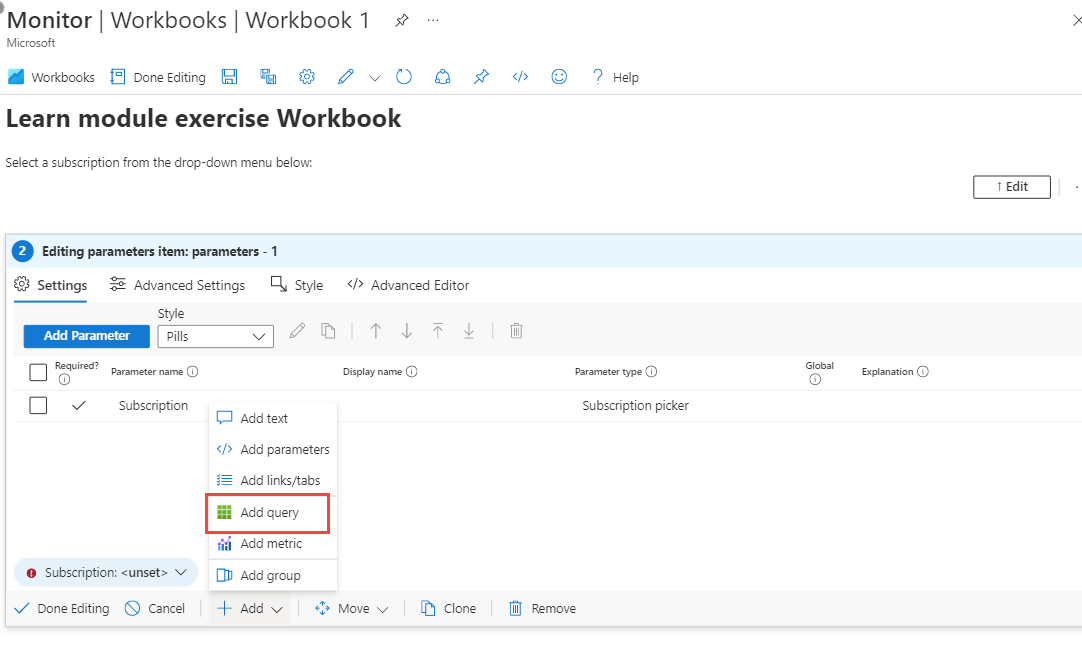
В поле источника данных выберите Azure Resource Graph.
В поле "Подписка" в разделе "Параметры ресурса" выберите поле "Подписка" проверка box.
Добавьте этот запрос в раздел запроса Azure Resource Graph для подписок:
resources | summarize count() by location
Снова выберите Выполнение запроса.
Результаты запроса отображаются в таблице под запросом.
Чтобы отобразить ресурсы на карте, в поле "Визуализация " в верхней части запроса выберите "Карта".
В окне "Карта Параметры" сохраните параметры карты по умолчанию и нажмите кнопку "Сохранить и закрыть".
Выберите дополнительные параметры в верхней части запроса и введите "Распределение ресурсов в каждом регионе" в заголовке диаграммы.
Выберите Завершить редактирование. Теперь у вас есть книга, которая позволяет пользователю выбирать подписку и отображать все ресурсы в этой подписке на карте.

Нажмите кнопку Сохранить как.
Введите имя книги, выберитеподписку и группу ресурсов и нажмите кнопку "Применить".