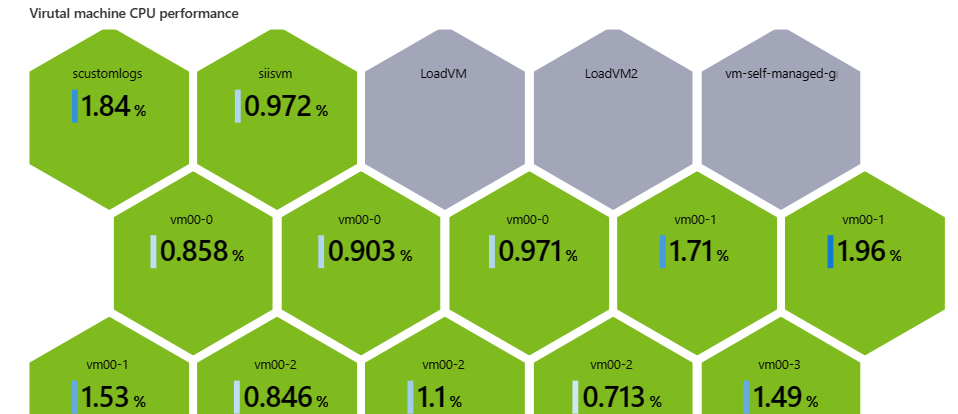Добавление визуализации для отображения данных
В этом упражнении мы будем запрашивать два источника данных, а затем использовать визуализации для анализа результатов. Мы также будем использовать параметры для отрисовки визуализаций, чтобы сделать их легко читаемыми и понятными для пользователя.
- Мы будем запрашивать Работоспособность ресурсов Azure, чтобы легко увидеть проблемы службы, влияющие на ресурсы. Мы сгруппируем ресурсы, которые испытывают проблемы и ресурсы, которые не сталкиваются с проблемами, чтобы вы могли легко увидеть, что требует вмешательства.
- Мы будем использовать метрики Azure Monitor, которые используют числовые данные, собранные через регулярные интервалы , для измерения определенного аспекта системы в определенное время. Мы создадим граф, отображающий важные метрики, такие как использование ЦП, неудачные запросы или доступная память.
Мы отобразим результаты с помощью этих визуализаций:
- Диаграмма, которая предоставляет краткий визуальный обзор работоспособности инфраструктуры, работающей в нашем приложении
- Диаграмма с кодируемым цветом для отображения использования ЦП виртуальных машин
Имейте в виду, что источники данных и визуализации в этом руководстве являются всего двумя примерами, которые можно включить в книги.
Добавление визуализации для отображения доступности ресурсов
В книге выберите "Изменить" на верхней панели инструментов.
Выберите " Добавить", а затем добавьте запрос.
В поле источника данных выберите Azure Работоспособность ресурсов.
В поле "Тип ресурса" выберите "Подписки".
В поле "Подписки" выберите параметр ресурса подписки. Вы увидите список всех ресурсов Azure в подписке.
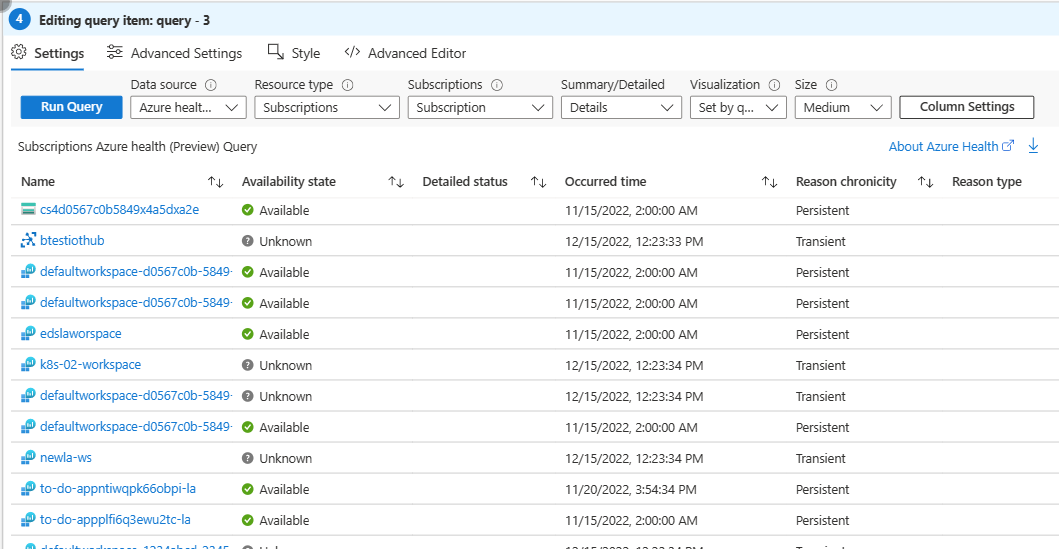
Чтобы сгруппировать ресурсы по состоянию доступности:
- Выберите параметры столбца в верхней части элемента управления.
- В разделе "Дерево или группа" выберите "Группа по" и выберите состояние доступности.
- Выберите Сохранить и закрыть.
- В advanced Параметры введите имя диаграммы, например "Работоспособность ресурсов" в заголовке диаграммы.
- Выберите Завершить редактирование.
Теперь в книге есть диаграмма, в которую перечислены все ресурсы Azure в подписке, сгруппированные по доступности.
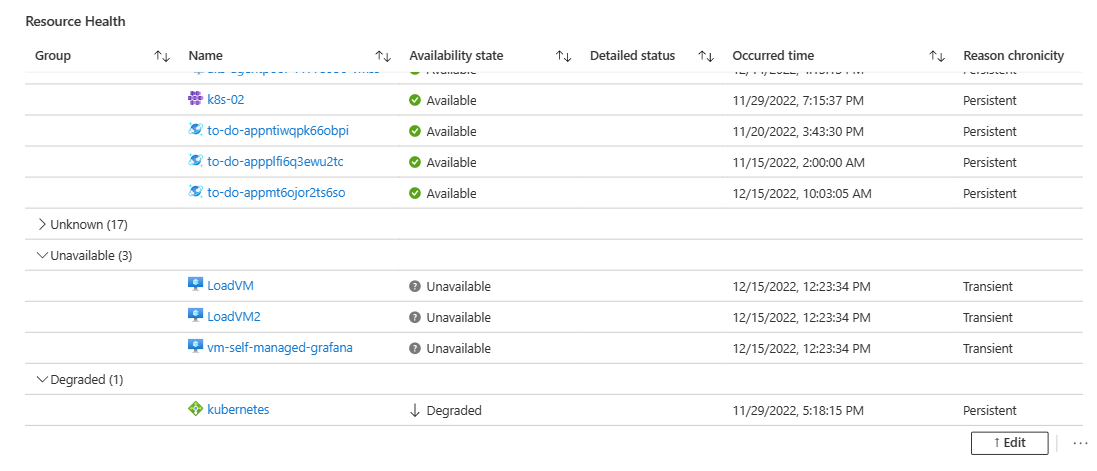
Добавление визуализации, показывющей использование ЦП виртуальных машин
В книге выберите "Изменить" на верхней панели инструментов.
Нажмите кнопку "Добавить", а затем добавьте параметры.
Нажмите кнопку "Добавить параметр ", чтобы добавить новый параметр.
В поле "Имя параметра" введите virtualMachines.
В поле "Тип параметра" выберите средство выбора ресурсов.
Выберите поле "Обязательный проверка".
Выберите поле "Разрешить несколько выборок" проверка box.
В разделе "Получение данных" выберите "Запрос".
В разделе "Запрос журнала подписок":
В поле источника данных выберите граф ресурсов Azure.
В поле "Тип ресурса" выберите "Подписка".
В поле "Подписки" выберите параметр ресурса подписки.
Введите следующий запрос и нажмите кнопку "Выполнить запрос".
resources | where type == "microsoft.compute/virtualmachines" | project id
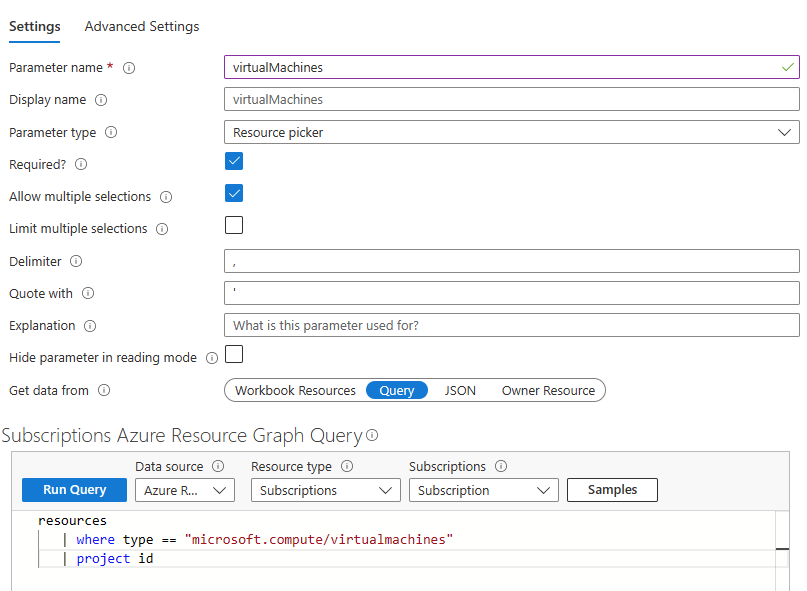
В раскрывающемся списке "Включить" выберите "Все" и нажмите кнопку "Сохранить".
Теперь мы добавим метрику, представляющую процент использования ЦП в ресурсах. Нажмите кнопку "Добавить", а затем добавьте метрики.
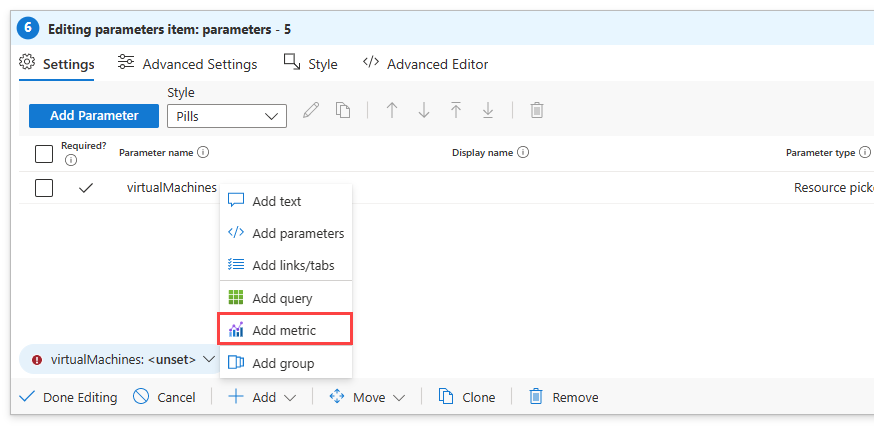
- В поле "Тип ресурса" выберите "Виртуальная машина".
- В поле "Метрика область" выберите "Ресурс" область.
- В поле "Виртуальная машина" выберите созданный параметр virtualMachines.
- В поле "Визуализация" выберите граф.
- Выберите Добавить метрику.
- В поле "Метрика" выберите процент ЦП, а затем сохраните.
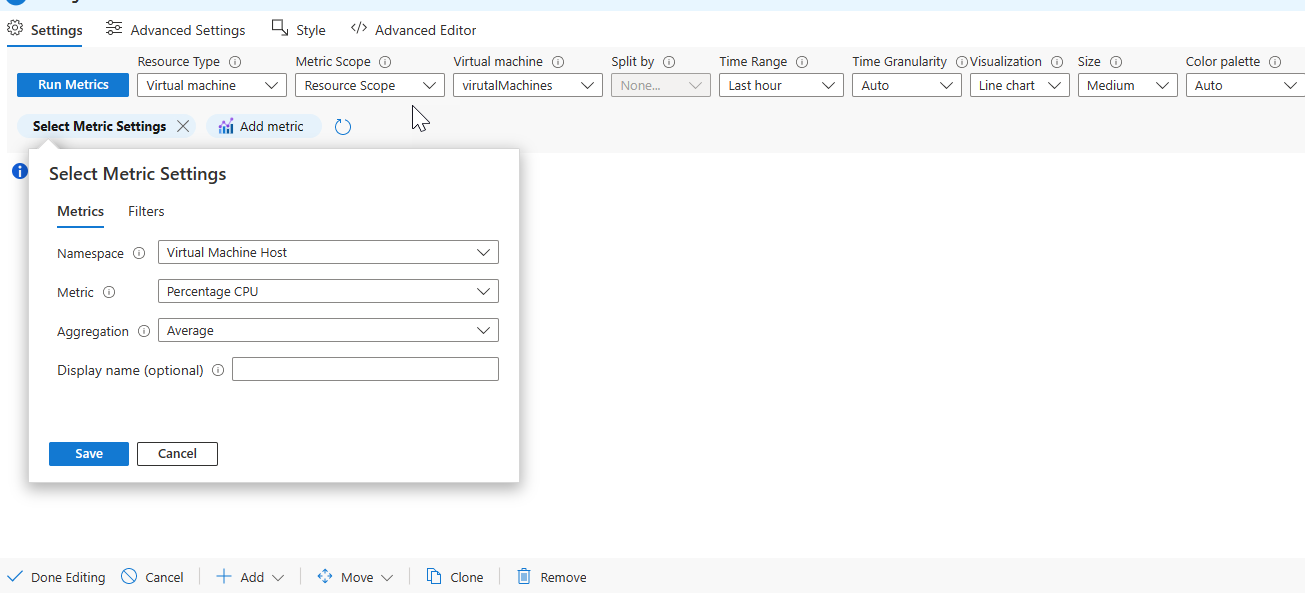
- Выберите "Метрики запуска".
В окне параметров графа выберите "Верхний контент" в левой части.
- В поле "Использовать столбец" выберите "Имя".
- В поле отрисовщика столбцов выберите ресурс.
- Оставьте поле "Показать тип ресурса" без выбора.
- Выберите " Сделать этот элемент ссылкой"
- В значении "Ссылка" из поля выберите "Ячейка".
- Выберите "Открыть ссылку" в области контекста.
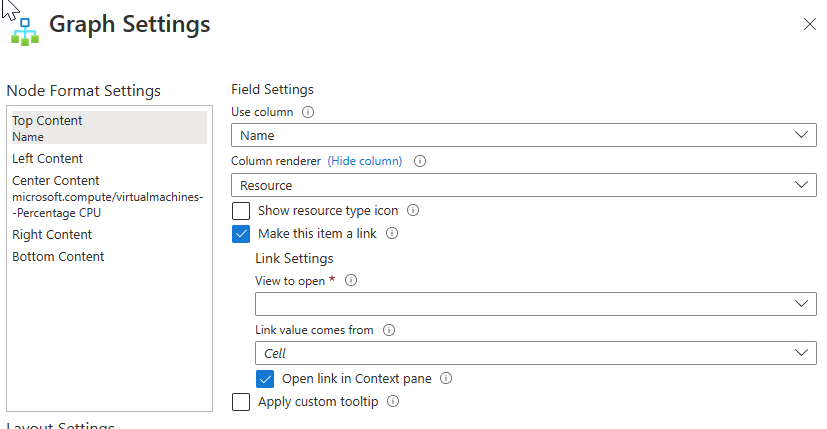
Выберите содержимое центра в левой верхней части окна.
- В поле "Использование столбца" выберите microsoft.compute/virtualmachines--Percentage CPU.
- В поле отрисовщика столбцов выберите большое число.
- Выберите настраиваемое форматирование.
- В поле "Единицы" выберите "Процент".
- В поле "Стиль" выберите "Десятичный".
- В поле "Максимальное количество дробных цифр" введите "1".
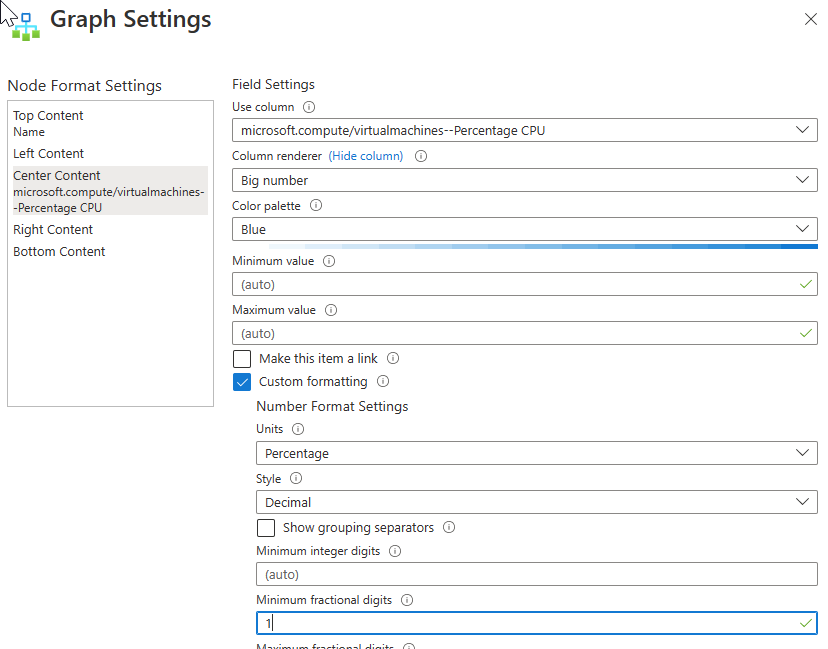
В разделе "Параметры макета" выберите кластеры Hive.
В поле "Идентификатор узла" выберите "Имя".
В поле "Группа по" выберите "Подписка".
В поле "Тип цвета" выберите "Тепловая карта".
В поле цвета узла выберите microsoft.compute/virtualmachines--Percentage CPU.
В поле цветовой палитры выберите "Зеленый" в "Красный".
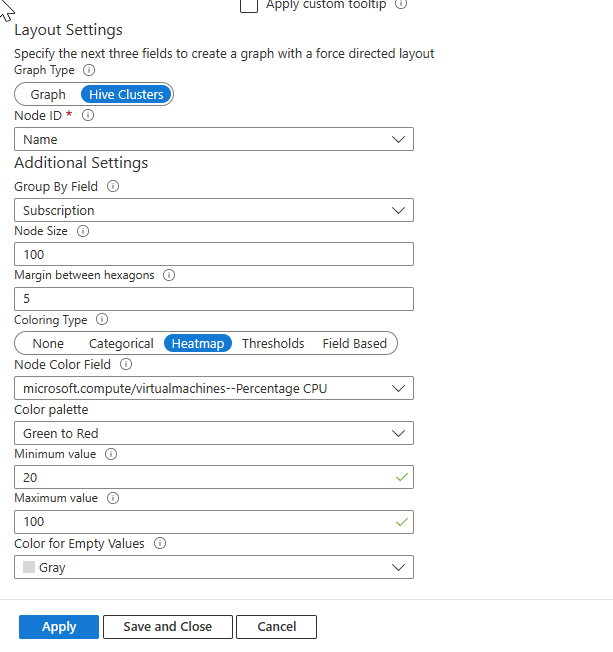
Выберите Сохранить и закрыть.
Выберите дополнительные параметры и введите заголовок, например "Производительность ЦП виртуальной машины** в заголовке диаграммы.
Выберите Завершить редактирование.
Теперь в книге есть граф, показывающий все виртуальные машины в подписке, а также процент использования ЦП каждой виртуальной машины.