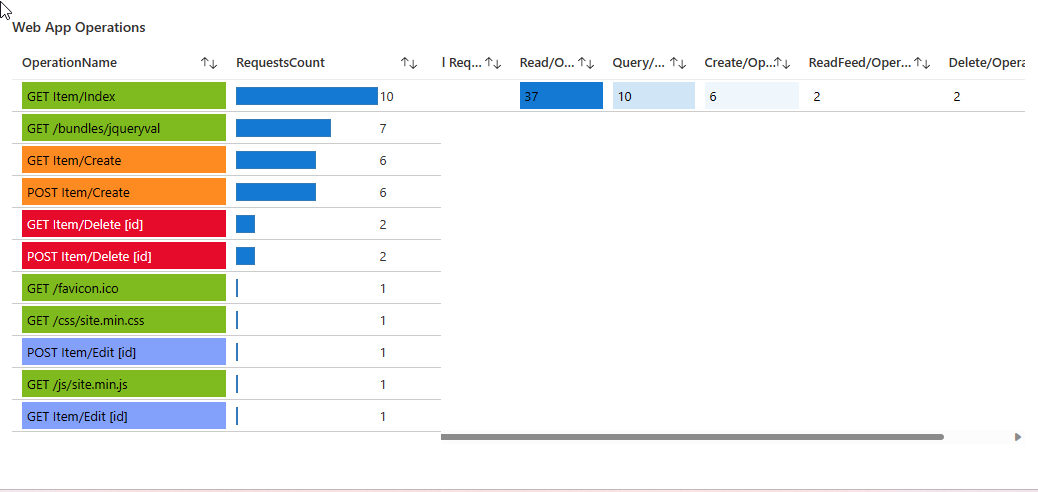Добавление визуализаций для сравнения и анализа данных
В этом упражнении мы будем делать еще один шаг. Вместо простой визуализации, отображающей данные из некоторых источников данных, мы добавим визуальные элементы, которые объединяют данные из этих источников, чтобы позволить сопоставлять данные и анализировать систему.
Мы создадим графики для отображения запросов, времени ЦП и потребления единиц запросов в веб-приложении и Cosmos DB. Граф использует объединенные метрики из веб-приложения и базы данных.
Мы собираемся объединить данные с помощью запросов Log Analytics, которые получают данные из следующих источников:
- Веб-приложение
- Cosmos DB
- Рабочая область Log Analytics
Затем мы добавим метрику, отслеживающую приложение.
Создание некоторых данных для этого упражнения
Войдите на портал Azure.
На домашней странице выберите группы ресурсов или найдите "Группы ресурсов" в строке поиска в верхней части страницы.
Выберите группу ресурсов Learn, созданную при активации песочницы.
Просмотрите список ресурсов и выберите Служба приложений.

На верхней панели инструментов нажмите кнопку "Обзор".

Заполните службу приложений некоторыми действиями, чтобы создать некоторые данные для нашего примера. На странице "Список дел" создайте некоторые элементы, измените их или пометьте их как завершенные.

Добавление графов для сравнения объема запросов
Мы создадим два графа для параллельного сравнения количества запросов, отправленных в веб-приложение, и в Cosmos DB.
В книге выберите "Изменить" на верхней панели инструментов.
Нажмите кнопку "Добавить" и выберите " Добавить параметры".
Нажмите кнопку "Добавить параметр ", чтобы добавить новый параметр.
В поле "Имя параметра" введите WebApps.
В поле "Тип параметра" выберите средство выбора ресурсов.
Выберите поле "Обязательный проверка".
В разделе "Получение данных" выберите "Запрос".
В разделе "Запрос журнала подписок":
В поле источника данных выберите граф ресурсов Azure.
В поле "Тип ресурса" выберите "Подписка".
В поле "Подписки" выберите параметр ресурса подписки.
Введите следующий запрос и нажмите кнопку "Выполнить запрос".
resources | where type == "microsoft.web/sites" | project id

Выберите Сохранить.
В том же разделе "Добавить параметр " снова выберите "Добавить параметр ".

В поле имени параметра введите CosmosDB.
В поле "Тип параметра" выберите средство выбора ресурсов.
Выберите поле "Обязательный проверка".
В разделе "Получение данных" выберите "Запрос".
В разделе "Запрос журнала подписок":
В поле источника данных выберите граф ресурсов Azure.
В поле "Тип ресурса" выберите "Подписка".
В поле "Подписки" выберите параметр ресурса подписки.
Введите следующий запрос и нажмите кнопку "Выполнить запрос".
resources | where type == "microsoft.documentdb/databaseaccounts" | project id
Выберите Сохранить.
В том же разделе "Добавить параметр " снова выберите "Добавить параметр ".
В поле "Имя параметра" введите LogAnalytics.
В поле "Тип параметра" выберите средство выбора ресурсов.
Выберите поле "Обязательный проверка".
В разделе "Получение данных" выберите "Запрос".
В разделе "Запрос журнала подписок":
В поле источника данных выберите граф ресурсов Azure.
В поле "Тип ресурса" выберите "Подписка".
В поле "Подписки" выберите параметр ресурса подписки.
Введите следующий запрос и нажмите кнопку "Выполнить запрос".
resources | where type == "microsoft.operationalinsights/workspaces" | project id
Выберите Сохранить.
В том же разделе "Добавить параметр " снова выберите "Добавить параметр ".
- В поле "Имя параметра" введите TimeRange.
- В поле "Тип параметра" выберите средство выбора диапазона времени.
- Выберите поле "Обязательный проверка".
- В поле "Доступные диапазоны времени" убедитесь, что выбраны все значения.
- Выберите Сохранить.
Выберите Завершить редактирование. Теперь в книге есть элемент управления параметрами с четырьмя параметрами. При выборе первого параметра список в каждом раскрывающемся списке заполняется в зависимости от выбранного параметра.

Выберите "Изменить " рядом с элементом управления параметрами, который мы только что добавили, а затем нажмите кнопку "Добавить и добавить метрики".
Введите следующие параметры для метрики:
В поле "Тип ресурса" выберите Служба приложений.
В поле Служба приложений выберите параметр WebApp.
В поле "Диапазон времени" выберите параметр TimeRange.

Выберите " Добавить метрику" и введите следующие параметры:
В поле пространства имен выберите Служба приложений стандартные метрики.
В поле "Метрики" выберите "Запросы".
В поле агрегирования выберите "Число".
Выберите Сохранить.

Чтобы убедиться, что графы отображаются рядом, выберите стиль в верхней части окна и выберите элемент "Сделать этот элемент настраиваемым полем ширины" проверка box. Убедитесь, что ширина процента равна 50 %.
Выберите дополнительные параметры и введите имя диаграммы в поле заголовка диаграммы, например "Количество запросов веб-приложения".
Выберите Завершить редактирование. Теперь у вас есть граф, отображающий количество запросов, отправленных в веб-приложение.

Выберите " Добавить и добавить метрику".
Введите следующие параметры для метрики:
- В поле "Тип ресурса" выберите учетную запись Azure Cosmos DB.
- В поле Служба приложений выберите параметр CosmosDB.
- В поле "Диапазон времени" выберите параметр TimeRange.
Выберите " Добавить метрику" и введите следующие параметры:
- В поле пространства имен выберите стандартные метрики учетной записи Azure Cosmos DB.
- В поле "Метрики" выберите "Всего запросов".
- В поле агрегирования выберите "Число".
- Выберите Сохранить.
Чтобы убедиться, что графы отображаются рядом, выберите стиль в верхней части окна и выберите элемент "Сделать этот элемент настраиваемым полем ширины" проверка box. Убедитесь, что ширина процента равна 50 %.
Выберите дополнительные параметры и введите имя диаграммы в поле заголовка диаграммы, например "Общее количество запросов Cosmos DB".
Выберите Завершить редактирование. Теперь у вас есть две параллельные графы, отображающие количество запросов, отправленных в веб-приложение и базу данных.

Добавление графов для сравнения объема операций
Мы будем использовать запросы Log Analytics для создания двух графов, которые мы будем размещать параллельно, чтобы сравнить количество и типы запросов, отправленных в веб-приложение, и в Cosmos DB.
В книге выберите "Изменить" на верхней панели инструментов.
Добавьте запрос на количество запросов на операцию. Выберите " Добавить" и нажмите кнопку "Добавить запрос".
В поле источника данных выберите журналы.
В поле "Тип ресурса" выберите Log Analytics.
В поле рабочей области Log Analytics выберите параметр Log Analytics.
В поле "Диапазон времени" выберите параметр TimeRange.
Введите этот запрос журнала:
AppRequests | summarize RequestsCount=sum(ItemCount) by OperationName, _ResourceId | order by RequestsCount desc
Теперь мы будем использовать параметры отрисовки, чтобы сделать диаграмму легкой для визуального понимания. Выберите параметры столбцов, а затем в разделе "Столбцы" слева выберите "Имя операции" и введите эти параметры.
В поле "Имя столбца" введите (или оставьте имя по умолчанию) "OperationName".
В поле отрисовщика столбцов выберите пороговые значения.
В разделе "Пороговые значения" выберите "Цвета" и добавьте следующие пороговые значения:
Оператор Значение Цвет Текст содержит Создание Orange {0}{1} содержит Удаление Ярко-красный {0}{1} содержит Редактировать Синий (свет) {0}{1} По умолчанию. Зеленый {0}{1} 
В разделе "Столбцы" слева выберите _ResourceId, а затем в поле отрисовщика столбцов выберите "Скрытый".
В разделе "Столбцы" слева выберите ResourceCount и введите следующие параметры:
- В поле "Имя столбца" введите (или оставьте имя по умолчанию) "RequestCount".
- В поле отрисовщика столбцов выберите панель.
- В разделе цветовой палитры выберите Blue.**
- Выберите Сохранить и закрыть.
Чтобы убедиться, что графы отображаются рядом, выберите стиль в верхней части окна и выберите элемент "Сделать этот элемент настраиваемым полем ширины" проверка box. Убедитесь, что ширина процента равна 50 %.
Выберите дополнительные параметры и введите имя диаграммы в поле заголовка диаграммы, например "Операции веб-приложения".
Выберите Завершить редактирование. Теперь в книге есть закодированный цветом график, показывающий типы операций, отправленных в веб-приложение, и количество каждого типа запроса.

Теперь мы добавим визуализацию для количества запросов к Cosmos DB.
Выберите "Изменить " рядом с элементом управления параметрами, который мы только что добавили, а затем нажмите кнопку "Добавить и добавить метрики".
Введите следующие параметры для метрики:
- В поле "Тип ресурса" выберите учетную запись Azure Cosmos DB.
- В поле Служба приложений выберите параметр CosmosDB.
- В поле "Диапазон времени" выберите параметр TimeRange.
- В поле "Визуализация" выберите "Сетка".
Выберите " Добавить метрику" и введите следующие параметры:
В поле пространства имен выберите стандартные метрики учетной записи Azure Cosmos DB.
В поле "Метрики" выберите "Всего запросов".
В поле агрегирования выберите "Число".
В поле "Разделение" выберите "Нет".
Выберите Сохранить.

Добавьте другую метрику. Выберите "Добавить и добавить метрику" и введите следующие параметры:
В поле пространства имен выберите стандартные метрики учетной записи Azure Cosmos DB.
В поле "Метрики" выберите "Всего запросов".
В поле агрегирования выберите "Число".
В поле "Разделение по полю" выберите OperationType.
В поле "Сортировка по полю" выберите "Убывание".
В поле "Число разбиений" выберите 5.
В поле "Отображаемое имя" введите "Операции".
Выберите Сохранить.

Мы будем использовать параметры отрисовки, чтобы сделать диаграмму легкой для визуального понимания.
Выберите параметры столбцов, а затем в разделе "Столбцы" слева выберите microsoft.documentsdb/databaseaccounts-Requests-TotalRequests, а затем введите эти параметры.
В поле отрисовщика столбцов выберите "Тепловая карта".
В поле цветовой палитры выберите "Синий".
Выберите настраиваемое форматирование.
- В поле "Единицы" выберите "Число".
- В поле "Стиль" выберите "Десятичный".
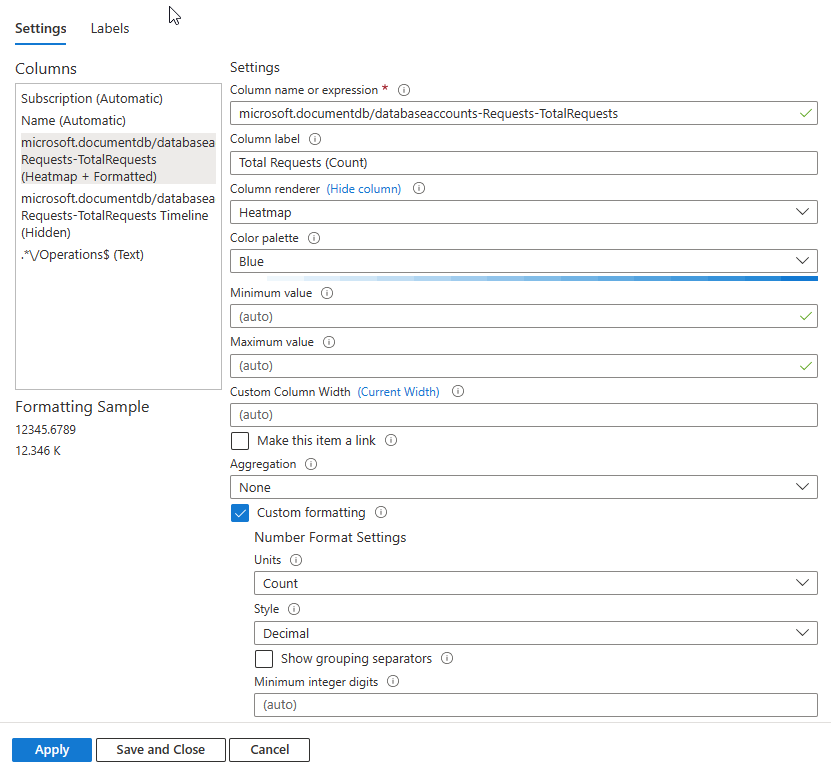
В разделе "Столбцы" слева выберите microsoft.documentsdb/databaseaccounts-Requests-TotalRequests Timeline (Hidden), а затем введите следующие параметры:
- В поле "Метка столбца" введите (или оставьте имя по умолчанию) "Total Requests (Count)".
- В поле отрисовщика столбцов выберите "Тепловая карта".
- В поле цветовой палитры выберите "Синий".
В разделе "Столбцы" слева выберите */Operations$ (Текст) и введите следующие параметры:
- В поле "Метка столбца" введите (или оставьте имя по умолчанию) "Total Requests (Count)".
- В поле отрисовщика столбцов выберите "Тепловая карта".
- В поле цветовой палитры выберите "Синий".
- Выберите настраиваемое форматирование.
- В поле "Единицы" выберите "Число".
- В поле "Стиль" выберите "Десятичный".
- Выберите Сохранить и закрыть.
Чтобы убедиться, что графы отображаются рядом, выберите стиль в верхней части окна и выберите элемент "Сделать этот элемент настраиваемым полем ширины" проверка box. Убедитесь, что ширина процента равна 50 %.
Выберите дополнительные параметры и введите имя диаграммы в поле заголовка диаграммы, например "Операции Cosmos DB".
Выберите Завершить редактирование. В книге теперь есть два закодированных цвета графов с числами и типами запросов, отправленных в веб-приложение и Cosmos DB.