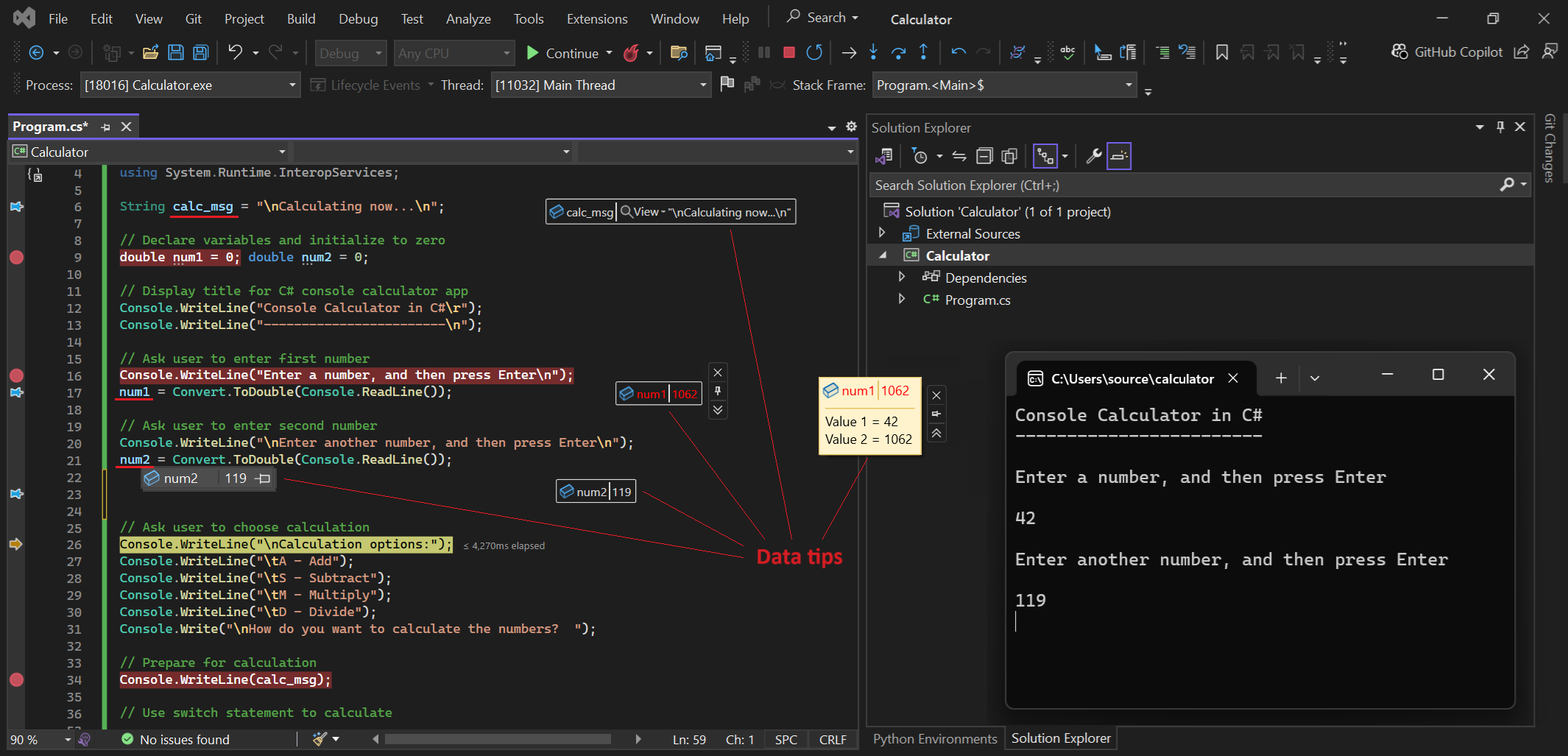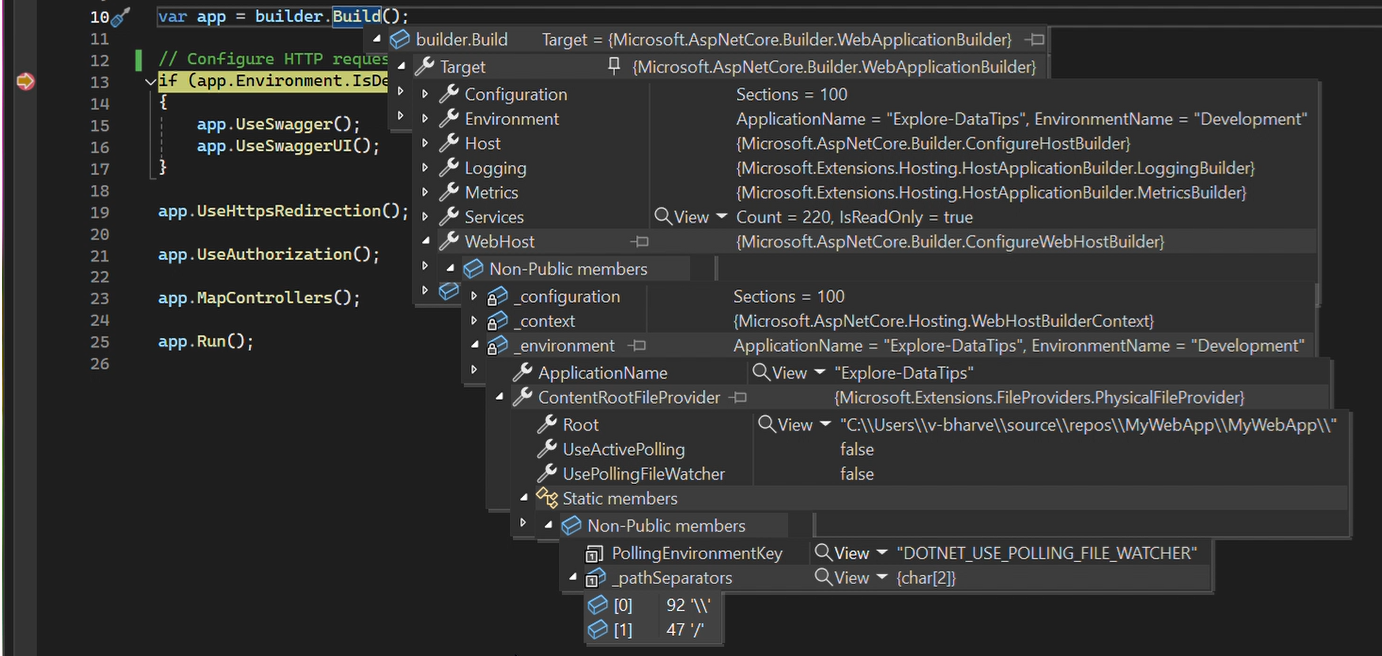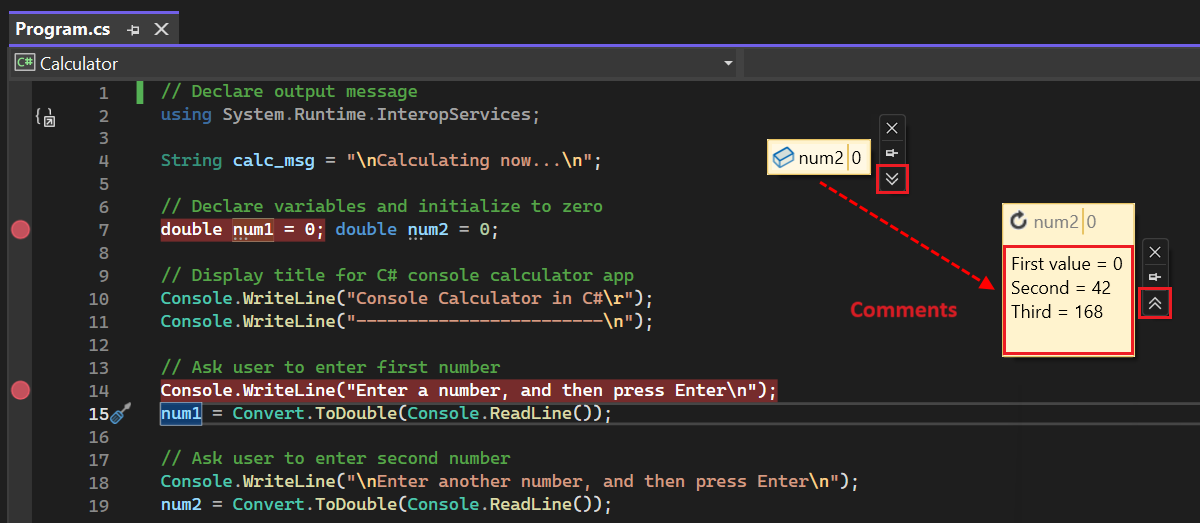Просмотр и изменение значений переменных с помощью подсказок данных в редакторе кода
В этой статье описывается, как работать с функцией "Подсказки данных" в Visual Studio. Советы по данным предоставляют удобный способ просмотра сведений о переменных в программе при отладке кода. При установке точек останова в коде и запуске отладки советы по данным отображаются для переменных по мере ввода текущей области выполнения. Совет по данным можно использовать для изменения значения переменной в области и повторного запуска кода по точке останова, чтобы увидеть эффект изменения.
Совет
Если вы не знакомы с отладкой, вам может потребоваться прочитать отладку для абсолютных начинающих и методов отладки и инструментов , прежде чем работать с этой статьей.
Необходимые компоненты
Visual Studio. Если вы еще не установили среду Visual Studio, вы можете сделать это бесплатно со страницы скачиваемых материалов Visual Studio.
Некоторый код программы для запуска в отладчике Visual Studio.
Работа с подсказками по данным
Советы по данным отображаются во время сеанса отладки при наличии точек останова в коде. Когда отладчик приостанавливает выполнение программы в точке останова, советы по данным доступны для всех переменных в текущей области.
Вот как это делается:
Задайте точку останова в коде и запустите отладку, выбрав команду ">Начать отладку " или используйте сочетание клавиш F5.
Когда отладчик приостанавливает выполнение в точке останова, наведите указатель мыши на любую переменную в текущей области, чтобы открыть подсказку данных.
Используйте совет по данным, чтобы просмотреть имя переменной и работать со значением.
При необходимости измените значение переменной или добавьте комментарии.
Примечание.
Visual Studio вычисляет и отображает значение переменной в подсказке данных на основе контекста, в котором отладчик приостановлен при выполнении. Оценка не основана на текущем расположении курсора или подсказки данных. Если наведите указатель мыши на переменную в другой функции, которая имеет то же имя, что и переменная в текущем контексте, Visual Studio отображает значение переменной в подсказке данных для текущего контекста.
Visual Studio поддерживает множество действий для советов по данным и работы с переменными и значениями, в том числе:
- Закрепление или плавающее подсказка данных, чтобы сохранить его видимым, так как выполнение кода продолжается
- Включите липкие советы по данным, которые остаются развернутыми, пока вы не выберете другое место
- Разверните подсказку данных для массива, структуры или объекта, чтобы просмотреть его члены в виде дерева
- Изменение значения переменной в подсказке данных
- Добавление нескольких строковый комментарий в закрепленный совет по данным для заметок во время отладки
- Импорт и экспорт подсказок по данным
Сделать советы по данным прозрачными
При наведении указателя мыши на переменную для просмотра подсказки данных можно сделать подсказку данных прозрачной, чтобы увидеть код под ним. Это действие также включает прозрачность для других действий подсказки в редакторе кода, таких как определения методов и синтаксис выражений.
Чтобы включить прозрачность, выполните следующие действия.
В редакторе кода Visual Studio выберите в подсказке данных, а затем нажмите и удерживайте клавишу CTRL.
Чтобы обеспечить прозрачность, продолжайте удерживать ctrl.
Чтобы завершить прозрачность, остановите нажатие клавиш CTRL или выберите в другом месте.
Прозрачность недоступна для закрепленного или плавающего подсказки данных.
Расширяйте советы по данным
В Visual Studio 2022 с обновлением 1 и более поздних версий при развертывании подсказки по данным его можно продолжать, пока не выбрать другое место. Это действие создает липкий совет по данным.
Чтобы сделать подсказку с данными, выполните следующие действия.
В Visual Studio выберите "Параметры отладки>", чтобы открыть диалоговое окно "Параметры".
На вкладке "Общие " прокрутите страницу, чтобы найти развернутые советы по данным, пока не щелкните его.
Установите флажок, чтобы включить флажок", и нажмите кнопку "ОК".
Если в редакторе кода включен параметр липких данных, он остается развернутым.
Советы по закреплению данных
Совет по данным можно закрепить, чтобы он был открыт на поверхности редактора кода. Вы также можете изменить расположение закрепленного подсказки данных.
Чтобы закрепить совет по данным, выполните следующие действия.
В редакторе кода Visual Studio наведите указатель мыши на переменную, чтобы отобразить подсказку данных.
В подсказке данных нажмите кнопку для выбора пин-кода в источник:

Visual Studio закрепляет подсказку данных в расположении рядом с переменной на поверхности кода. В области редактора кода рядом с строкой, в которой закрепите подсказку данных, появится pushpin.
Выберите и перетащите закрепленный совет данных в любое расположение в области редактора кода.
Советы по данным float (открепление)
После закрепления подсказки данных можно открепить подсказку данных и сделать ее плавающей. Плавающая подсказка данных может размещаться в любом месте интегрированной среды разработки Visual Studio.
Чтобы с плавать советом по данным, выполните следующие действия.
В закрепленном совете по данным используйте вспомогательная открепления, чтобы выбрать открепить из источника.
Visual Studio распакует подсказку данных и дает подсказку о сплошном цвете фона. Принудительная привязка для подсказки данных изменяется на некрепированную позицию, а в глухом фрагменте редактора кода удаляется.
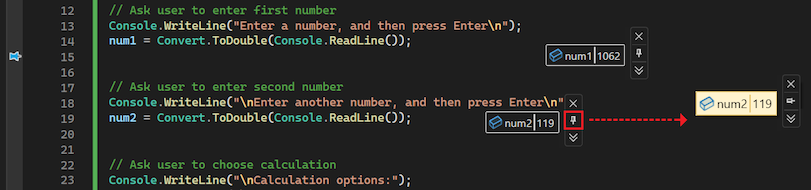
Выберите и перетащите подсказку данных с плавающей запятой в любое расположение в интегрированной среде разработки Visual Studio.
При расположении с плавающей подсказкой данных за пределами области редактора кода в меню подсказки данных удаляется подложка. Параметр "Закрепить к источнику " доступен только при расположении с плавающей подсказкой данных на поверхности редактора кода.
Советы по повторной привязке данных
После плавающего подсказки данных его можно открепить к определенному исходному расположению в области редактора кода.
Чтобы восстановить плавающую подсказку данных, выполните следующие действия.
Выберите и переместите подсказку данных с плавающей запятой и поместите ее в область редактора кода.
В подсказке с плавающей запятой используйте отталкивающую кнопку, чтобы выбрать закрепление в источнике.
Подложка изменяется на закрепленную позицию. Подсказка по данным будет восстановлена в определенном расположении в редакторе кода, а в редакторе кода появится заглушка редактора кода.
Закрытие советов по данным
В Visual Studio можно закрыть советы по данным.
После завершения сеанса отладки, если у вас есть открытые советы по данным, Visual Studio закрывает их для вас. При запуске другого сеанса отладки Visual Studio пытается восстановить все советы по данным, которые вы ранее оставили открытыми.
В следующей таблице приведены сведения о том, как вручную закрыть советы по данным:
| Закрыть целевой объект | Действие |
|---|---|
| Совет по конкретным данным | Выберите X в совете по данным. |
| Все советы по данным для конкретного файла | Выберите "Очистить все подсказки данных">, закрепленные на <панели> инструментов Visual Studio. |
| Все открытые советы по данным | Выберите "Отладить>все подсказки данных" на панели инструментов Visual Studio. |
Работа с переменными и значениями в советах по данным
При работе с подсказками данных в Visual Studio вы получаете возможность просматривать сведения о переменных и объектах и изменять значения во время отладки. Эти возможности полезны для быстрого устранения неполадок и тестирования изменений в коде.
Разверните объекты в советах по данным для просмотра элементов
Когда совет по данным представляет массив, структуру или объект, можно развернуть представление подсказки данных для просмотра элементов. Развернутое представление отображает дополнительные сведения в иерархическом формате дерева.
Чтобы развернуть представление объекта в совете по данным, выполните следующие действия.
В подсказке данных для массива, структуры или объекта выберите стрелку развертывания перед именем элемента, чтобы отобразить элементы. Представление представлено в виде дерева:
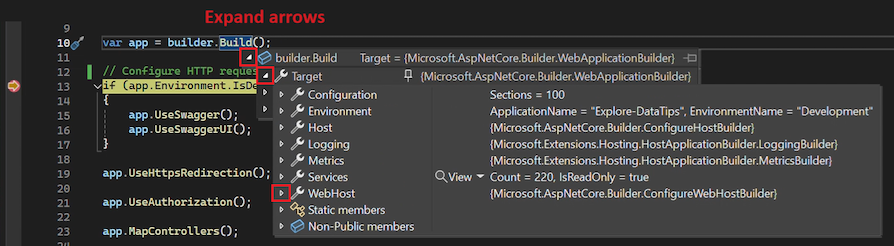
Чтобы развернуть определение, выберите символ плюса (+) перед именем переменной.
Перейдите к стрелкам развертывания, чтобы просмотреть больше иерархии элементов:
Чтобы перемещаться вверх и вниз в развернутом представлении, используйте клавиши СТРЕЛКА ВВЕРХ и ВНИЗ.
Чтобы закрепить развернутый элемент с исходной закрепленной подсказкой данных, используйте кнопку на элементе, чтобы выбрать закрепление в источнике. После сворачивания представления дерева все закрепленные элементы-члены остаются видимыми с закрепленной подсказкой данных.
Изменение значений переменных
Еще одним преимуществом работы с Подсказками данных является возможность изменять значение переменной или элемента в подсказке данных во время отладки. Эта функция полезна для быстрого тестирования небольших изменений в коде.
Чтобы изменить значение переменной или элемента в подсказке данных, выполните следующие действия.
В совете по данным выберите значение. Visual Studio выделяет значение и делает его доступным для редактирования.
Введите новое значение в подсказке данных и нажмите клавишу ВВОД.
Помните, что некоторые значения переменных доступны только для чтения. Visual Studio не предоставляет доступные только для чтения значения для редактирования.
Использование комментариев в советах по данным
Область комментариев подсказки данных полезна для хранения заметок о переменных при отладке кода. Это удобное место для отслеживания различных значений при их изменении во время отладки. Комментарии можно добавить в закрепленный или плавающий совет данных.
Чтобы использовать комментарии в совете по данным, выполните следующие действия.
В подсказке данных используйте двойную стрелку ВНИЗ, чтобы выбрать "Развернуть", чтобы просмотреть комментарий. Двойная стрелка вниз открывает область примечаний в подсказке данных, где можно добавить заметки.
Чтобы добавить комментарий, вставьте курсор в область примечаний и введите текст. Регион принимает несколько строк.
Чтобы закрыть область примечаний, используйте двойную стрелку ВВЕРХ для свертывание комментариев. Все примечания, которые вы вводите, остаются с подсказкой данных, но они в настоящее время не отображаются.
Закрепление свойств в советах по данным
Visual Studio поддерживает закрепление свойств в закрепленных советах по данным в .NET Core 3.0 и более поздних версиях. Эта функция позволяет быстро проверять объекты по их свойствам в советах по данным.
Чтобы закрепить свойства в советах по данным, выполните следующие действия.
В закрепленном совете по данным разверните иерархию элементов, пока не увидите свойство, которое будет отображаться с помощью подсказки данных.
Используйте pushpin для свойства, чтобы закрепить его с помощью подсказки данных. Вы также можете щелкнуть правой кнопкой мыши свойство и выбрать элемент "Закрепить как избранное".
Visual Studio перемещает выбранное свойство в начало списка свойств объекта. Имя и значение свойства отображаются в правом столбце закрепленного подсказки данных:
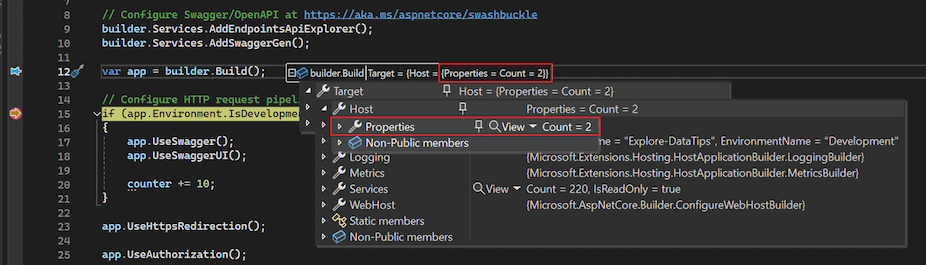
Чтобы открепить свойство в совете по данным, снова выберите в pushpin для свойства или щелкните правой кнопкой мыши свойство и выберите "Открепить элемент как избранное".
Вы также можете переключать видимость имен свойств и фильтровать незакреченные свойства в списке свойств объекта в совете по данным:
Чтобы отфильтровать незакрепленные свойства, щелкните правой кнопкой мыши строку свойства в подсказке данных и выберите "Показать только закрепленные элементы".
Чтобы включить видимость имен свойств, щелкните правой кнопкой мыши строку свойства в подсказке данных и выберите "Скрыть закрепленные имена элементов" в значениях.
На следующем рисунке показаны различные параметры в меню правой кнопкой мыши для иерархии элементов в подсказке данных:
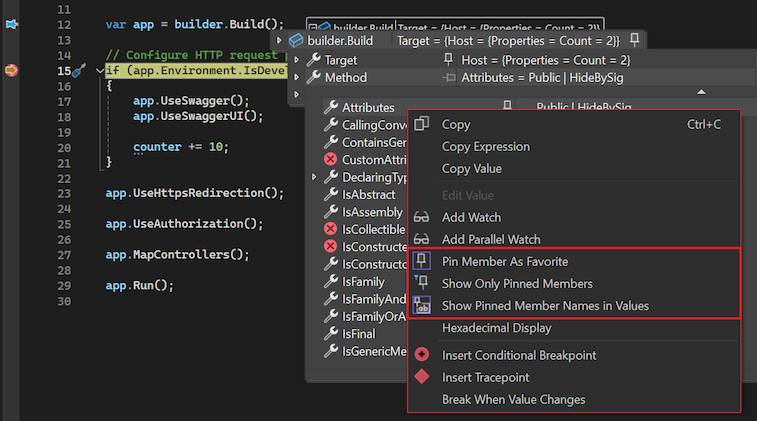
Визуализация сложных типов данных
Визуализаторы отображают информацию более значимым, а иногда и графическим образом. Примеры визуализаторов включают XML, HTML, JSON и визуализатор текста. Визуализации можно использовать для изучения сложных типов данных в коде во время отладки.
Если визуализаторы доступны для элемента, Visual Studio отображает окно просмотра удлинения рядом с именем элемента в подсказке данных. При выборе визуализации Visual Studio открывает отдельное окно для отображения сложных данных в доступном для чтения формате.
Эту функцию можно использовать для выбора визуализации данных:
Чтобы просмотреть элемент с помощью визуализатора по умолчанию для типа данных, выберите увеличивающееся стекло.

Чтобы выбрать конкретный визуализатор, разверните раскрывающийся список "Вид " рядом с лупы и выберите вариант.
Добавление переменных в окна "Контрольные"
Вы можете продолжать просматривать переменные, добавляя их в окно "Просмотр Visual Studio" из подсказки данных:
- В совете по данным щелкните правой кнопкой мыши имя переменной и выберите "Добавить контроль".
Visual Studio добавляет переменную в окно "Контроль ". Если в выпуске Visual Studio поддерживается несколько окон контрольных значений , переменная отображается в окне с меткой Watch 1.
Импорт и экспорт подсказок по данным
Советы по данным можно экспортировать в XML-файл, который можно предоставить или изменить с помощью текстового редактора. Вы также можете импортировать советы по данным из XML-файла, полученного или ранее измененного.
Чтобы экспортировать советы по данным, выполните следующие действия.
В Visual Studio выберите "Отладочный>экспорт данных". Откроется диалоговое окно "Экспорт подсказок данных".
В диалоговом окне перейдите к расположению, в котором нужно сохранить XML-файл.
Введите имя файла экспорта и нажмите кнопку "Сохранить".
Visual Studio экспортирует советы по данным в указанный файл и расположение.
Чтобы импортировать советы по данным из файла, выполните следующие действия.
В Visual Studio выберите "Подсказки импорта данных отладки>". Откроется диалоговое окно импорта подсказок данных.
В диалоговом окне перейдите к расположению XML-файла советов данных, который будет использоваться для импорта.
Выберите файл, который нужно открыть, и нажмите кнопку "Открыть".
Visual Studio импортирует советы по данным из указанного файла в текущую рабочую область. При отладке кода рабочей области доступны импортированные советы по данным.