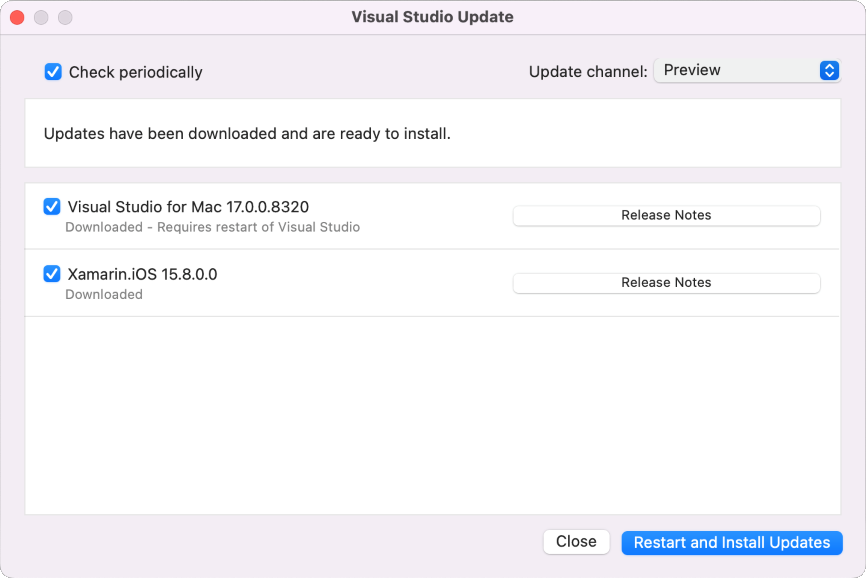Примечание
Для доступа к этой странице требуется авторизация. Вы можете попробовать войти или изменить каталоги.
Для доступа к этой странице требуется авторизация. Вы можете попробовать изменить каталоги.
Из этого краткого руководства вы узнаете, как установить расширение Инструменты Visual Studio для Unity и настроить его для разработки кроссплатформенных игр и приложений с помощью Unity. Расширение "Инструменты Visual Studio для Unity" предоставляется бесплатно и обеспечивает поддержку написания кода и отладки на языке C#, а также другие возможности. Ознакомьтесь с обзором инструментов для Unity, чтобы получить полный список того, что включает в себя эта рабочая нагрузка.
Примечание.
Сведения об использовании Visual Studio Code с Unity см. в документации по разработке в Unity с использованием VS Code.
Установка Visual Studio и Unity
Загрузите установщик Visual Studio или запустите его (если он был ранее установлен).
Выберите " Установить" или "Изменить ", если Visual Studio уже установлен.
На вкладке Рабочие нагрузки выберите рабочую нагрузку Разработка игр с помощью Unity.
Если Unity еще не установлен, выберите центр Unity в разделе "Необязательно".
Щелкните Изменить или Установить, чтобы завершить установку.
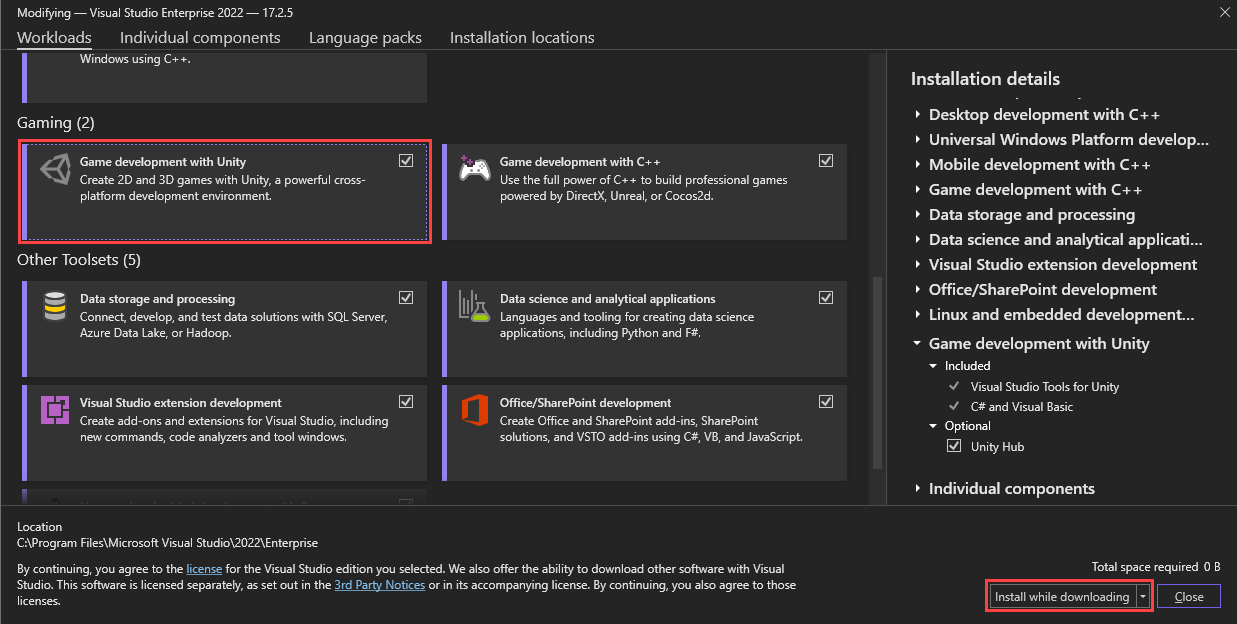
Когда Visual Studio завершит процесс установки, вы можете настроить Unity.
Откройте программу Unity Hub, которая была установлена во время установки Инструментов Visual Studio для Unity.
В левой части окна Unity Hub откройте вкладку Установки.
Нажмите кнопку Добавить.
В окне "Добавление версии Unity" выберите версию Unity для установки.
Нажмите кнопку Далее, чтобы продолжить установку.
На шаге Добавление модулей к установке выберите Готово.
Примечание.
Если вы уже установили Visual Studio 2022, можно отменить выбор параметра Microsoft Visual Studio Community 2019 .
Центр Unity продолжает установку Unity в фоновом режиме. По завершении можно создать проект, выбрав вкладку "Проекты" и выбрав "Создать".
Совет
Проекты создаются с помощью редактора Unity, а не Visual Studio.
Примечание.
Это руководства по установке предназначено для Visual Studio для Mac. Если вы работаете с Visual Studio Code, см. документацию по разработке Unity с использованием VS Code.
средства Visual Studio для Mac для Unity включены в установку Visual Studio для Mac. Для этого не требуется отдельных шагов установки. Вы можете проверить установку в меню Visual Studio для Mac> Extensions>Game Development. Инструменты Visual Studio для Mac для Unity должны быть включены.
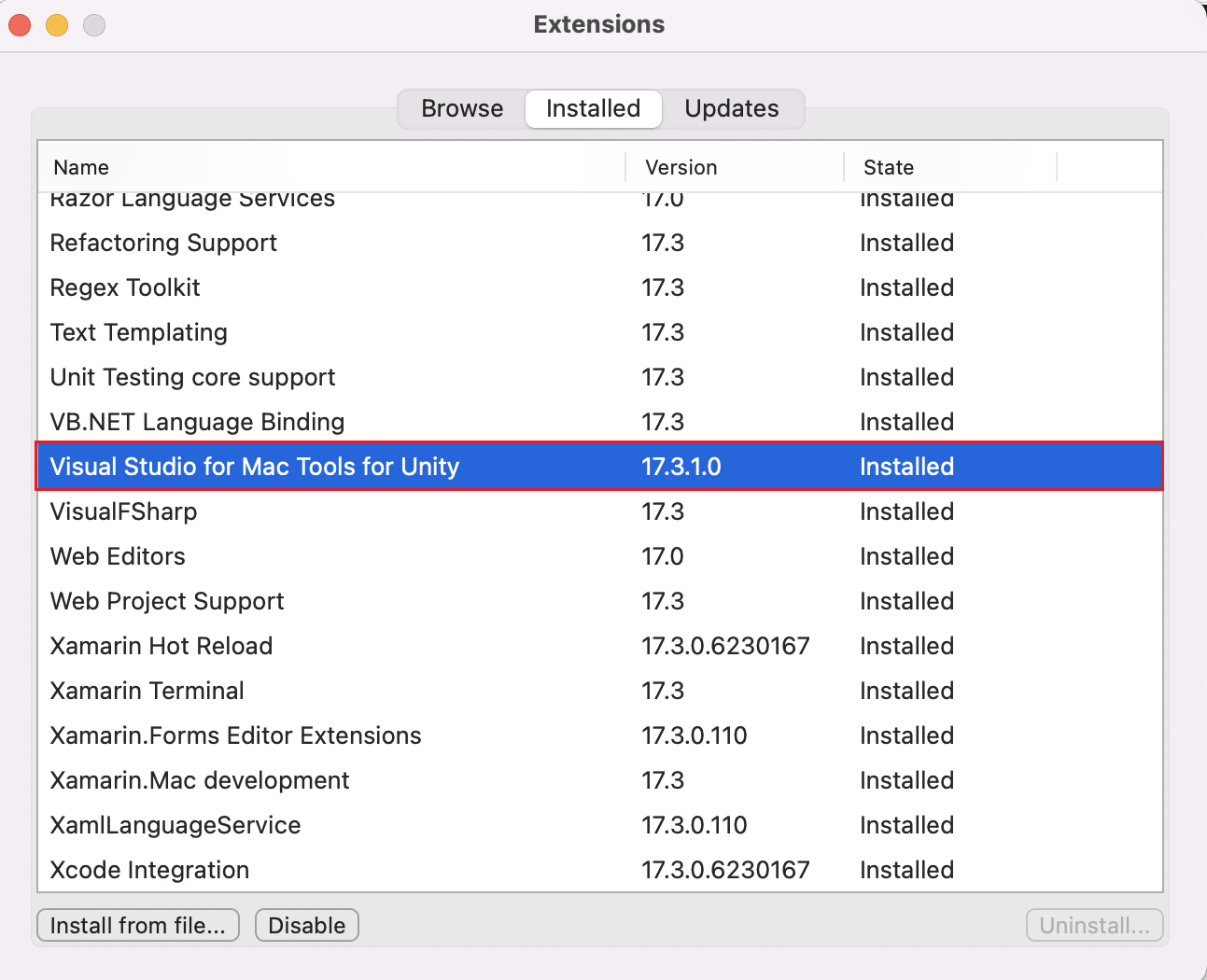
Настройка Unity для использования Visual Studio
По умолчанию в Unity уже должно быть настроено использование Visual Studio или Visual Studio для Mac в качестве редактора скриптов. Этот параметр можно подтвердить или изменить внешний редактор скриптов на определенную версию Visual Studio из редактора Unity.
В редакторе Unity выберите меню "Изменить > параметры ".
Выберите вкладку Внешние инструменты слева.
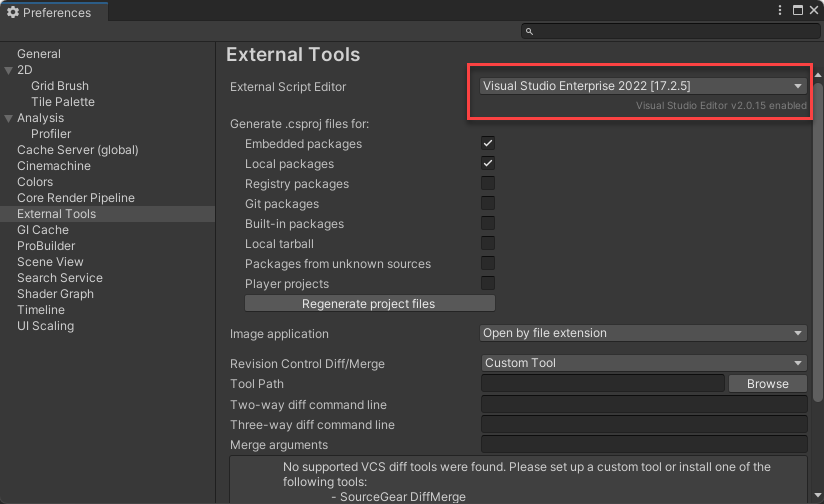
Добавление версии Visual Studio, которая не указана
Можно выбрать другие версии Visual Studio, которые не указаны в списке и установлены в пользовательском каталоге.
- В раскрывающемся списке выберите Обзор….
- Перейдите в каталог Common7/IDE, находящийся в каталоге установки Visual Studio, и выберите файл devenv.exe. Щелкните Открыть.
- Только для Unity 2019 и более ранних версий убедитесь, что выбрано подключение редактора .
- Чтобы завершить процесс настройки, закройте диалоговое окно Параметры.
В редакторе Unity выберите меню "Параметры Unity>".
Выберите вкладку Внешние инструменты слева.
Используйте раскрывающийся список внешнего редактора скриптов, чтобы выбрать различные установки Visual Studio для Mac.
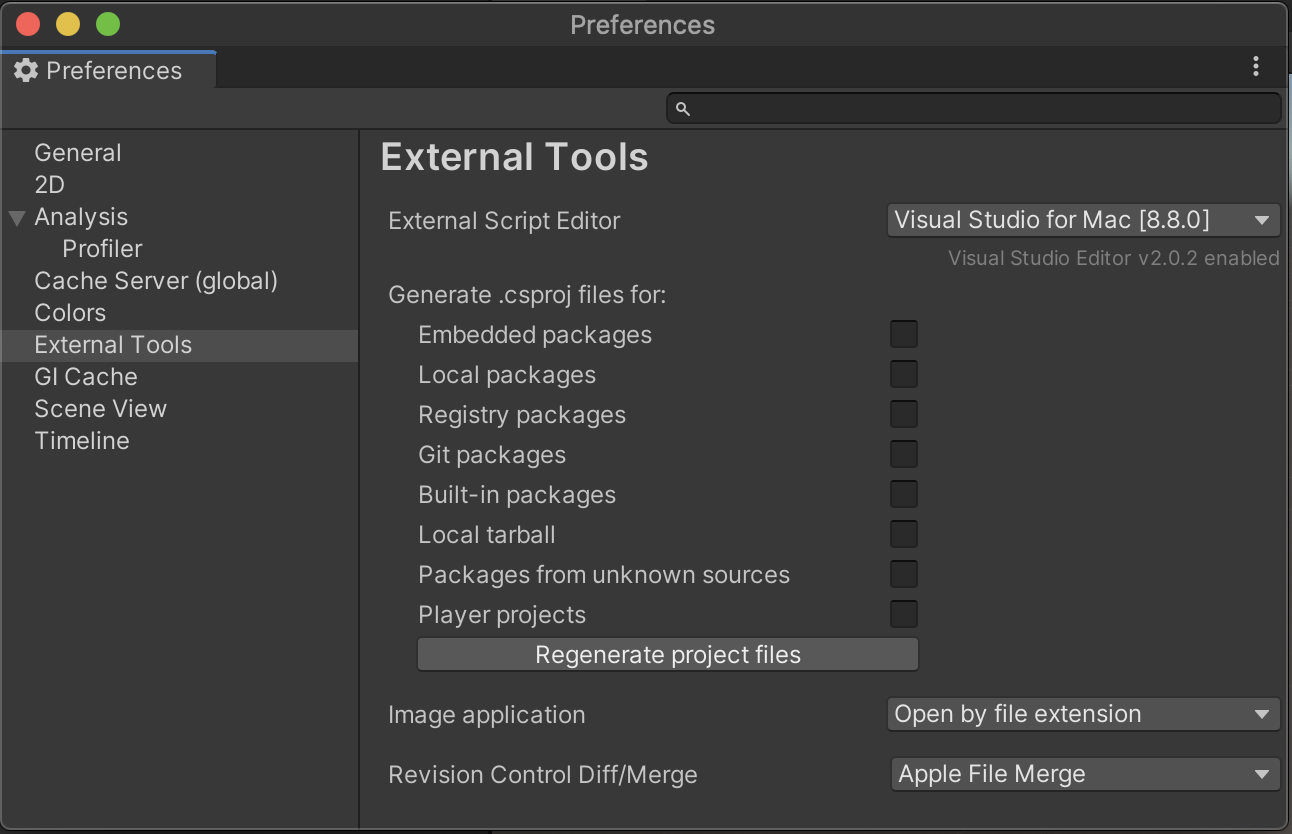
Чтобы завершить процесс настройки, закройте диалоговое окно Параметры.
Установка или обновление пакета редактора Visual Studio
В версиях Unity 2020 и более поздних версиях отдельный пакет Unity требуется для оптимальной работы с средами разработки, такими как Visual Studio и Visual Studio для Mac. Этот пакет должен быть включен по умолчанию, но обновления выпускаются в этот пакет, который можно установить в любое время.
В редакторе Unity выберите меню Windows> диспетчер пакетов.
Выберите пакет Редактор Visual Studio.
Если доступна новая версия, выберите "Обновить".
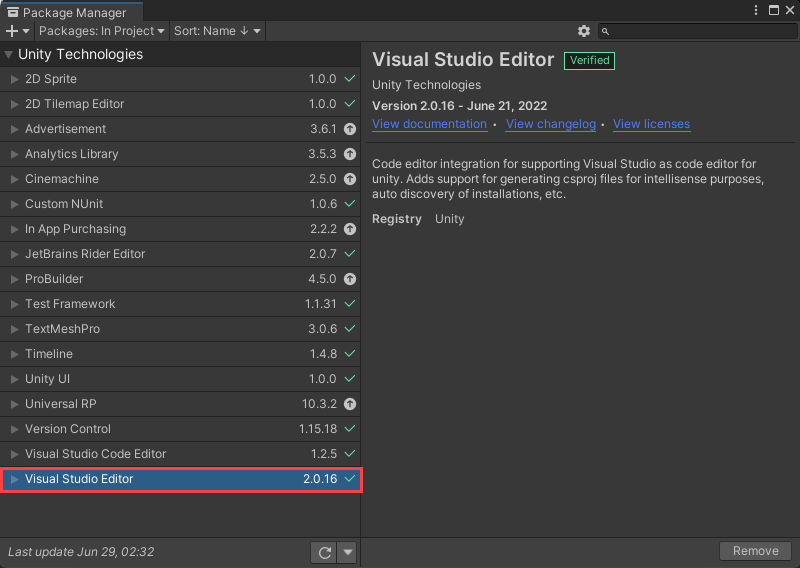
В версиях Unity 2020 и более поздних версиях отдельный пакет Unity требуется для оптимальной работы с средами разработки, такими как Visual Studio и Visual Studio для Mac. Этот пакет должен быть включен по умолчанию, но обновления выпускаются в этот пакет, который можно установить в любое время.
В редакторе Unity выберите меню Windows> диспетчер пакетов.
Выберите пакет Редактор Visual Studio.
Если доступна новая версия, выберите "Обновить".
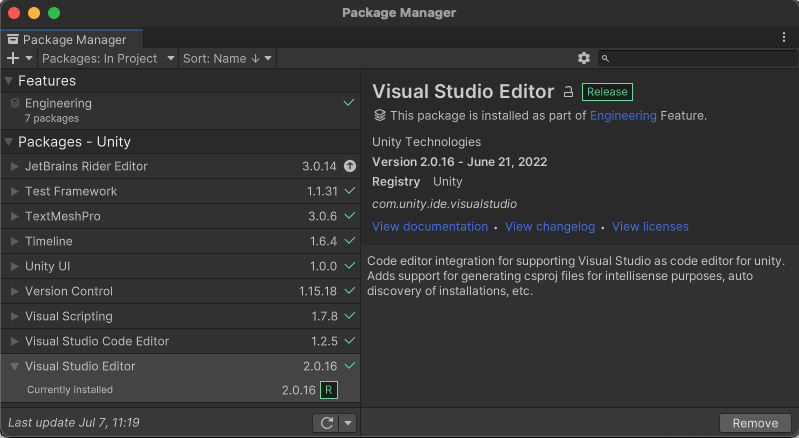
Проверить наличие обновлений
Рекомендуется обновлять Visual Studio и Visual Studio для Mac для последних исправлений ошибок, функций и поддержки Unity. Обновление Visual Studio не требует обновления версий Unity.
Выберите меню "Справка>" для Обновления.
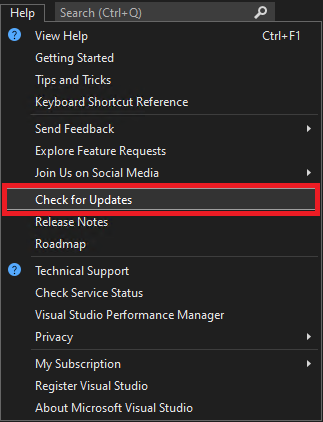
Если обновление доступно, установщик Visual Studio отображает новую версию. Выберите Обновить.
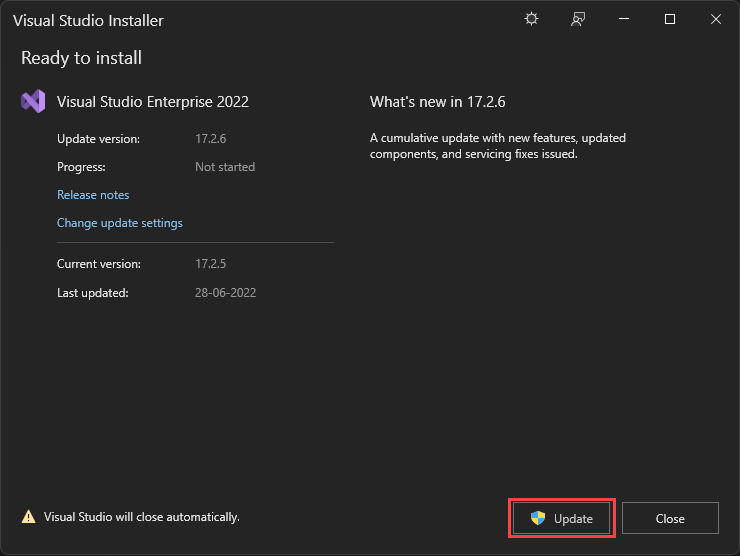
Выберите меню Visual Studio для Mac Check for Обновления>..., чтобы открыть диалоговое окно обновления Visual Studio.
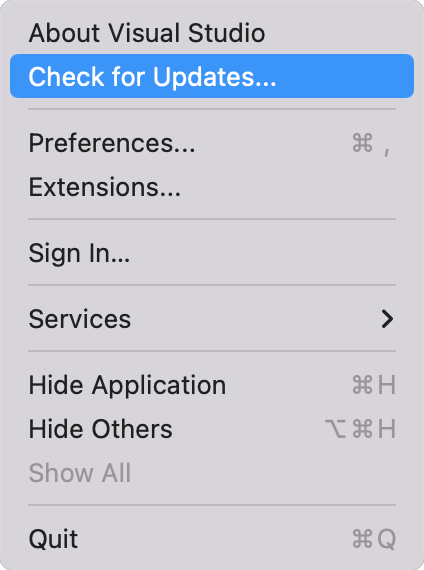
Если обновление доступно, Visual Studio Update отображает новую версию, выберите "Перезапустить и установить Обновления".