Поиск и замена текста в Visual Studio
Из этой статьи вы узнаете, как найти и заменить текст в редакторе Visual Studio с помощью одного файла find-and-replace (CTRL+F или CTRL+ или CTRL++ Вы также можете найти и заменить некоторые экземпляры шаблона с помощью выбора нескольких элементов. Помимо редактора, вы также можете найти и заменить текст в некоторых других текстовых окнах, таких как окна "Результаты поиска", в окнах конструктора XAML, таких как конструктор XAML и конструктор Windows Forms, а также в окнах инструментов.
Примечание.
Если вы ищете информацию о Visual Studio Code, посетите vs Code поиск и замена документов.
Совет
Если вы хотите переименовать символы кода, такие как переменные и методы, лучше рефакторинговать их, чем использовать find-and-replace. Рефакторинг обладает интеллектуальными возможностями и может распознавать области, в то время как функция поиска и замены слепо заменяет все вхождения. В Visual Studio 2022 версии 17.6 или более поздней версии вы также можете использовать все в одном поиске для интеллектуального поиска, таким образом, чтобы учитывать семантический смысл кода, а не только сам текст.
В качестве области поиска можно задать текущий документ, текущее решение или пользовательский набор папок. Вы также можете указать набор расширений имен файлов для поиска по нескольким файлам. Синтаксис поиска можно настроить с помощью регулярных выражений .NET.
Совет
Поле Найти/команда доступно как элемент управления панели инструментов, но оно не отображается по умолчанию. Чтобы отобразить поле Найти/команда, выберите на стандартной панели инструментов команду Добавить или удалить кнопки и щелкнув Найти.
Поиск и замена в одном файле
- Нажмите CTRL+F для быстрого поиска строки в текущем файле.
- Нажмите CTRL+H для быстрого поиска и замены строки в текущем файле.
Элемент управления Поиск и замена отображается в правом верхнем углу окна редактора кода. Он немедленно выделяет все вхождения заданной поисковой строки в текущем документе. Вы можете переходить от одного вхождения к другому, нажав кнопку Найти далее или Найти предыдущий на элементе управления поиска.
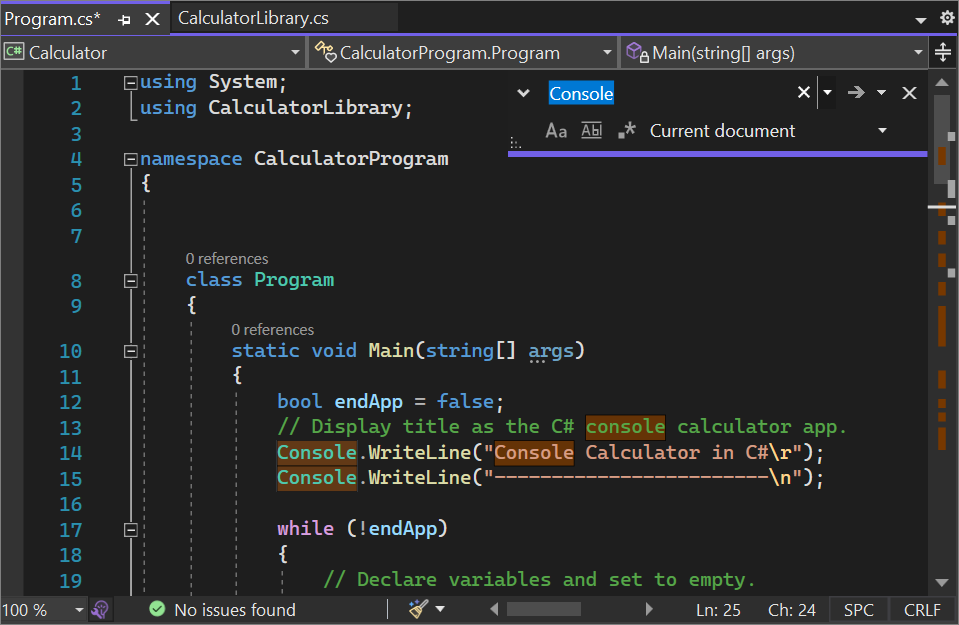

Перейти к параметрам замены можно, нажав кнопку рядом с текстовым полем Найти. Чтобы изменять по одному вхождению за раз, выберите Заменить следующий рядом с текстовым полем Заменить. Чтобы заменить все найденные совпадения, нажмите кнопку Заменить все.
Чтобы изменить цвет выделения совпадений, в меню Сервис последовательно выберите Параметры, затем Среда, а затем Шрифты и цвета. В списке Показать параметры для выберите Текстовый редактор, а затем в списке Отображение элементов выберите Выделение найденных совпадений.
Окна инструмента поиска
Элемент управления Найти можно использовать в текстовых окнах и окнах кода, таких как окна вывода и результатов поиска, выбрав Правка>Поиск и замена (или нажав клавиши CTRL+F).
Версия элемента управления Найти также доступна в некоторых окнах инструментов. Например, можно фильтровать список элементов управления в окне панели элементов путем ввода текста в поле поиска. Другие окна инструментов, для которых поддерживается поиск содержимого, включают обозреватель решений, окно Свойства и Team Explorer.
Поиск и замена в нескольких файлах
Функция Поиск в файлах позволяет выполнять поиск в указанном наборе файлов. Найденные Visual Studio совпадения приводятся в окне Результаты поиска в интегрированной среде разработки. Отображение результатов зависит от параметров, которые вы выбрали в диалоговом окне "Поиск и замена ".
Откройте диалоговое окно "Поиск и замена", нажав клавиши + или:
- Нажмите клавиши CTRL+Q и введите "найти" в поле поиска в верхней части экрана.
- Выберите в списке результатов Найти в файлах.
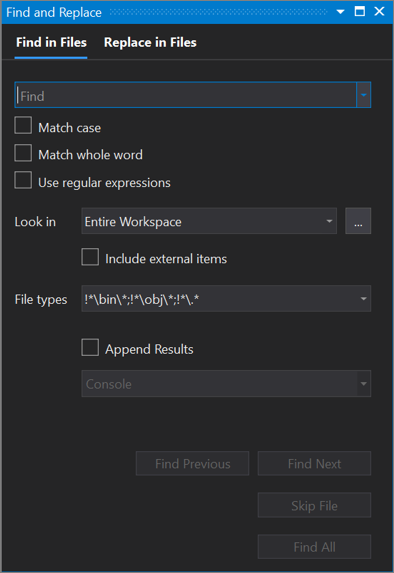
Внимание
Если вы используете Visual Studio 2019версии 16.6 или более ранней, диалоговое окно Найти и заменить может выглядеть не так, как показано здесь. Перейдите на версию этой страницы для Visual Studio 2017, чтобы получить правильное описание.
- В строке меню выберите Правка>Найти и заменить.
- Во всплывающем меню выберите пункт Найти в файлах.
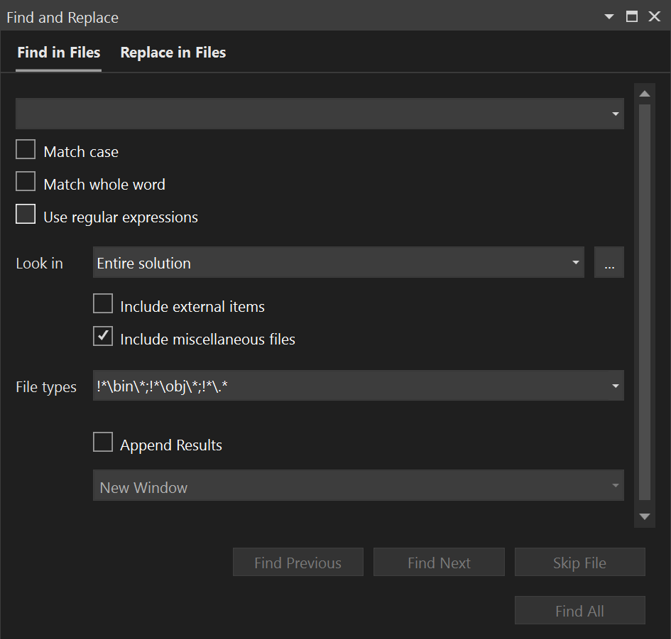
Чтобы предоставить текстовое поле "Заменить ", используйте стрелку вниз слева от текста поиска .
Задайте область действия поиска и замены следующими значениями:
- Открытый в данный момент файл
- Все открытые документы
- Все решение
- Текущий проект
- Указанные наборы папок
- Указанные расширения файлов
Средство поиска и замены не выполняет поиск в каталогах, для которых задан атрибут Hidden или System.
Чтобы отменить операцию поиска или замены, нажмите клавиши CTRL+Break.
Результаты поиска
При выборе варианта Найти все откроется окно Результаты поиска со списком найденных совпадений. При выборе результата в списке отображается связанный файл и выделяется искомый текст. Если файл не открыт для редактирования, он открывается на вкладке предварительного просмотра в правой части набора вкладок. Для поиска в списке Результаты поиска можно использовать элемент управления Найти.
Создание пользовательских наборов папок поиска
Область поиска можно определить, нажав кнопку Выбор папок поиска (она выглядит как ...) рядом с полем Поиск в. В диалоговом окне Выбор папок поиска можно указать набор папок для поиска и сохранить спецификацию для дальнейшего использования.
Совет
Если к вашему компьютеру подключен диск удаленного компьютера, можно указать папки для поиска на удаленном компьютере.
Создание пользовательских наборов компонентов
В качестве области поиска можно определить наборы компонентов, нажав кнопку Изменить настраиваемый набор компонентов рядом с полем Поиск в. Можно указать установленные компоненты .NET и COM, проекты Visual Studio, включенные в решение, а также любые сборки или библиотеки типов (DLL, TLB, OLB, EXE или OCX). Для поиска ссылок выберите поле Искать по ссылкам.
Выбор нескольких точек вставки
Используйте выбор нескольких точек вставки, чтобы внести одинаковые изменения в несколько мест одновременно. Например, вы можете вставить одинаковый текст или изменить существующий текст в нескольких местах одновременно.
В Visual Studio 2022 мы улучшили возможности копирования и вставки с использованием нескольких курсоров. В прошлом при установке нескольких курсоров и копировании в них нескольких строк у каждого курсора происходила вставка всего содержимого буфера обмена. Теперь же, если скопировать и вставить определенное число строк ровно для такого же числа курсоров, каждая строка будет копироваться под соответствующий ей курсор отдельно.
Чтобы использовать многосторонние клавиши, нажмите +мыши или ALT+SHIFT. Затем используйте +SHIFT+, чтобы развернуть выбранные элементы. После этого нажмите клавиши CTRL+C, чтобы скопировать текст из нескольких фрагментов. Нажмите ALT+SHIFT+щелчок мышью, чтобы создать несколько точек вставки в каждой строке, где вы хотите их установить. Наконец, нажмите CTRL+V, чтобы вставить каждую из строк под собственный курсор.

Чтобы выбрать несколько курсоров, выполните приведенные далее действия.
- Используйте +SHIFT+ВВЕРХ (или клавиши со стрелкой вниз) или перетаскивание клавиши ALT+SHIFT+, чтобы выбрать несколько курсоров. Если же при расширении фрагмента с несколькими курсорами с помощью ALT+SHIFT+клавиша со стрелкой и ALT+SHIFT+перетаскивание мышью вы хотите оставить выделение блоками, перейдите в раздел Сервис>Параметры>Текстовый редактор>Дополнительно и выберите Использовать выделение блоками.
- Кроме того, в строке меню можно получить доступ к выбору с несколькими подсказками, выбрав команду "Изменить>несколько курсоров", а затем выберите нужное действие.
| Сочетания клавиш с несколькими подсказками | Действие | Команда |
|---|---|---|
| ALT+SHIFT+. | Использование нескольких точек вставки | Edit.InsertNextMatchingCaret |
| CTRL+SHIFT+клавиша со стрелкой | Расширение выделенных фрагментов | Edit.SizeControlUp, Edit.SizeControlDown, Edit.SizeControlRight, Edit.SizeControlLeft |
| ALT+SHIFT+клавиша со стрелкой вверх (или клавиша со стрелкой вниз) | Выбор нескольких точек вставки | Edit.LineUpExtendColumn, Edit.LineDownExtendColumn |
На следующем снимке экрана -0000 выбран в трех местах. Если пользователь нажмет Удалить, все три фрагмента будут удалены:

Чтобы выбрать несколько точек вставки, щелкните фрагмент текста или выберите его любым способом, а затем выберите текст в каждом дополнительном расположении, нажав CTRL+ALT. Можно также автоматически добавить совпадающий текст в качестве дополнительного выделения или выбрать поле текста для внесения одинаковых правок в каждой строке.
Совет
Если вы выбрали ALT как клавишу-модификатор для команды "Перейти к определению" по щелчку мыши в меню Сервис>Параметры>Текстовый редактор>Общие, функция выбора нескольких точек вставки недоступна. Дополнительные сведения см . в диалоговом окне "Параметры": "Текстовый редактор" или> "Общие".
Команды
Используйте следующие клавиши и действия для выбора нескольких точек вставки:
| Ярлык | Действие |
|---|---|
| CTRL+ALT + щелчок | Добавить дополнительную точку вставки |
| CTRL+ALT + двойной щелчок | Добавить дополнительное выделенное слово |
| CTRL+ALT + щелчок + перетаскивание | Добавить дополнительный выделенный фрагмент |
| SHIFT+ALT+. | Добавить следующий совпадающий текст как выделенный фрагмент |
| SHIFT+ALT+; | Выделить все совпадающие фрагменты текста |
| SHIFT+ALT+, | Удалить последний выделенный фрагмент |
| SHIFT+ALT+/ | Пропустить следующий совпадающий фрагмент |
| ALT + щелчок | Добавить выделенное поле |
| ESC или щелчок | Очистить все |
Некоторые команды также доступны в меню Изменить в разделе Несколько точек вставки:
