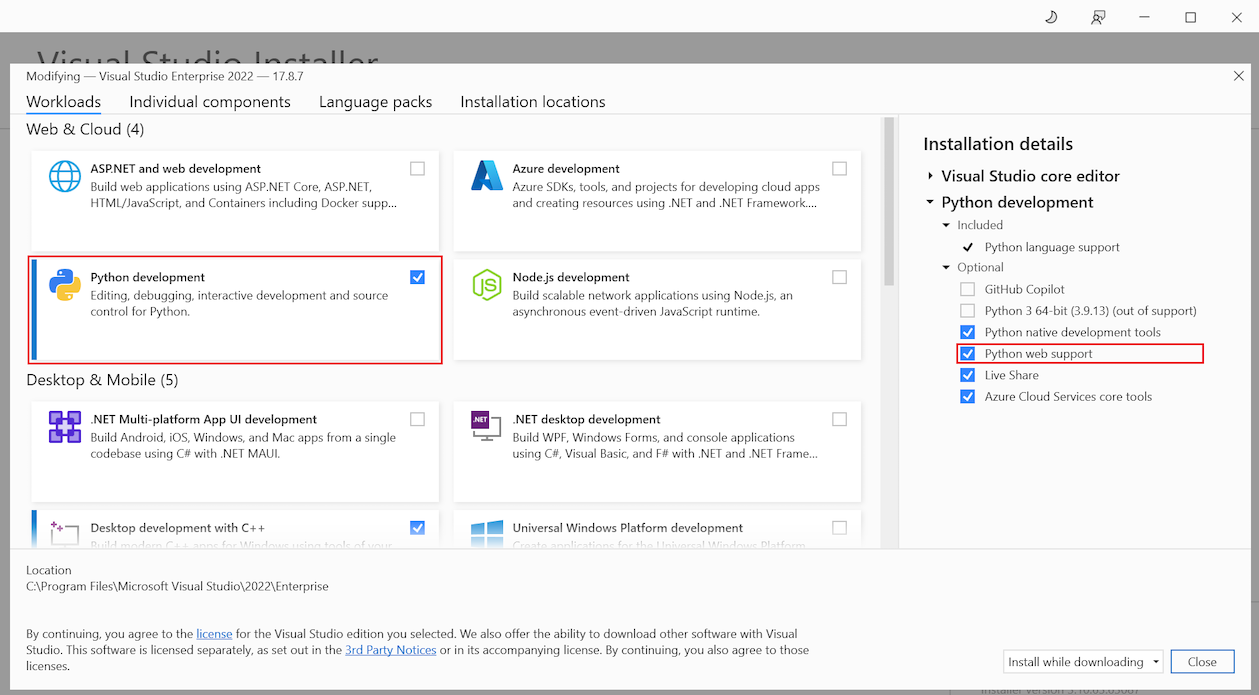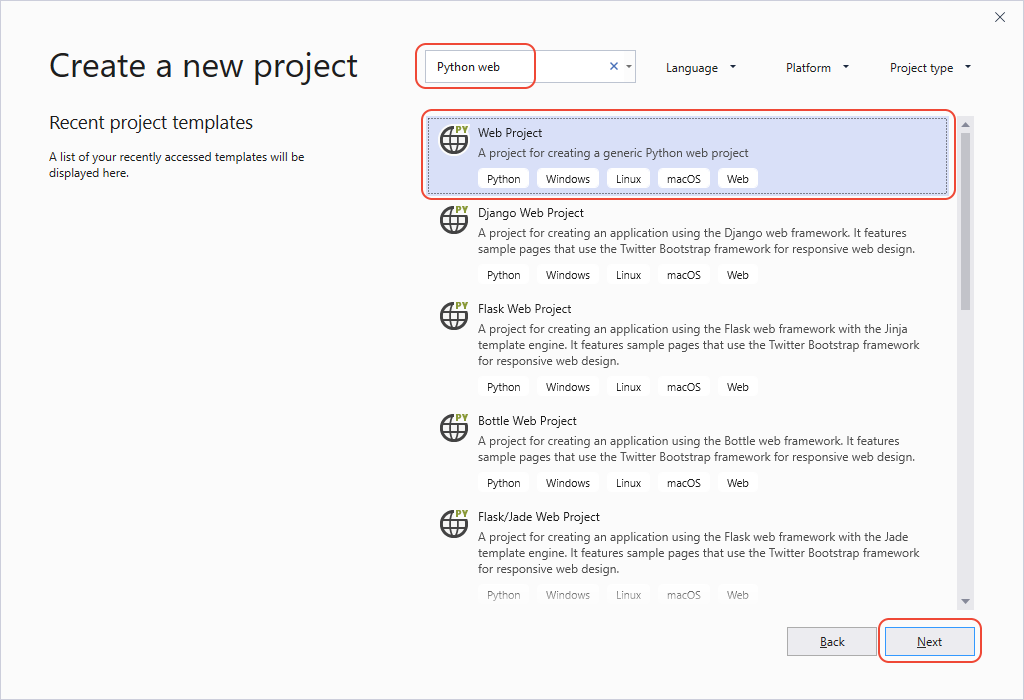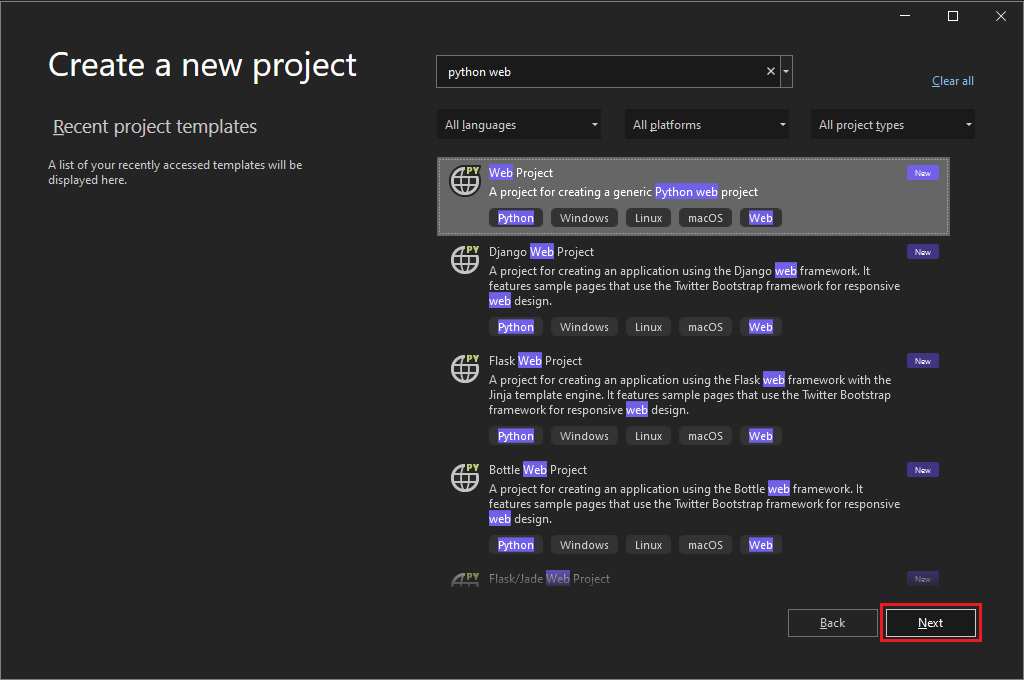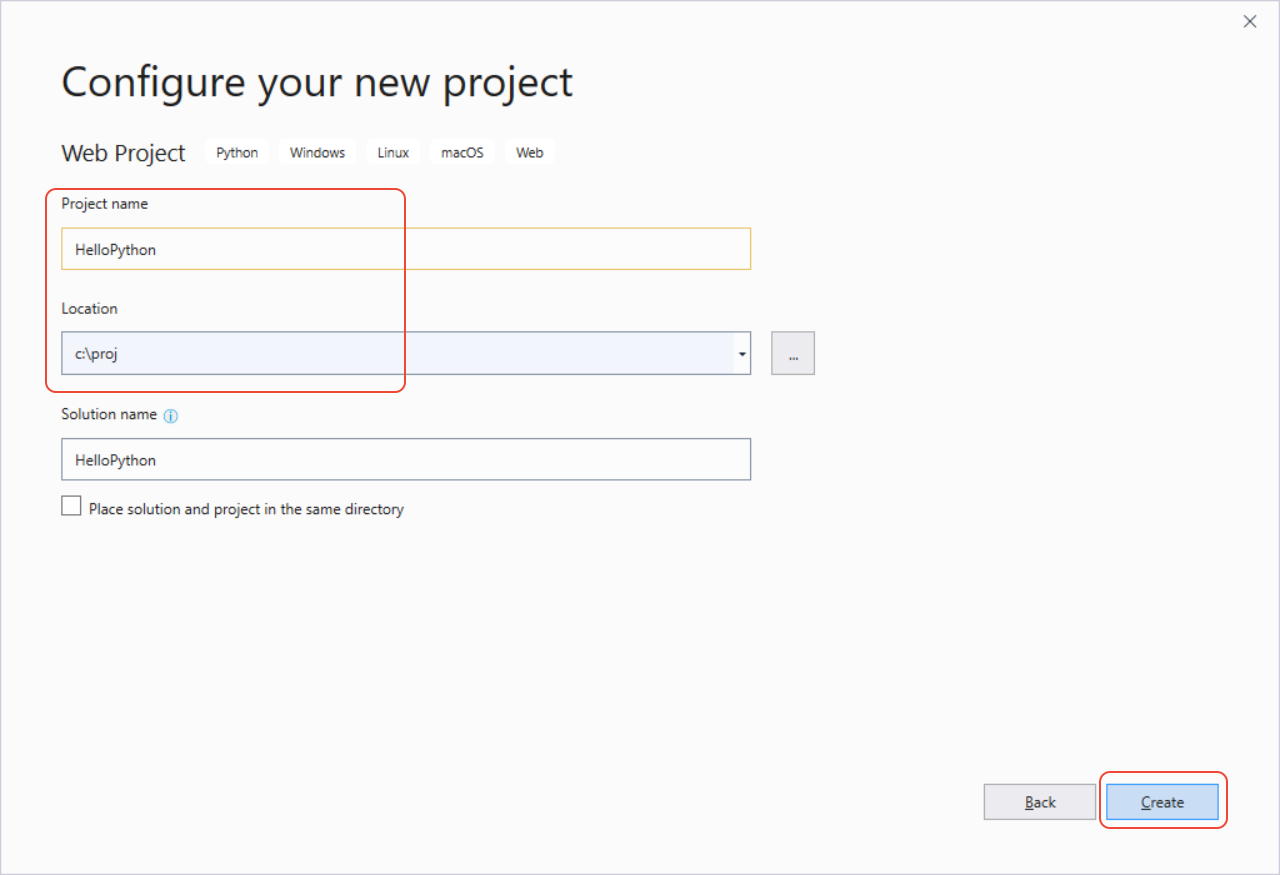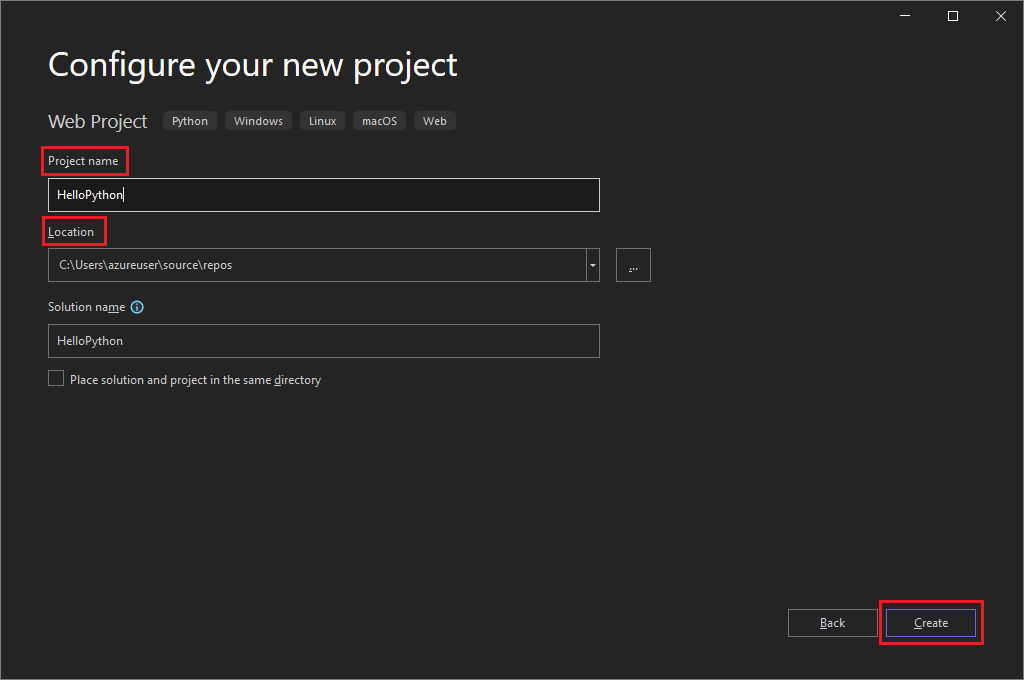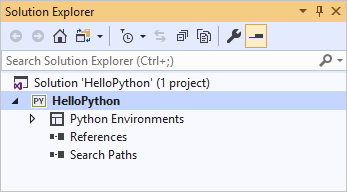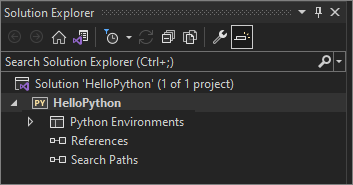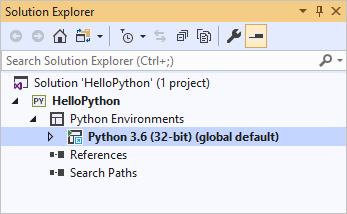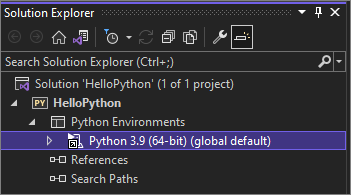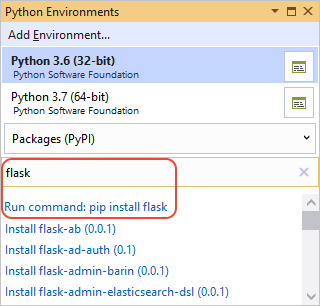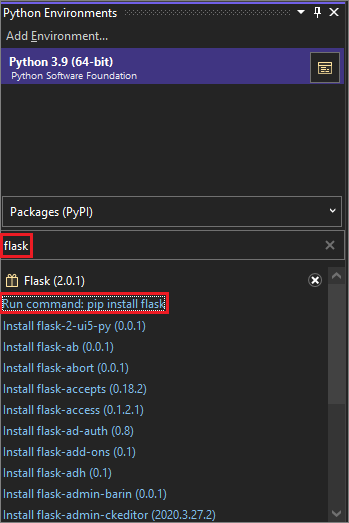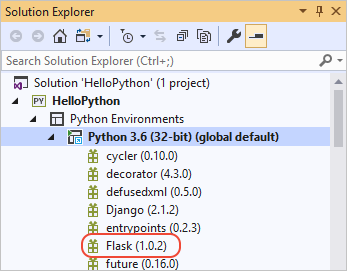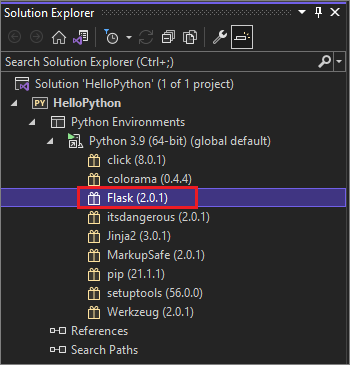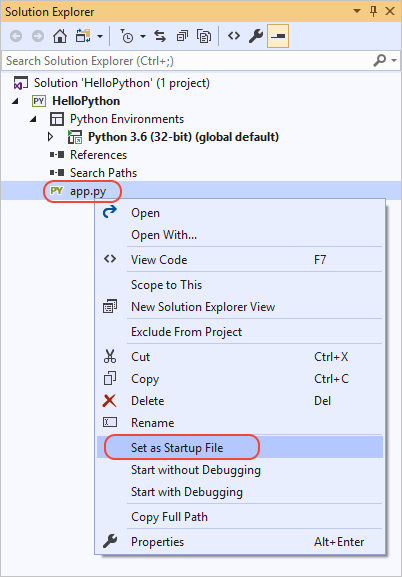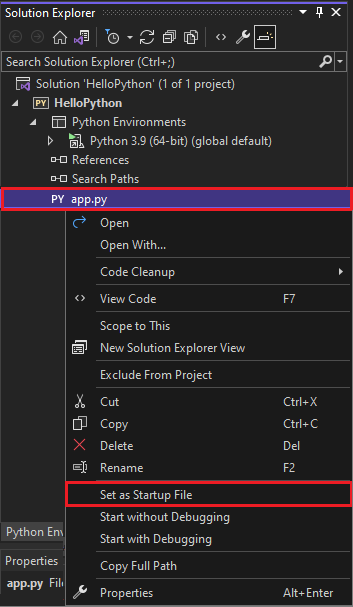Примечание
Для доступа к этой странице требуется авторизация. Вы можете попробовать войти или изменить каталоги.
Для доступа к этой странице требуется авторизация. Вы можете попробовать изменить каталоги.
В этом кратком руководстве вы создадите веб-приложение Python на основе платформы Flask в Visual Studio. Вы создадите проект при помощи дискретных действий, которые помогут ознакомиться с базовыми функциями Visual Studio. Узнайте, как создавать элементы проекта, добавлять код и запускать приложения.
Если вам нужно установить Visual Studio, перейдите на страницу загрузки Visual Studio, чтобы бесплатно установить ее. В установщике выберите рабочую нагрузку разработки Python.
Если вам нужно установить Visual Studio, перейдите на страницу загрузки Visual Studio, чтобы бесплатно установить ее. В Visual Studio Installer выберите рабочую нагрузку Разработка на Python, а в сведениях об установке — Веб-поддержка в Python.
Создание проекта
В следующих шагах создается пустой проект, который служит контейнером для приложения.
Откройте Visual Studio. На начальном экране выберите Создать новый проект.
В диалоговом окне "Создание проекта" введите веб-сайт Python в поле поиска. В списке результатов выберите веб-проект и нажмите кнопку "Далее".
Если вы не видите шаблоны проектов Python, запустите Visual Studio Installer. В установщике выберите "Дополнительно>изменить", выберите рабочую нагрузку разработки Python и нажмите кнопку "Изменить".
Если вы не видите шаблоны веб-проекта Python, выберите пункт Средства>Get Tools and Features (Получить средства и компоненты), чтобы запустить Visual Studio Installer. В установщике выберите рабочую нагрузку разработки Python. В разделе "Сведения об установке" выберите веб-службу поддержки Python, а затем выберите " Изменить".
В диалоговом окне "Настройка нового проекта" введите HelloPython для имени проекта, укажите расположение проекта и нажмите кнопку "Создать".
Новый проект откроется в Обозреватель решений. Имя решения автоматически устанавливается для сопоставления имени проекта. Новый проект пуст, так как он не содержит файлов.
Проекты и решения в Visual Studio
Есть преимущества для создания проекта в Visual Studio для приложения Python. Приложения Python обычно определяются только с помощью папок и файлов, но эта простая структура может стать обременительной по мере увеличения размера приложений. Приложения могут включать автоматически созданные файлы, JavaScript для веб-приложений и другие компоненты. Проект Visual Studio помогает управлять этими сложными моментами.
Проект идентифицируется с файлом .pyproj , который определяет все исходные и контентные файлы, связанные с проектом. Файл .pyproj содержит сведения о сборке для каждого файла, сохраняет сведения для интеграции с системами управления версиями и помогает упорядочивать приложение в логические компоненты.
Решение Visual Studio — это контейнер, который помогает управлять одним или несколькими связанными проектами в качестве группы. Visual Studio отображает свои решения в Обозреватель решений. В решении хранятся параметры конфигурации, которые не относятся к конкретному проекту. Проекты в решении также могут ссылаться друг на друга. Например, при запуске проекта приложения Python может автоматически создаваться второй проект, например расширение C++, используемое приложением Python.
Установка библиотеки Flask
Веб-приложения на Python почти всегда используют одну из множества доступных библиотек Python для обработки низкоуровневых процессов, таких как маршрутизация веб-запросов и формирование ответов. Visual Studio предоставляет множество шаблонов для веб-приложений. В этом кратком руководстве вы создадите проект из одного из этих шаблонов.
А сейчас выполните следующие шаги, чтобы установить библиотеку Flask в глобальном окружении по умолчанию, которое Visual Studio использует для этого проекта.
Разверните в проекте узел Окружения Python, чтобы увидеть среду по умолчанию для проекта.
Щелкните окружение правой кнопкой мыши и выберите Открыть пакеты Python. Эта команда открывает вкладку Пакеты (PyPI) в окне Окружения Python.
Введите flask в поле поиска.
Если команда Flask отображается под полем поиска, flask уже присутствует в системе. Перейдите к следующему шагу.
Если команда Flask не отображается под полем поиска, выберите команду Run: pip install flask.
Запрос на повышение прав отображается, если папка пакетов глобального окружения находится в защищенной области, например в папке C:\Program Files. Подтвердите запросы на права администратора. Окно вывода Visual Studio можно просмотреть для выполнения.
После установки Flask библиотека появится в среде в Обозреватель решений. Теперь в коде Python можно использовать команды Flask.
Примечание.
Вместо установки библиотек в глобальной среде разработчики обычно создают виртуальную среду , в которой необходимо установить библиотеки для определенного проекта. Шаблоны Visual Studio обычно предлагают этот параметр, как описано в кратком руководстве. Создание проекта Python с помощью шаблона.
Дополнительные сведения о других доступных пакетах Python см. в индексе пакетов Python.
Добавление файла кода
Теперь вы готовы добавить код Python для реализации минимального веб-приложения.
Щелкните проект правой кнопкой мыши в Обозреватель решений и выберите "Добавить>новый элемент".
В диалоговом окне "Добавить новый элемент" выберите параметр "Пустой файл Python".
Введите имя файла app.py и нажмите кнопку "Добавить". Файл автоматически откроется в редакторе кода Visual Studio.
Скопируйте следующий код и вставьте его в
app.pyфайл:from flask import Flask # Create an instance of the Flask class that is the WSGI application. # The first argument is the name of the application module or package, # typically __name__ when using a single module. app = Flask(__name__) # Flask route decorators map / and /hello to the hello function. # To add other resources, create functions that generate the page contents # and add decorators to define the appropriate resource locators for them. @app.route('/') @app.route('/hello') def hello(): # Render the page return "Hello Python!" if __name__ == '__main__': # Run the app server on localhost:4449 app.run('localhost', 4449)
В диалоговом окне "Добавление нового элемента " отображается множество других типов файлов, которые можно добавить в проект Python, например класс Python, пакет Python, модульный тест Python или web.config файлы. Как правило, эти шаблоны элементов прекрасно подходят для быстрого создания файлов при помощи полезного стандартного кода.
Дополнительные сведения о Flask см. в кратком руководстве по Flask.
Выполнение приложения
Выполните следующие действия, чтобы запустить веб-приложение:
В Обозреватель решений щелкните файл правой
app.pyкнопкой мыши и выберите "Задать в качестве файла запуска". С помощью этой команды файл кода задается как запускаемый в Python при запуске приложения.В обозревателе решений щелкните проект правой кнопкой мыши и выберите пункт Свойства.
В диалоговом окне "Свойства" на вкладке "Отладка" задайте для свойства
4449"Номер порта". Благодаря этому параметру Visual Studio будет запускать браузер, используяlocalhost:4449, чтобы обеспечить соответствие аргументамapp.runв коде.В Visual Studio выберите "Начать отладку без отладки>" или нажмите клавиши CTRL+F5, которая сохраняет изменения в файлах и запускает приложение.
Откроется командное окно и отображается сообщение **Выполнение в https://
localhost:4449**. Откроетсяlocalhost:4449окно браузера и отображается сообщение Hello, Python!. В командном окне также отобразится запросGETс состоянием200.Если браузер не открывается автоматически, откройте выбранный браузер и перейдите к ней
localhost:4449.Если в командном окне отображается только интерактивная оболочка Python или если это окно мигает на экране кратко, убедитесь
app.py, что файл задан в качестве файла запуска.В окне браузера перейдите к
localhost:4449/helloпроверке того, что декоратор для/helloресурса также работает.Запрос
GETснова отобразится в командном окне с состоянием200.Попробуйте использовать несколько других URL-адресов. Вы увидите, что в командном окне для них отображается код состояния
404.Закройте командное окно, чтобы остановить приложение, а затем закройте окно браузера.
Начните с отладки или без нее
Приложение можно запустить с включенной отладкой или без нее. Ниже приведены различия между этими параметрами:
Команда запуска отладки запускает приложение в контексте отладчика Visual Studio. С помощью отладчика можно устанавливать точки останова, проверять переменные и поэтапно выполнять код строка за строкой. С отладчиком приложения могут работать медленнее, так как для отладки используются различные обработчики.
Используйте команду Start Без отладки, чтобы запустить приложение непосредственно без контекста отладки, аналогично запуску приложения из командной строки. Эта команда также автоматически запускает браузер и открывает URL-адрес, указанный на вкладке "Свойства>отладки проекта".