Совместное использование, отслеживание и фокус в сеансе совместной работы в Visual Studio
После того как вы находитесь в сеансе совместной работы, вы можете совместно с гостем или следовать коллеге. Вы также можете использовать уведомление, чтобы сосредоточить внимание на вашей работе.
Coedit
После присоединения гостя к сеансу совместной работы сотрудники могут сразу же видеть изменения и выборы друг друга в режиме реального времени. Просто выберите файл из проводника и запустите редактирование. Оба узла и гости видят изменения по мере их внесения. Все участники могут внести свой вклад, что упрощает итерацию и быстро прививать решения.
Примечание.
Гости, присоединившиеся к сеансу совместной работы только для чтения, не смогут вносить изменения в файлы. Организатор может включить режим только для чтения при предоставлении общего доступа. Гость может определить, что присоединился к сеансу только для чтения, по состоянию сеанса.
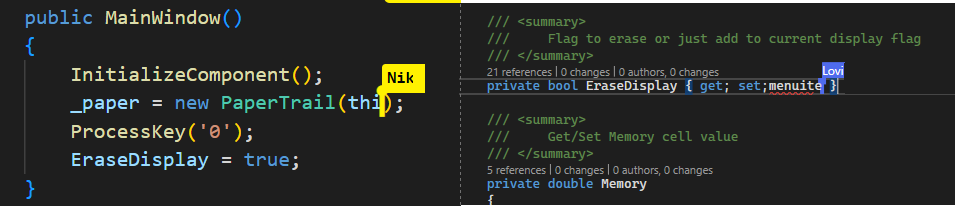
Примечание.
Совместное выполнение имеет несколько ограничений для определенных языков. Состояние функций по языку см. в разделе о поддержке платформы.
Помимо курсоров и правок, все участники, работающие с одним файлом, будут видеть и выделенные вами фрагменты. Эта видимость позволяет легко выделить, где могут существовать проблемы или передать идеи.

Более того, вместе с другими участниками вы можете перейти к любому файлу в общем проекте. Вы можете редактировать вместе или независимо друг от друга. Просто переключайтесь между исследованием, делая небольшие настройки и полное совместное редактирование.
Примечание.
По умолчанию общие папки Live Share открывают файлы, внешние для общего решения. Если вы хотите отключить эту функцию, обновите общий доступ к внешним файлам в параметрах > инструментов > Live Share на False.
Полученные изменения сохраняются на компьютере узла при сохранении. После завершения редактирования не требуется синхронизировать, отправлять или отправлять файлы. Изменения сразу же существуют.
Совет
Учитывая, что все участники могут самостоятельно перемещаться и изменять файлы в качестве узла, может потребоваться ограничить доступ гостей файлов в проекте через VSLS.json-файл . В качестве гостя также важно понимать, что некоторые файлы могут не отображаться в результате этих параметров. Подробные сведения см. в разделе, посвященном управлению доступом к файлам и видимостью.
Изменение поведений для флага участника
По умолчанию Visual Studio Live Share автоматически отображает флаг рядом с курсором участника при наведении указателя мыши. Флаг также отображается при изменении, выделении или перемещении курсора. Это поведение может потребоваться изменить. Для этого:
- Перейдите в раздел " > Параметры > live Share".
- Измените параметр Видимость флага, выбрав одно из следующих значений.
| Параметр | Поведение |
|---|---|
| OnHoverOnly | Флаг отображается только в том случае, если на курсор наводится указатель мыши. |
| OnHoverOrActivity | Этот параметр в установлен по умолчанию. Флаг отображается при наведении указателя мыши и тогда, когда участник вносит изменения, выделяет фрагменты или перемещает свой курсор. |
| Всегда | Флаг всегда остается видимым. |
Отслеживание
Каждый раз, когда вы находитесь в сеансе совместной работы, вы можете увидеть инициалы каждого участника в правом верхнем углу редактора рядом с кнопкой входа. Наведите указатель мыши на инициалы, показывающие полную информацию участника.
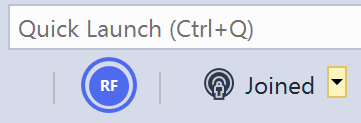
Иногда может потребоваться объяснить проблему или структуру, которая охватывает несколько файлов или расположений в коде. В таких ситуациях будет полезно временно отслеживать перемещения коллеги по проекту. При присоединении сеанса совместной работы в качестве гостя вы автоматически следуйте за узлом. При отслеживании ваш редактор отображает открытый файл, а также положения курсора и прокрутки участника.
Примечание.
По умолчанию Live Share также предоставляет общий доступ к открытым файлам, внешним для общего решения. Если вы хотите отключить эту функцию, обновите общий доступ к внешним файлам в параметрах > инструментов > Live Share на False.
Чтобы выключиться из режима выполнения и начать редактирование самостоятельно, остановите работу с узлом. Если вы остановите следующее:
- Вы редактируете, перемещаете курсор или делаете выделение.
- Выберите другой файл.
Вы также можете остановиться в любое время, щелкнув инициалы человека, которого вы следуете в правом верхнем углу. Круг вокруг инициал участника, указывающий, что вы следуете за ними, затем исчезнет.
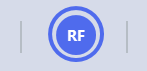
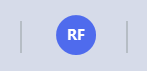
Нажмите инициалы в этом же месте, чтобы начать отслеживание любого организатора или гостя в сеансе совместной работы. Если вы просто хотите перейти к расположению кого-то, а не следовать за ними, дважды щелкните их инициалы.
Фокусировка
Иногда вам может потребоваться, чтобы все участники сеанса совместной работы пришли и посмотрите на то, что вы делаете. С помощью Live Share вы можете попросить всех сосредоточить свое внимание на вас с уведомлением. Уведомление позволяет им легко следовать за вами.
Просто нажмите кнопку состояния сеанса в правом верхнем углу и выберите "Участники фокуса".
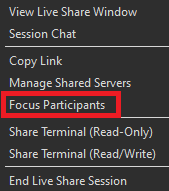
Затем все участники сеанса совместной работы получат уведомление о том, что вы попросили их внимание.

Они могут щелкнуть "Следовать справа" в уведомлении, когда они готовы сосредоточиться на вас.