Примечание
Для доступа к этой странице требуется авторизация. Вы можете попробовать войти или изменить каталоги.
Для доступа к этой странице требуется авторизация. Вы можете попробовать изменить каталоги.
После установки и входа в Visual Studio Live Share поделитесь проектом и запустите сеанс совместной работы с командой.
Общий доступ к проекту
Выполните следующие действия, чтобы начать сеанс совместной работы и пригласить коллегу работать с вами.
Вход
Теперь, когда вы вошли в систему, вы готовы начать собственный сеанс совместной работы. Вы не выполнили вход? Дополнительные сведения см. в разделе входа.
Откройте решение, проект или папку.
Обычным образом откройте папку, проект или решение, к которым вы намерены предоставить гостям общий доступ.
(Необязательно) Обновите скрытые или исключенные файлы.
По умолчанию Live Share скрывает все файлы или папки, на которые ссылаются файлы и папки, на которые ссылается gitignore в проекте от гостей. Скрытие файла предотвращает его отображение в дереве файлов, исключая его, чтобы он не передавался даже во время операций, таких как отладка. Если вы хотите скрыть или исключить другие файлы, файл VSLS.json можно добавить в проект с этими параметрами. Подробные сведения см. в разделе, посвященном управлению доступом к файлам и видимостью.
Запустите сеанс совместной работы.
Нажмите кнопку Live Share в правом верхнем углу, чтобы запустить сеанс Live Share. Ссылка для предоставления общего доступа к сеансу совместной работы автоматически копируется в буфер обмена.
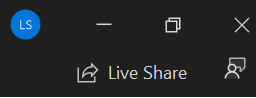
При первом запуске сеанса совместной работы вы увидите окно средства Live Share. Обязательно закрепите это окно, чтобы оно появилось при следующем запуске сеанса Live Share.
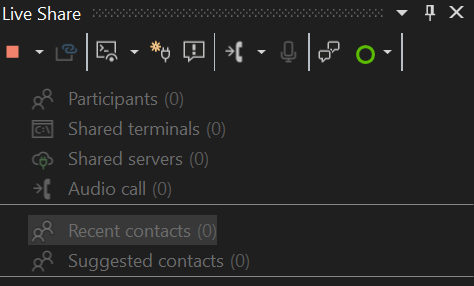
Примечание.
Вы можете попросить программное обеспечение брандмауэра для настольных компьютеров разрешить агенту Live Share открыть порт при первом совместном использовании. Принятие этого является совершенно необязательным, но позволяет безопасному прямому режиму повысить производительность, когда пользователь, с которым вы работаете, находится в той же сети, что и вы. Подробные сведения см. в разделе, посвященном смене режима подключения.
(Необязательно) Включите режим только для чтения.
После запуска сеанса совместной работы можно настроить сеанс только для чтения. Этот режим запрещает гостям вносить изменения в общий код.
После предоставления доступа вы получите уведомление о том, что ссылка на приглашение была скопирована в буфер обмена. После этого вы можете сделать сеанс доступным только для чтения, выбрав соответствующий параметр.

Отправьте ссылку другому пользователю.
Отправьте ссылку по электронной почте, Teams, Slack, Skype или другому приложению связи любому пользователю, которому вы хотите пригласить. Учитывая уровень доступа к сеансам Live Share для гостей, вы должны предоставлять доступ только пользователям, которым вы доверяете. Внимательно подумайте о последствиях того, что вы предоставляете общий доступ.
Совет
Сведения о вопросах безопасности при использовании некоторых функций Live Share см. в статье, посвященной безопасности.
Если приглашенный гость имеет вопросы, краткое руководство. Присоединение к первой статье о сеансе содержит дополнительные сведения о получении и запуске в качестве гостя.
(Необязательно) Утвердите гостя.
Гости автоматически присоединяются к сеансу совместной работы по умолчанию, и вы получите уведомление, когда они готовы к работе с вами. Это уведомление позволяет удалить их из сеанса. Тем не менее, вы также можете требовать явного утверждения для всех, кто присоединяется.
Перейдите в раздел "Параметры > live Share>">, а затем измените значение "Требовать утверждение гостя" на True, чтобы включить эту функцию. После включения этого параметра уведомление предложит утвердить гостя, прежде чем они смогут присоединиться.

Дополнительные сведения о рекомендациях по обеспечению безопасности приглашений см. в приглашениях и доступе на присоединение.
Управление сеансом Live Share
После того как ваш гость откроет ссылку на общий сеанс в Visual Studio Code или Visual Studio, вы увидите их в списке участников в окне инструмента Live Share. Теперь вы можете увидеть, какой файл ваш гостевой в настоящее время находится рядом с их именем.
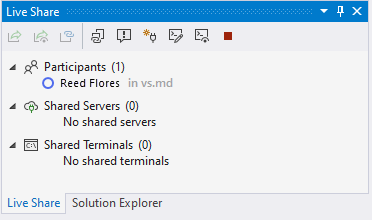
В окне инструментов Live Share вам доступны все основные функции, что позволяет централизованно управлять сеансом.
Совет
Окно инструментов Live Share не отображается во время сеансов? Вы всегда можете выбрать окно "Общий доступ к режиму динамического общего доступа">, чтобы открыть его!
Завершение сеанса совместной работы
В качестве узла вы можете полностью прекратить общий доступ и завершить сеанс совместной работы, нажав кнопку "Общий доступ " в правом верхнем углу и выбрав "Завершить сеанс динамического общего доступа".
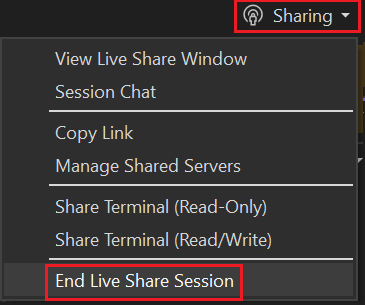
Все гости уведомляются о завершении сеанса. После завершения сеанса гости больше не смогут получить доступ к содержимому, и все временные файлы автоматически очищаются.
Возникли проблемы с общим доступом? См. раздел по устранению неполадок.
Присоединение к сеансу совместной работы
После скачивания и установки Visual Studio Live Share гостю остается лишь пара шагов до присоединения к размещенному сеансу совместной работы. Существует два способа присоединения: через браузер или вручную.
Совет
В качестве гостя, присоединяющегося к сеансу совместной работы, важно понимать, что узлы могут ограничить доступ к определенным файлам или функциям. Сведения о вопросах безопасности при использовании некоторых функций и параметров Live Share Дополнительные сведения см. в статье о безопасности .
Присоединение через браузер
Самый простой способ присоединиться к сеансу совместной работы — открыть ссылку приглашения в веб-браузере. Далее описано, как выглядит этот рабочий процесс.
Вход
После установки расширения Live Share следует выполнить вход, чтобы другие участники совместной работы знали, кем вы являетесь. Visual Studio использует учетную запись персонализации по умолчанию, поэтому этот шаг можно пропустить.
Дополнительные сведения см. в разделе входа.
Щелкните ссылку приглашения или откройте приглашение в браузере
Откройте или снова откройте ссылку приглашения в браузере.
Примечание.
Если вы еще не установили расширение Live Share, вы найдете ссылки на расширение Marketplace. Установите расширение, перезапустите средство и повторите попытку.
Вы получите уведомление о том, что браузер хочет запустить средство с поддержкой Live Share. Если подтвердить запуск, средство запустится и подключится к сеансу совместной работы.
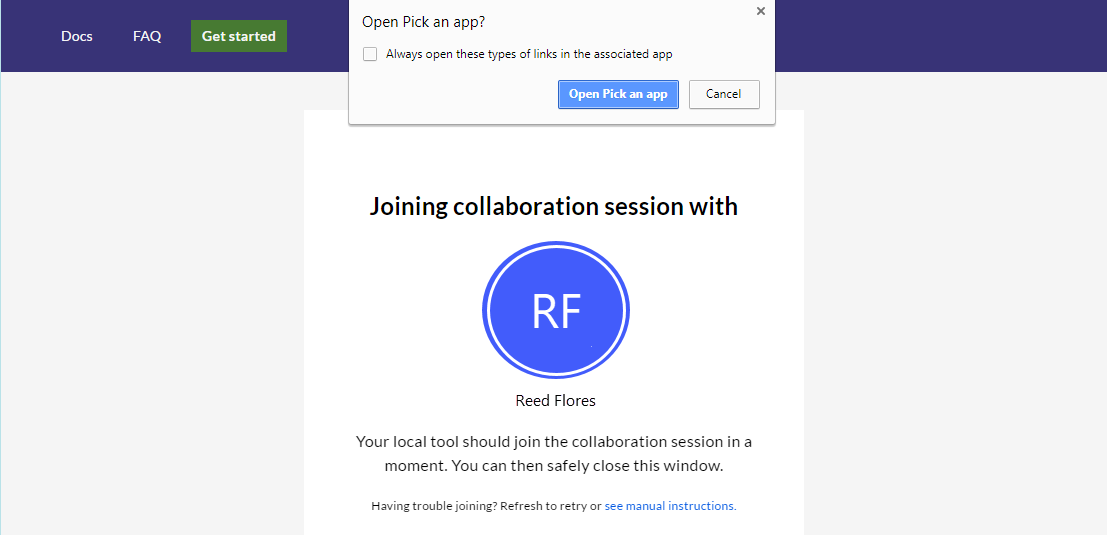
Если организатор сеанса не в сети, появится соответствующее уведомление. Вы можете связаться с узлом и попросить их предоставить общий доступ еще раз.
Примечание.
По-прежнему есть проблемы? Дополнительные сведения см. в разделе "Присоединение вручную".
Начните совместную работу.
Вот и все! Через несколько минут вы будете подключены, и вы можете начать совместную работу.
Вы увидите кнопку Live Share для передачи состояния сеанса. Сведения о состоянии сеанса см. ниже, чтобы узнать, как выглядит кнопка.
Вы автоматически перейдете в файл, который узел в настоящее время редактируется после завершения соединения.
Присоединение вручную
Вы можете вручную присоединиться без использования веб-браузера. Ручное присоединение полезно в ситуациях, когда средство, которое вы хотите использовать, уже запущено. Используйте ручное присоединение, если вы хотите использовать другое средство, чем обычно. Вы также можете использовать его, если у вас возникли проблемы с получением ссылок приглашения на работу по какой-то причине.
Вход
После установки расширения Live Share следует выполнить вход, чтобы другие участники совместной работы знали, кем вы являетесь. Visual Studio использует учетную запись персонализации по умолчанию, поэтому вы можете полностью пропустить этот шаг.
Дополнительные сведения см. в разделе входа.
Воспользуйтесь командой присоединения.
Перейдите к сеансу live share для присоединения к файлам>.
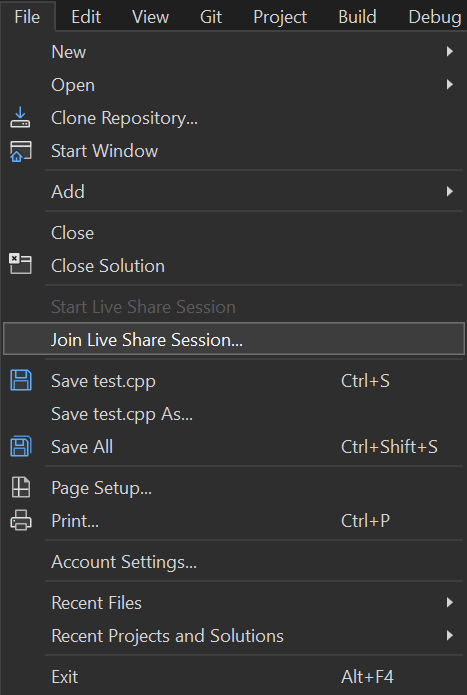
Вставьте ссылку приглашения.
Вставьте URL-адрес приглашения и подтвердите его.
Начните совместную работу.
Вот и все! Вы сразу же подключитесь к сеансу совместной работы.
Вы увидите кнопку Live Share для передачи состояния сеанса. Дополнительные сведения о том, как выглядит кнопка, см. в разделе о состоянии сеанса.
После завершения соединения вы автоматически перейдете к месту редактирования узла.
Выход из сеанса совместной работы
В качестве гостя вы можете оставить сеанс совместной работы, не завершив его для других, закрыв инструмент.
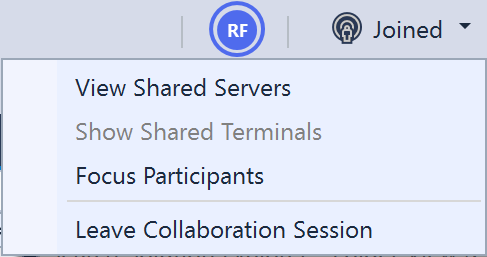
Вы также можете оставить сеанс, нажав кнопку "Общий доступ " и выбрав "Оставить сеанс динамической общей папки".
Все временные файлы удаляются автоматически, и никаких дополнительных действий для этого не требуется.
Возникли проблемы с присоединением? См. раздел по устранению неполадок.
Состояния сеанса
После начала или присоединения к сеансу совместной работы и доступа к общему содержимому кнопка Live Share в правом верхнем углу обновляет его внешний вид, чтобы отразить состояние активного сеанса совместной работы.
Ниже приведены состояния, которые обычно отображаются:
| State | Кнопка | Description |
|---|---|---|
| Неактивное |  |
Нет активных сеансов совместной работы и нет элементов в общем доступе. |
| Узел: общий доступ к работе |  |
Сеанс совместной работы запускается, то есть скоро будет предоставлен общий доступ к содержимому. |
| Узел: общий доступ |  |
Сеанс совместной работы активен, содержимое предоставлено в общий доступ. |
| Узел: общий доступ только для чтения |  |
Открыт сеанс совместной работы в режиме только для чтения. |
| Гость: присоединение к сеансу |  |
Выполняется присоединение к существующему сеансу совместной работы. |
| Гость: присоединено |  |
Выполнено присоединение и подключение к активному сеансу совместной работы, идет получение общего содержимого. |
| Гость: присоединенный только для чтения |  |
Выполнено присоединение и подключение к активному сеансу совместной работы только для чтения. |